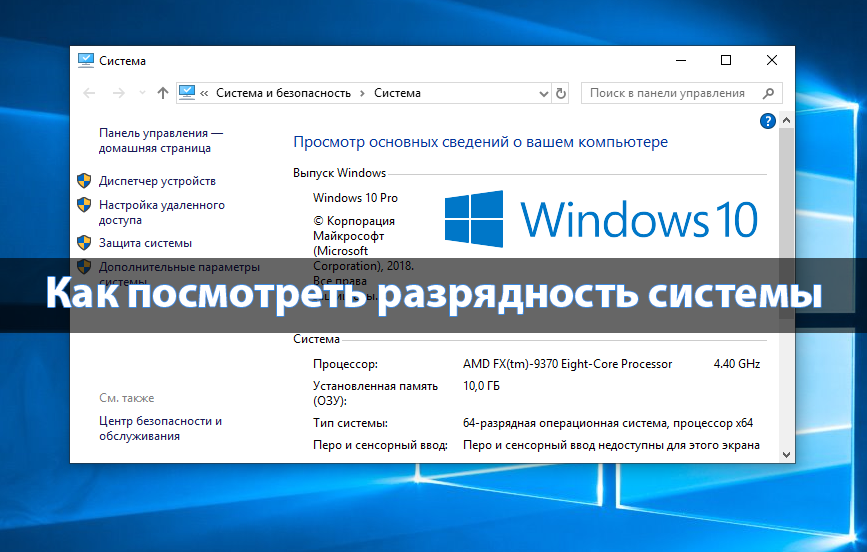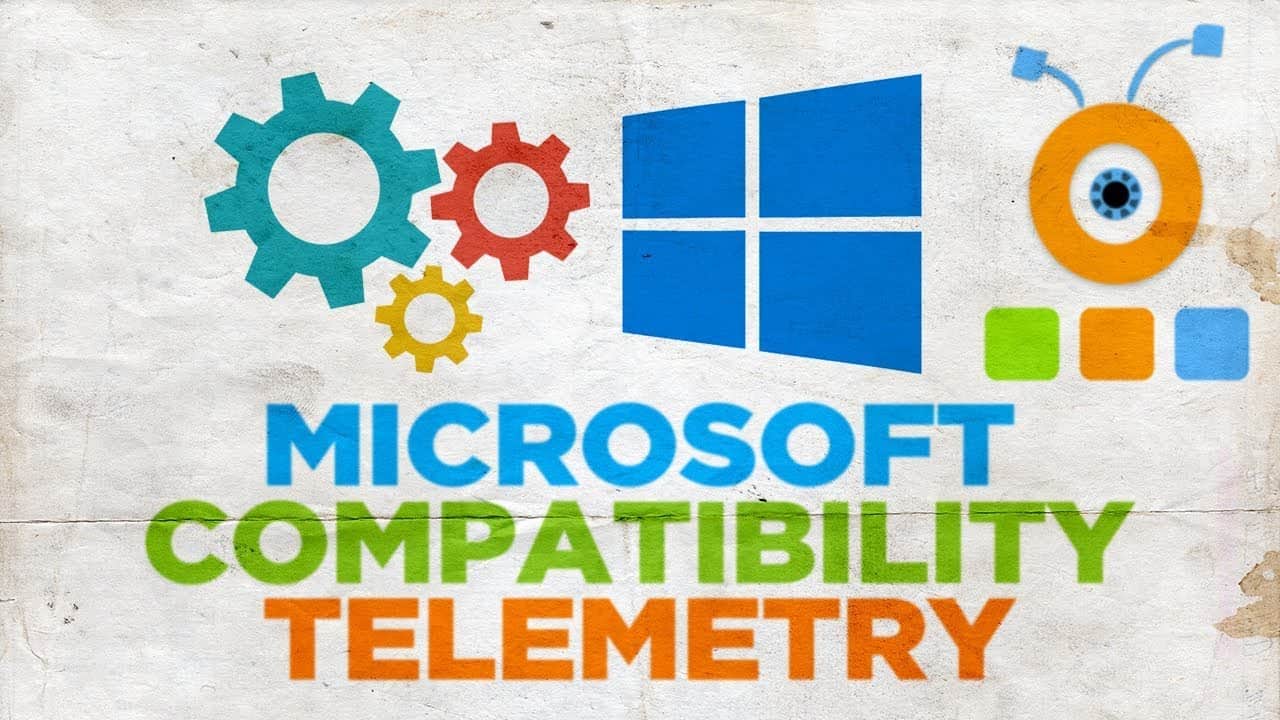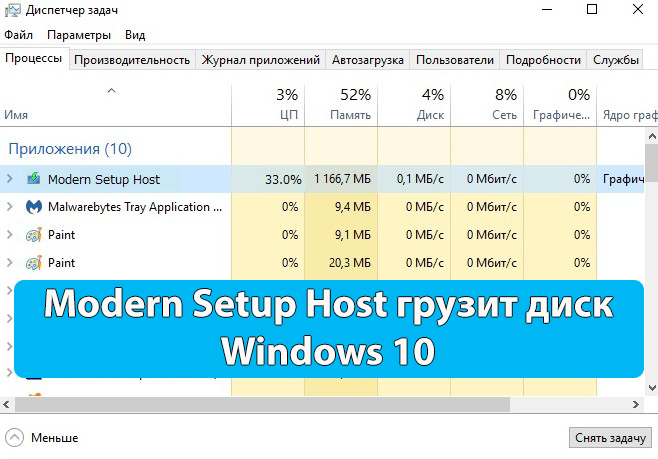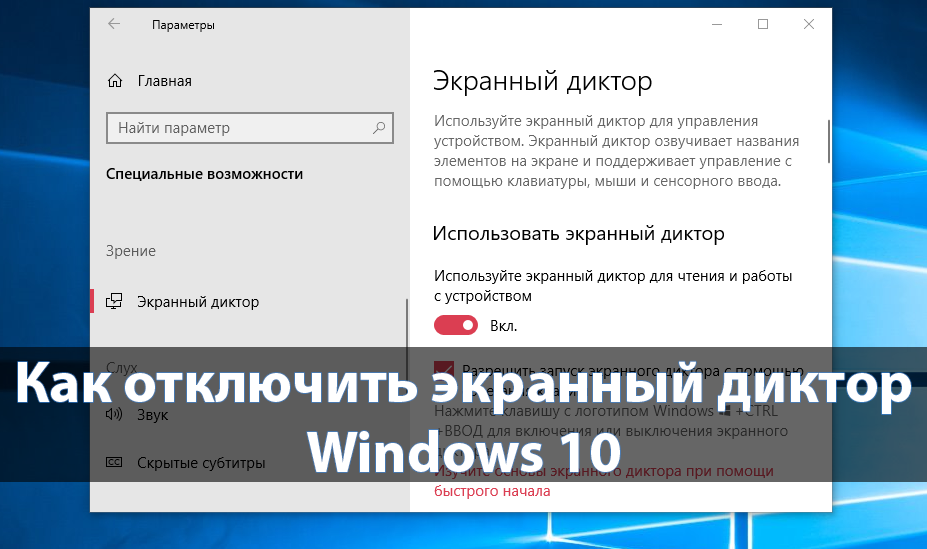
Как отключить экранный диктор в Windows 10
Экранный диктор озвучивает названия элементов на экране и поддерживает управление с помощью клавиатуры, мыши и сенсорного ввода. Он озвучивает то, что отображается на экране, чтобы Вы могли использовать эти сведения для работы за компьютером. После правильной настройки экранный диктор действительно помогает пользователям в работе за компьютером.
Данная статья расскажет как выключить экранный диктор в Windows 10. Пользователи предпочитают просто его отключить, вместо того чтобы разобраться как его использовать, настроить под себя и действительно облегчить жизнь. Но большинству он попросту не нужен, поэтому пользователи ищут как навсегда отключить экранного диктора в Windows 10.
Содержание:
Как выключить экранный диктор Windows 10
Параметры системы
Сейчас параметры системы включают в себя классическую панель управления и обновленные параметры. Разработчики потихоньку выполняют перенос всех доступных настроек со стандартной панели управления в обновленную. Процесс переноса действительно не простой, поэтому часто в параметрах можно увидеть ссылку на сопутствующие параметры.
- Перейдите в раздел Параметры > Специальные возможности > Экранный диктор.
- Ползунок пункта Используйте экранный диктор для чтения и работы с устройством перетяните в положение Отключено.
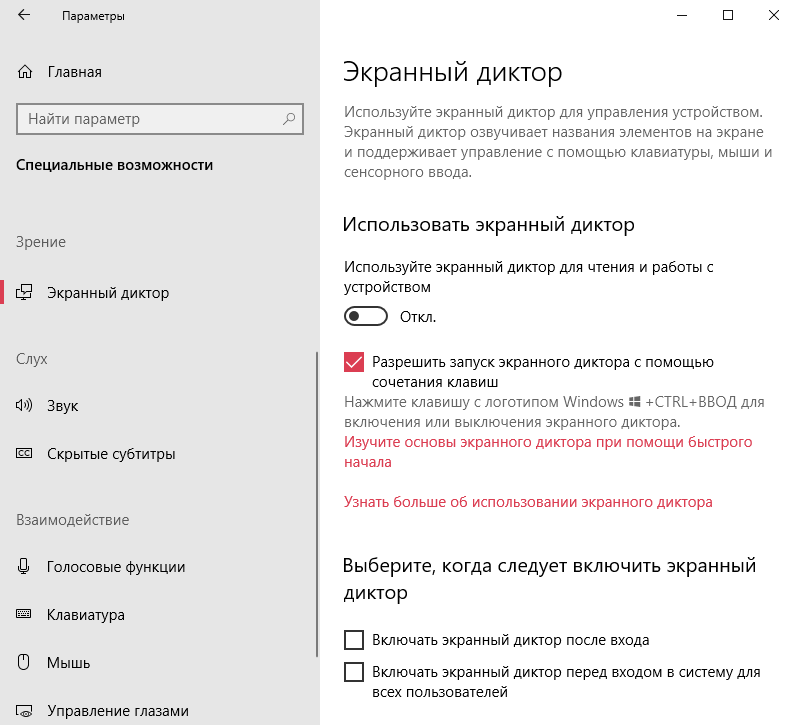
Дополнительно выберите, когда следует включить экранный диктор. Для его отключения нужно снять отметки с пунктов Включать экранный диктор после входа и Включать экранный диктор перед входом в систему для всех пользователей.
В стандартной панели управления по-прежнему можно ещё настроить специальные возможности. Расположение специальных возможностей в сравнении с предыдущими версиями операционной системы не изменилось. Пользователю достаточно знать как найти панель управления в Windows 10.
- Перейдите в Панель управления > Специальные возможности > Центр специальных возможностей.
- Дальше откройте приложение диктора нажав кнопку Включить экранный диктор.
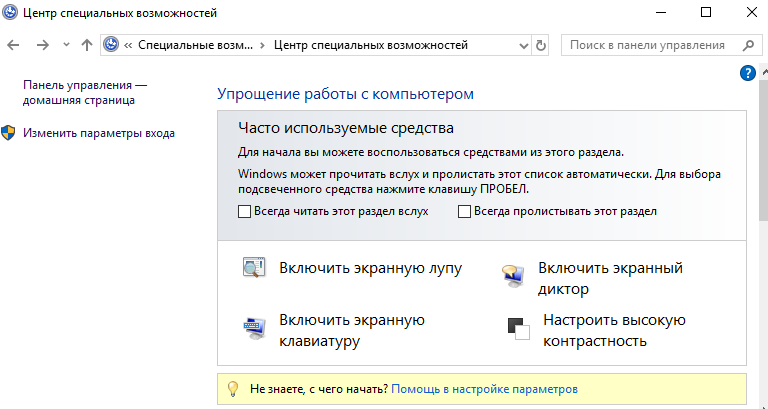
Теперь в интерфейсе экранного диктора собственно и будем выключать экранный диктор. Если же появилось предупреждение изменения в клавиатуре экранного диктора, тогда можно без перехода в интерфейс приложения сразу же нажать кнопку Выключить экранный диктор.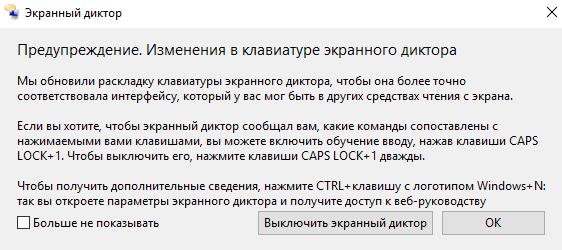
В окне параметров диктора можно посмотреть полный набор команд, изменить способы работы на компьютере, изменить параметры запуска или настроить речь. Нам же необходимо выполнить завершение работы экранного диктора, для чего достаточно нажать кнопку Выход.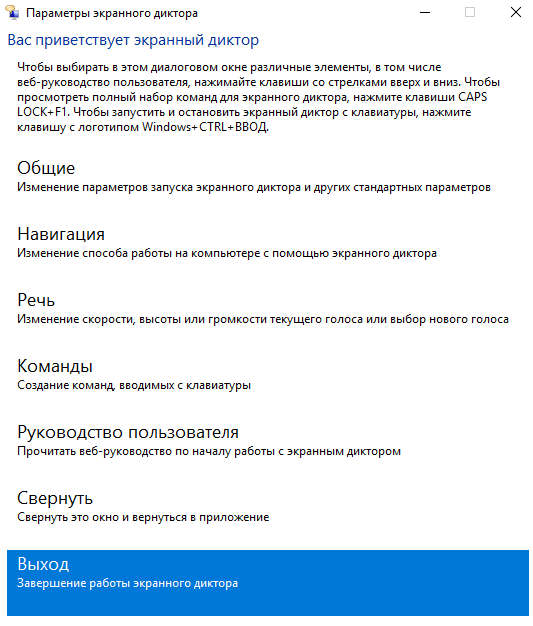
Сочетание клавиш
По умолчанию в актуальной версии операционной системы используется сочетание клавиш Win+Ctrl+Enter для включения и отключения экранного диктора. Это значит, что если же Вы случайно активировали диктор, его можно мгновенно отключить. После повторного нажатия вышеуказанного сочетания экранный диктор будет полностью отключен, а его приложение закрыто.
А также чтобы он не включался самостоятельно рекомендуем снять отметку с пункта Разрешить запуск экранного диктора с помощью сочетания клавиш. Так как в большинстве случаев экранный диктор запускается после случайного нажатия горячих клавиш. Дополнительно можете ознакомиться с инструкцией как принудительно закрыть любую программу в Windows 10.
Заключение
Возможность использования экранного диктора была перенесена с предыдущих версий операционной системы. Однозначно он требует обновления и доработки, но даже сейчас может помочь пользователям в работе за компьютером. Рекомендуем включать, отключать или настраивать экранный диктор исключительно с обновленных параметров системы.