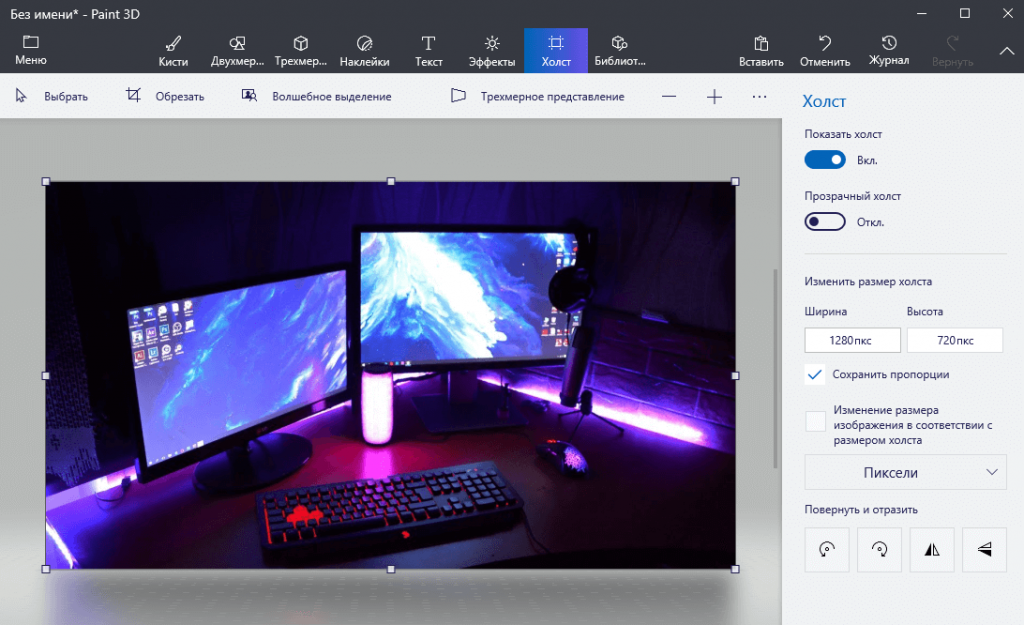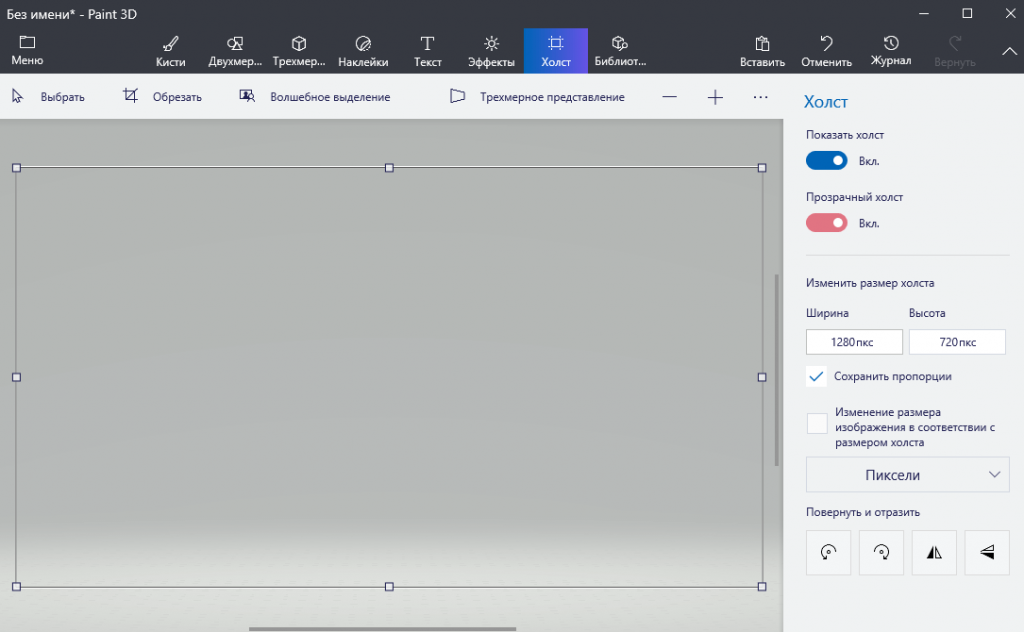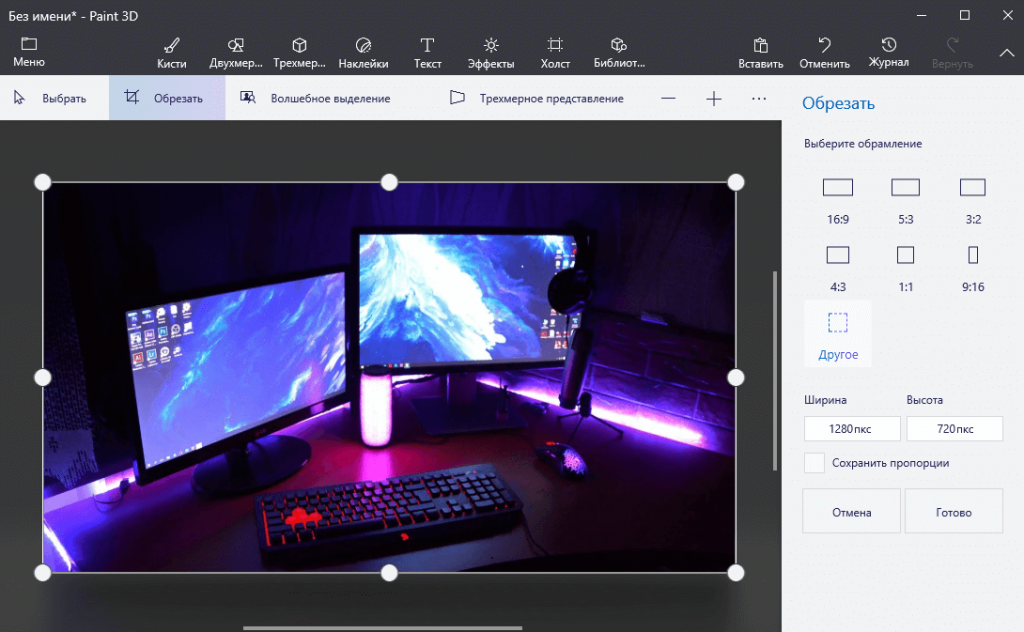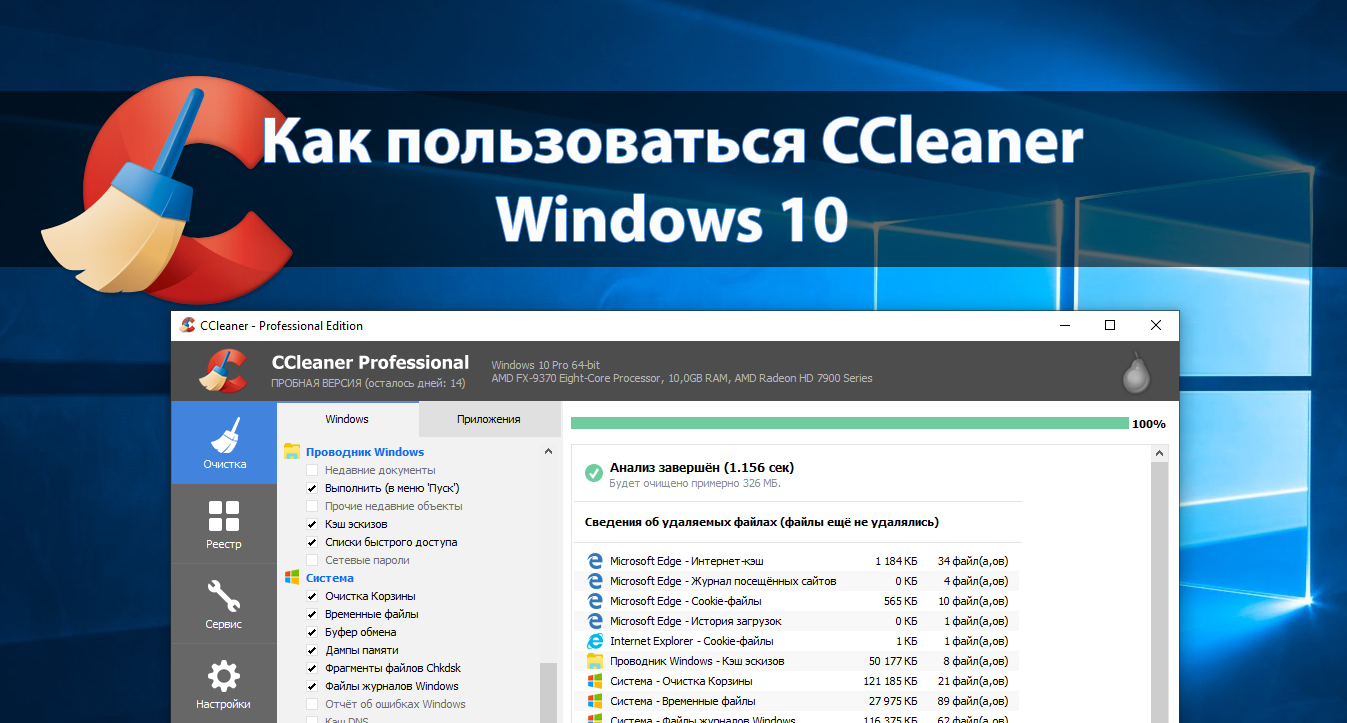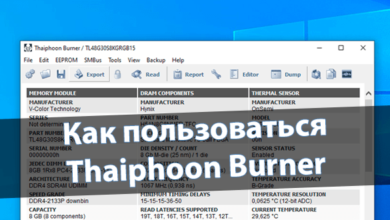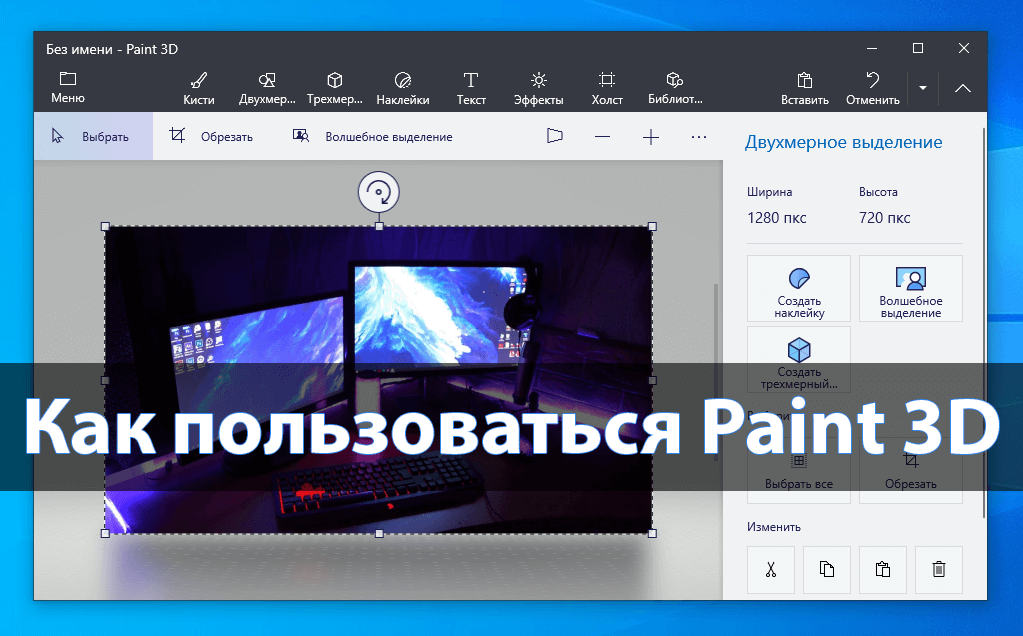
Как пользоваться Paint 3D
Бесплатный графический редактор Paint 3D не так давно был добавлен в операционную систему Windows 10. Он позволит Вам с лёгкостью раскрыть свой творческий потенциал и воплотить свои идеи в жизнь. Создавайте двухмерные шедевры или трёхмерные модели, с которыми можно работать под любыми углами.
Эта статья расскажет, как пользоваться Paint 3D в Windows 10. Обновлённый графический редактор поддерживает как двухмерные, так и трёхмерные фигуры и имеет встроенную библиотеку 3D-моделей. Классическая Paint 3D получил не только обновлённый внешний вид, но и множество новых инструментов и кистей.
Содержание:
Как установить Paint 3D в Windows 10
Если же Вы ещё используете не обновлённую версию операционной системы, рекомендуем обновить до последней версии Windows 10. Чтобы получить доступ к новейшим функциям Paint 3D, надо установить последнее обновление или версию не ранее, чем April 2018 Update Windows 10.
Возможно, после установки операционной системы Вы не можете в списке установленных найти приложение Paint 3D. Тогда достаточно перейти в магазин и по-новому установить обновлённый графический редактор.
Обратите внимание! Для обычного изменения размера или обрезки изображения более чем достаточно приложения для просмотра фотографий Windows 10. В некоторых случая действительно удобней воспользоваться стандартным приложением фотографии.
Как изменить размер изображения в Paint 3D
Откройте изображение размер которого нужно изменить. Теперь выберите инструмент Холст и на панели инструментов измените размер холста, указав нужные значения: Широта и Высота.
Лучше всего оставить отметку Сохранить пропорции. В таком случае достаточно будет указать только значение Широта, а Высота будет подобрана автоматически исходя из пропорций изображения.
Как сделать прозрачный фон в Paint 3D
Прозрачный фон делается очень просто в графическом редакторе Paint 3D. Достаточно создать новое полотно и перейти в раздел Холст. Перетяните ползунок Прозрачный холст в положение Включено.
Всё, у нас фон стал невидимым, а его границы отмечены тонкой рамкой. Теперь можно рисовать изображение на готовом прозрачном холсте. После создания работы обязательно сохраните изображение в формате .PNG (Меню > Сохранить как > Изображение и выбираем формат .PNG).
Можно сделать прозрачный фон уже на готовом изображении. Нужно, чтобы на белом фоне, у Вас отображалась какая-нибудь картинка. Белый фон выбранного изображения станет прозрачным после активации соответствующей функции.
Как обрезать фото в Paint 3D
Нажмите кнопку Обрезать, укажите нужные исходные размеры фото и нажмите Готово. В итоге изображение будет обрезано, при этом размер изображения необязательно указывать в пикселях, можно самостоятельно перетягивать границы в процессе обрезки.
Заключение
Paint 3D можно отнести к простым графическим редакторам, с ограниченной функциональностью. При необходимости можно воспользоваться программами помощнее. Но всё же для обычного пользователя возможностей и так будет более чем достаточно. А доступный интерфейс позволяет легко перестраивать готовые трёхмерные модели из встроенной библиотеки или создавать 3D-проекты с нуля.