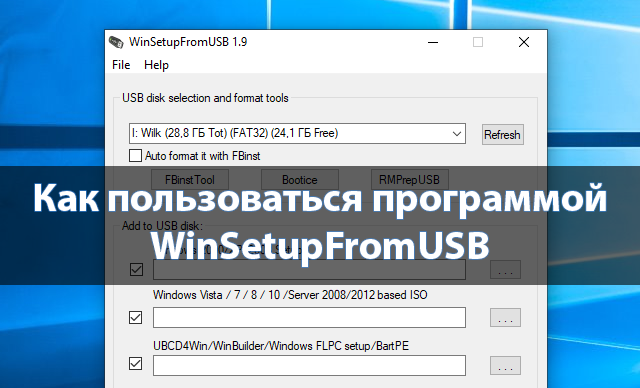
Как пользоваться WinSetupFromUSB 1.9
Пользователи используют множество разных программ, позволяющих создавать загрузочные флешки прямо на своём компьютере. Утилита WinSetupFromUSB позволяет без труда создавать не только загрузочные, но и мультипрограммные флешки. Думаю многие задумывались как можно создать загрузочную карту памяти сразу с несколькими системами.
Эта статья расскажет, как пользоваться WinSetupFromUSB версии 1.9. Перед началом работы с программой нужно выполнить её загрузку и распаковку. После чего пользователь получает по факту портативную версию программы. Пользователям не нужно больше искать инструкций, которые помогут разобраться в интерфейсе утилиты. Все параметры и настройки программы действительно простые.
Содержание:
Как работать с WinSetupFromUSB
После загрузки последней версии утилиты с официального сайта нужно перейти к распаковке WinSetupFromUSB. Спустя два года вышло небольшое обновление программы доступное для загрузки бесплатно. Для загрузки достаточно перейти на сайт производителя и выбрать нужную версию программы. Доступна версия утилиты от 13 мая 2019 года WinSetupFromUSB 1.9.
Запустите скачанный файл и в открывшемся окне укажите более удачное расположение. По умолчанию указывается папка Temp, которую ещё попробуй найди. Значительно проще изменить место извлечения данных с архива, чем после распаковки пытаться найти нужное расположение. Рекомендуем просто указать системный или любой другой диск и нажать кнопку Extract.
В расположении распаковки архива найдите подходящую версию программы в соответствии с разрядностью Вашей системы. При необходимости можно посмотреть разрядность системы. Обязательно выполните запуск программы от имени администратора Windows 10.
Как создать загрузочную флешку Windows 10
Перед переходом к созданию загрузочной флешки нужно подготовить образ диска для записи. Рекомендуем ознакомиться как можно скачать образ Windows 10 с официального сайта Microsoft. Если же у Вас есть нужный образ системы на жёстком диске и свободная флешка объёмом больше 4 гигабайт, тогда можно переходить с процесса записи образа на флешку.
- В разделе USB disk selection and format tools выберите нужный для записи накопитель.
- Отметьте пункт Auto format it with FBinst, и укажите нужный формат системы FAT32.
- В Add to USB disk установив отметку напротив подходящей системы, выберите образ диска.
- Для создания загрузочной флешки достаточно нажать кнопку GO и подтвердить действие.
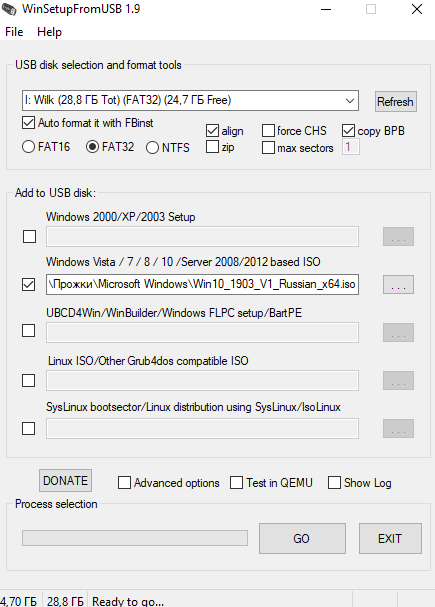
После чего начнётся процесс создания загрузочной флешки в WinSetupFromUSB, который занимает действительно продолжительное время (зависит от скоростей самой флешки и размера образа диска). Во время записи не закрывайте окно программы.
Когда выбираете образ диска размером больше 4 гигабайт при указанной файловой системе FAT32 будет выводиться предупреждение. Но не стоит нервничать, утилита его разобьёт, так что здесь всё будет в порядке. По завершении будет выведено сообщение работа выполнена.
Если же записать поверх записанной флешки ещё один образ используя утилиту WinSetupFromUSB, но уже без опции Auto format it with FBinst, тогда пользователь получает мультизагрузочную флешку (возможность выбора нужной операционной системы перед установкой).
Заключение
Утилита WinSetupFromUSB позволяет создавать загрузочные флешки буквально в несколько нажатий. В сравнении с аналогами процесс записи немного отличается, именно по этой причине есть возможность записать сразу несколько образов дисков. После загрузки с флешки будет возможность выбора какую систему нужно установить.

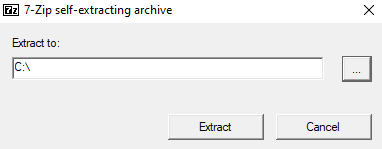

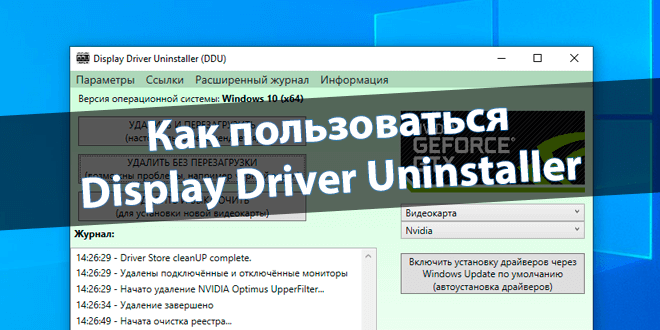


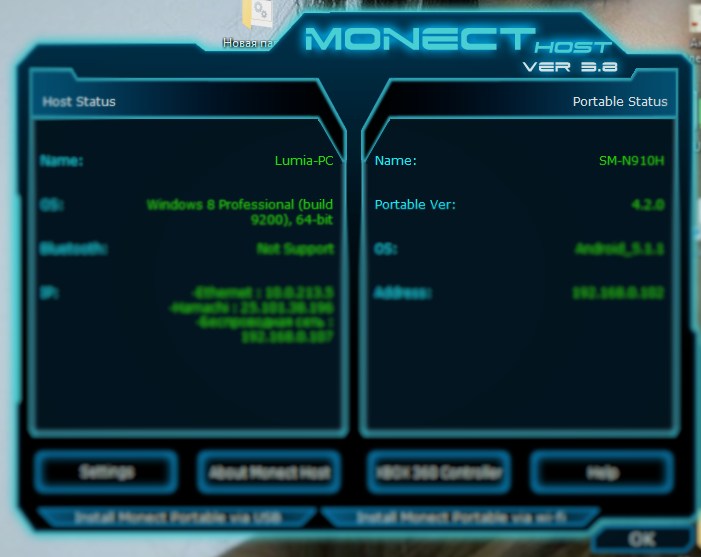
Возможно ли с помощью WinSetupFromUsb 1.9 создать такую мультизагрузочную флешку чтобы с ней получилось установить ОС и на комп с BIOS и на комп с UEFI?
Здравствуйте! Можете попробовать с настройками по умолчанию работает ли флешка в BIOS и UEFI. Мне же кажется не WinSetupFromUSB 1.9 не позволяет это сделать. Если Вам нужна поддержка UEFI для 64-битных версий Windows Vista и более поздних версий, Вы должны использовать раздел FAT32.