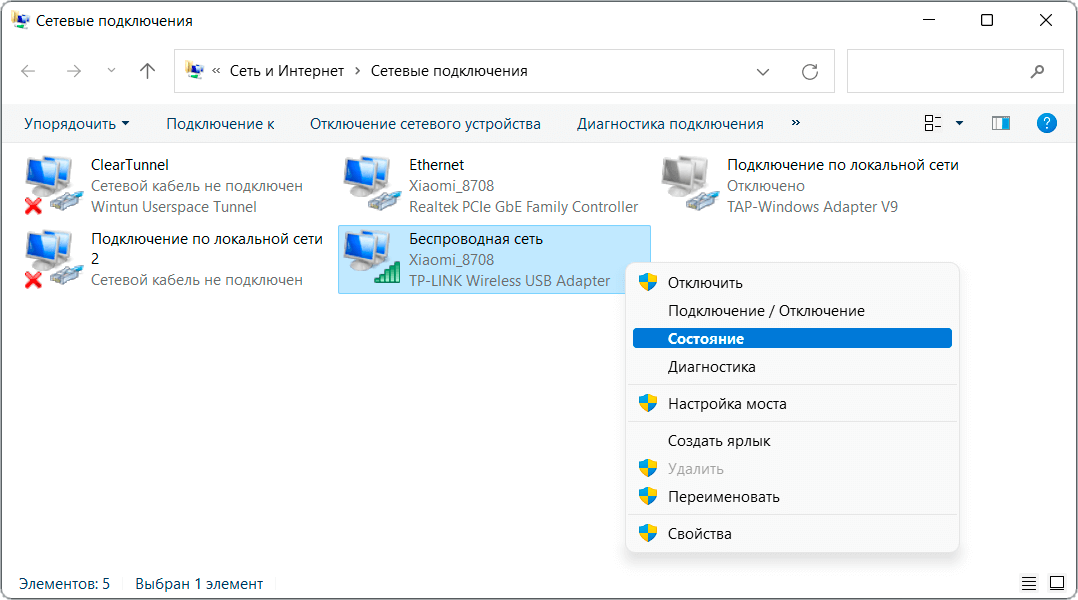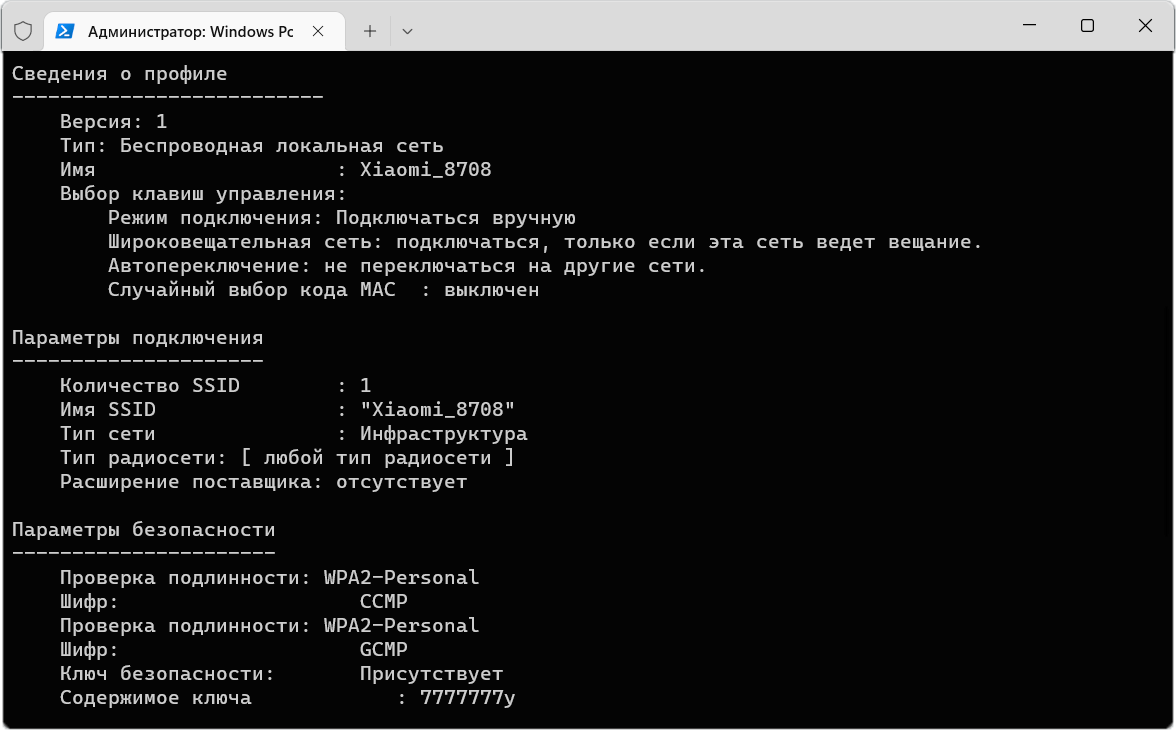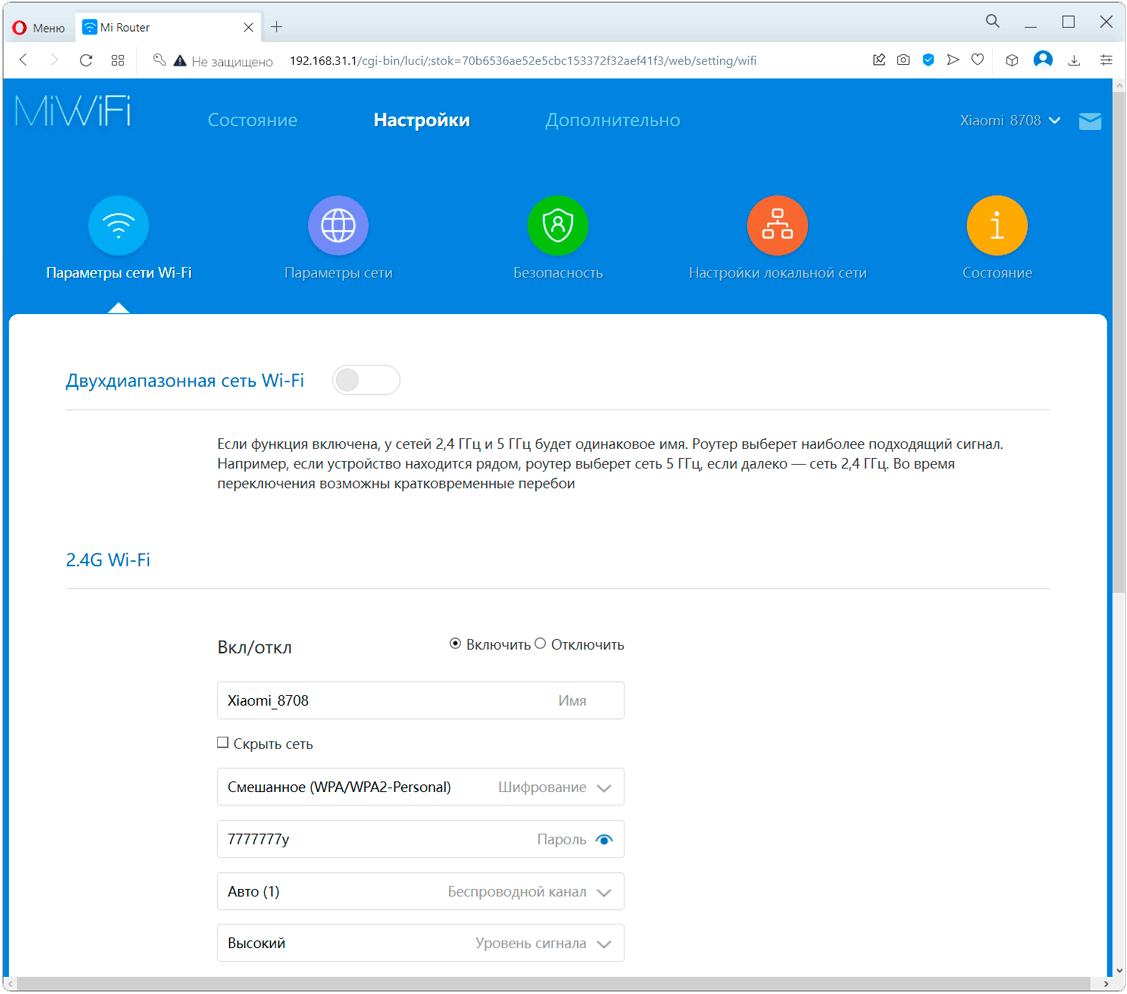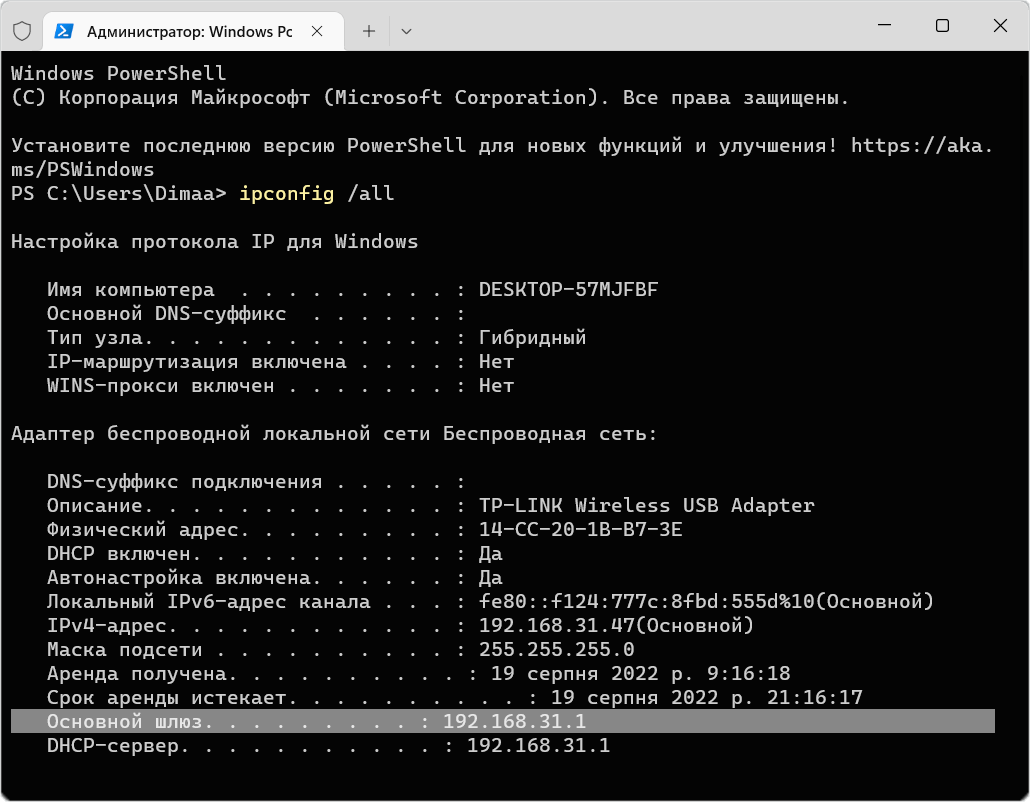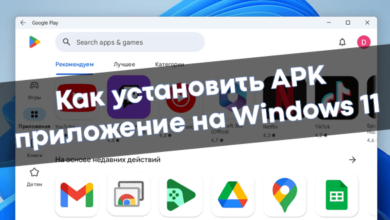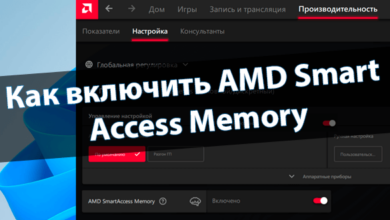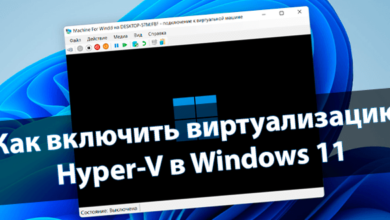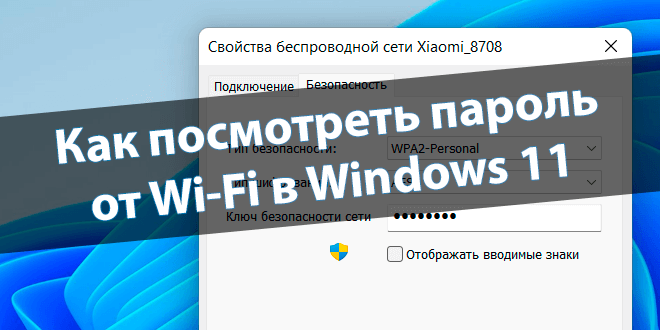
Как посмотреть пароль от Wi-Fi в Windows 11
С помощью параметров, терминала и стороннего софта. Плюс, рекомендуем разобраться с возможностями кнопки WPS.
Как показывает опыт, зачастую пользователи забывают пароль от Wi-Fi после подключения. Особенно, спустя полгода использования беспроводной сети. Помню, раньше на тыльной стороне модема/роутера писали стандартный пароль. В принципе было относительно удобно.
Эта статья расскажет, как посмотреть пароль от Wi-Fi в Windows 11, если забыли. В системе можно узнать пароли всех ранее подключённых беспроводных сетей. Конечно же, надёжней прошерстить локальные настройки роутера. Там Вы указываете пароль и можете его изменить.
Содержание:
Параметры & Панель управления
В подразделе Параметры > Сеть и Интернет > Дополнительные сетевые параметры выберите Доп. параметры сетевого адаптера. Или выполните команду ncpa.cpl в окошке Win+R. Раньше и сейчас доступно Панель управления > Сеть и Интернет > Просмотр состояния сети и задач…
Дальше, в контекстном меню Беспроводной сети выберите Состояние. Потом тыкаем Свойства беспроводной сети, вкладка Безопасность. С правами администратора можно будет Отображать вводимые знаки поля Ключ безопасности сети. Вы можете его посмотреть и куда-то записать.
Терминал Windows & PowerShell…
Собственно, в контекстном меню «Пуск» выберите Терминал Windows (Администратор). Выполните первую команду netsh wlan show profiles, чтобы узнать профиль беспроводной сети. И вторую netsh wlan show profile name=Xiaomi_8708 key=clear — посмотреть пароль от сети Wi-Fi.
| netsh wlan show profiles | просмотр профилей пользователей беспроводной сети; |
| netsh wlan show profile name=ИМЯ_SSID key=clear | вывести сведения о профиле, плюс подраздел безопасность; |
| netsh wlan show profile name=ИМЯ_SSID key=clear | find /I «Key Content» | показать только ключ безопасности, указанной Вами сети. |
Можно воспользоваться cкриптом PowerShell для отображения паролей Wi-Fi. Это работа пользователя willjobs с ресурса GitHub. Команда должна вывести все беспроводные сети, к которым был подключён компьютер, и их пароли. С моей версией Windows 11 она не работает.
(netsh wlan show profiles) | Select-String "\:(.+)$" | %{$name=$_.Matches.Groups[1].Value.Trim(); $_} | %{(netsh wlan show profile name="$name" key=clear)} | Select-String "Key Content\W+\:(.+)$" | %{$pass=$_.Matches.Groups[1].Value.Trim(); $_} | %{[PSCustomObject]@{ PROFILE_NAME=$name;PASSWORD=$pass }} | Format-Table -AutoSize
WirelessKeyView & WiFi Password Revealer
Сторонние программки позволяют узнать пароль от сети Wi-Fi в Windows 11. К примеру, WirelessKeyView — восстанавливает ключи/пароли безопасности беспроводной сети (WEP/WPA), хранящиеся на Вашем компьютере; утилита WiFi Password Revealer — выводит их аналогично.
На практике они показывают список всех Wi-Fi сетей и пароли. Загрузите, запустите и смотрите, можно даже импортировать таблицу паролей. Возможно, придётся запустить её от имени администратора Windows 11. Неважно, какая именно программа, они работают одинаково.
Настройки локальной сети через роутер
Это самый надёжный способ, поскольку можно посмотреть и даже изменить пароль Wi-Fi сети. Работает, только если же Вы владелец беспроводной сети. Разберёмся с локальными настройками на примере Xiaomi 4A. В строке браузера введите локальный IP-адрес роутера…
Собственно, 192.168.31.1, потом ввожу свой пароль, он указывался при первой настройке. В подразделе Настройки > Параметры сети Wi-Fi нахожу Пароль > Показать. В локальных настройках моего роутера этот пароль отображается прямо на главной (подраздел Состояние).
Вы можете узнать именно свой локальный адрес сети. К примеру, с помощью командной строки или Терминала Windows. Буквально выполнением одной команды: ipconfig /all. В списке сетевых подключений найдите свою рабочую сеть и посмотрите значение строки Основной шлюз…
Заключение
Если же Вы владелец роутера и Wi-Fi сети, тогда проблем с паролями точно не возникнет. Вы можете воспользоваться средствами системы, сторонним софтом или локальными настройками роутера. Плюс, система сохраняет пароль от Wi-Fi сети без шифрования после подключения.