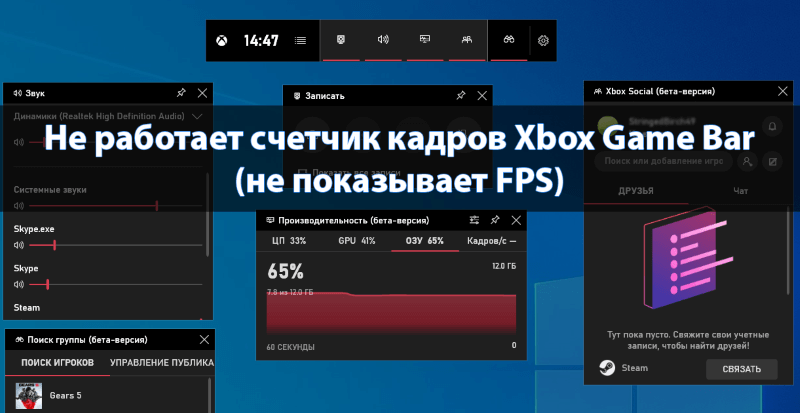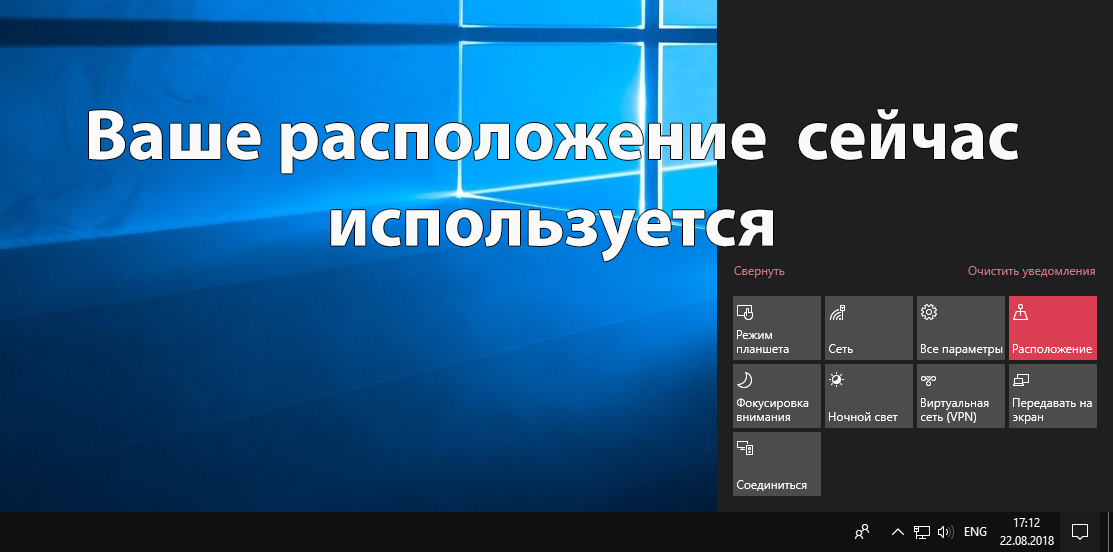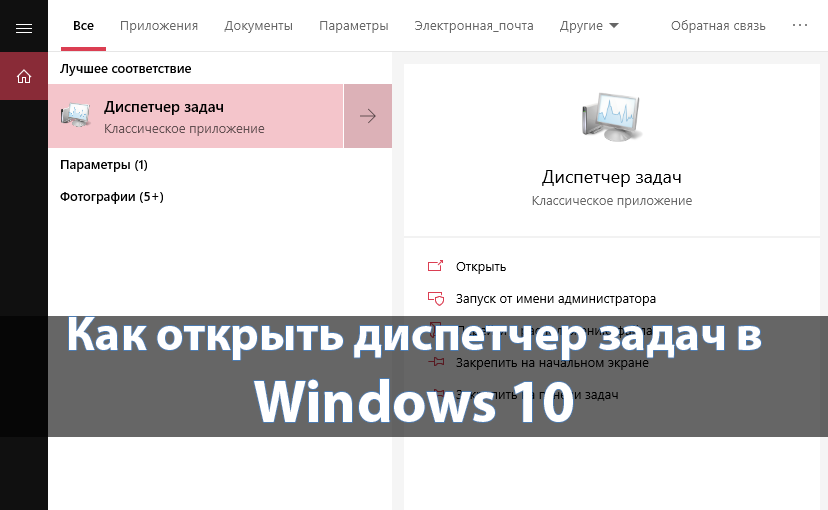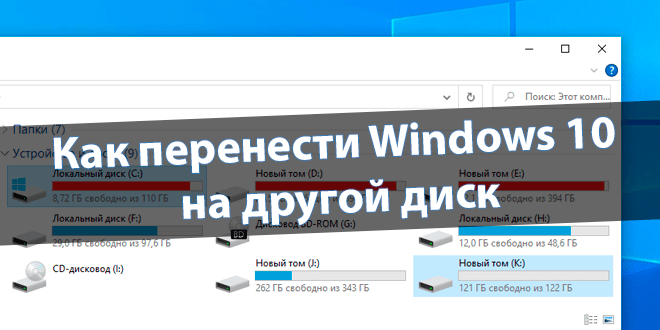Как посмотреть журнал событий в Windows 10
Журнал событий опытные пользователи зачастую используют для решения проблем возникших в операционной системе Windows 10. В журнал событий вносятся данные о всех происходящих событиях в операционной системе. До таких событий относятся информационные сообщения, предупреждения программ, данные о работе пользователей.
Данная статья расскажет как посмотреть, открыть, очистить журнал событий Windows 10. Журнал событий был разработан для опытных пользователей с целью получения возможности полноценного управления операционной системой. Именно поэтому новичкам будет немного сложно разобраться, а системные администраторы легко используют данный инструмент.
Содержание:
Как открыть журнал событий Windows 10
Большинство действий пользователя в системе попадают в журнал событий операционной системы. Многие пользователи даже не догадываются о таком инструменте, который также позволяет исправлять множество ошибок. Файлы журнала сохраняются на системном диске по пути: C:\ Windows\ System32\ winevt\ Logs. Но не достаточно знать где хранятся данные журнала, поскольку для их просмотра нужно использовать классическое приложение просмотра событий.
- Открываем стандартную панель управления выполнив команду control panel в окне Win+R.
- Дальше переходим в Администрирование и выбираем Просмотр событий.

К альтернативным способам открытия журнала событий можно отнести запуск классического приложения eventvwr.exe или eventvwr.msc просмотра событий на системном диске по пути: C:\ Windows\ system32, а также поиск приложения просмотр событий в окне поиска Windows 10 или же простое выполнение команды eventvwr.msc в окне Win+R.
Как очистить журнал событий в Windows 10
Очистить журнал событий в Windows 10 можно несколькими эффективными способами. До таких способов отнесем выполнение одной команды в командной стройке или же в оболочке Windows PowerShell, а также простое удаление событий прямо с журнала. Новичкам рекомендуем использовать только классическое приложение просмотр событий.
После открытия журнала достаточно нажать правой кнопкой мыши на категорию, журнал которой необходимо очистить и в контекстном меню выбираем пункт Очистить журнал… В открывшемся окне подтверждаем очистку журнала нажав кнопку Очистить.
Командная строка
- Запускаем командную строку от имени администратора любым из способов рассмотренных нами ранее.
- Копируем, вставляем и выполняем следующую команду: or /F «tokens=*» %1 in (‘wevtutil.exe el’) DO wevtutil.exe cl «%1»
Windows PowerShell
- Запускаем оболочку Windows PowerShell от имени администратора.
- Выполняем следующую команду: wevtutil el | Foreach-Object {wevtutil cl «$_»}
Как отключить журнал событий Windows 10
Ранее мы смотрели, как открыть службы в Windows 10. Здесь также есть возможность отключить службу журнала событий Windows 10. И тогда уже после перезагрузки компьютера данные не будут записываться в журнал и пользователь не сможет посмотреть журнал событий в будущем. Поэтому отключать журнал событий не рекомендуется, хоть такая возможность и есть.
- Открываем окно служб выполнив команду services.msc в окне Win+R.
- Среди списка доступных служб находим Журнал событий Windows и в контекстном меню которого выбираем Свойства.
- В открывшемся окне изменяем типу запуска службы EventLog на Отключена и нажмите ОК.

Эта служба управляет событиями журнала событий. Она поддерживает регистрацию и запрос событий, подписку на события, архивацию журналов и управление метаданными событий. После перезапуска компьютера изменения вступят в силу. А именно служба журнала событий не будет запускаться в автоматическом режиме. Обратите внимание, что остановка службы журнала событий Windows может снизить безопасность и надежность системы в целом.
Заключение
Журнал событий для обычного пользователя по сути не нужен. Только человеку хорошо разбирающемся в операционной системе Windows 10 по силе разгадать коды ошибок появляющихся в журнале. Но попытать удачи и посмотреть журнал событий в нужной ситуации может попытаться любой, вдруг действительно это поможет решить проблему в системе.