
Как проверить целостность системных файлов Windows 10
Часто в неосторожных пользователей возникают проблемы с Winodows 10, для их устранения можно воспользоваться таким способом как проверка целостности системных файлов и их автоматическое восстановление. Этот способ без проблем подойдет для пользователей предыдущих версий операционных систем и поможет многим избавится от нежеланных проблем.
Данная статья расскажет как проверить целостность системных файлов в Windows 10. А также рассмотрим как осуществить восстановление системных файлов, и с какими трудностями Вы можете встретиться. Обратите внимание на способы восстановления системы с использованием средств SFC и DISM. Для более качественного восстановления системных файлов воспользуйтесь двумя средствами восстановления.
Содержание:
Как запустить SFC Scannow Windows 10
- Запускаем командную строку, нажав правой кнопкой по меню пуск и выбрать Командная строка (администратор) в которую вводим команду: sfc /scannow и нажимаем Enter.
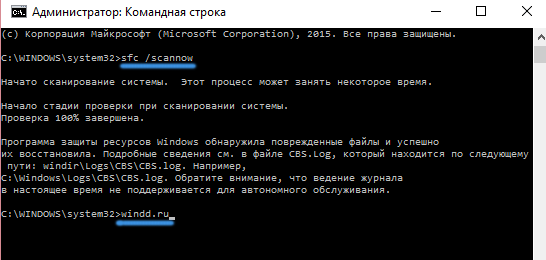
- Процесс проверки системных файлов на целостность с помощью утилиты sfc у меня занял 20 мин. Хочу заметить то что у меня не установлен SSD накопитель, если же он у Вас есть, то процесс проверки пройдет на много быстрее. После окончания проверки в командной строке будут выведены результаты проверки, и Вы увидите одно из следующих сообщений:
- Защита ресурсов Windows не обнаружила нарушений целостности.
В таком случае Вам повезло и скорее всего системные файлы не повреждены и не нуждаются в восстановлении.
- Защита ресурсов Windows обнаружила поврежденные файлы и успешно их восстановила.
Это сообщение выдала проверка в моем случае, значит что все хорошо файлы успешно восстановлены. Можно увидеть отчет по пути указанному под этой надписью в командной строке. Процесс восстановления может занимать продолжительное время.
- Защите ресурсов Windows не удалось выполнить запрошенную операцию.
Это означает что средство восстановления SFC не может исправить ошибки целостности для тех системных файлов, которые используются в настоящий момент времени. Поэтому можно запустить SFC через командную строку в среде восстановления Windows 10 или выполнить проверку системных файлов в безопасном режиме.
- Защита ресурсов Windows обнаружила поврежденные файлы, но не удалось исправить некоторые из них.
В этом случае можно в ручную восстановить поврежденные файлы. Воспользуйтесь следующим средством восстановления целостности системных файлов или восстановите операционную систему с ранее созданной резервной копии Windows 10.
Обратите внимание на то, что система сохраняет отчет если целостность файлов была нарушена и восстановлена. А также есть возможность проверять на целостность отдельный файл, для этого можно воспользоваться командой: sfc/scanfile=»путь_к_файлу». Такая необходимость появляется изредка, когда система выдает ошибку одного из системных файлов.
Как восстановить системные файлы DISM Windows 10
Бывают случаи когда восстановление целостности системных файлов с помощью sfc/scannow проходит не удачно, если хранилище исходников на Вашем компьютере было повреждено. В этом случае нужно сначала восстановить исходный образ. В этом и нам поможет утилита DISM.
- Для проверки исходного образа откройте Командную строку (администратор) и выполните команду: DISM /Online /Cleanup-Image /ScanHealth.
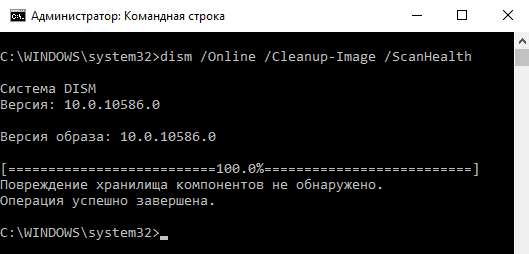
- Вторым шагом будет запуск восстановления, для этого вводим команду: DISM /Online /Cleanup-Image /RestoreHealth.
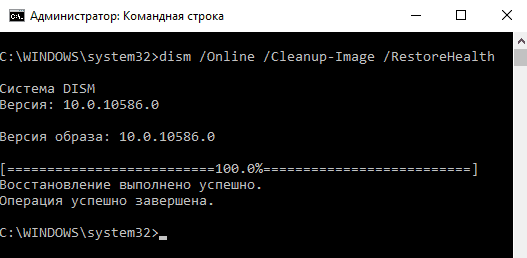
- После восстановления исходников Вы можете повторно запустить утилиту SFC. И тогда произойдет полное восстановление системных файлов. Лучше запускать в средстве восстановления, поскольку утилита sfc иногда не может восстановить исполняемые системой файлы.
Заключение
В этой статье мы рассмотрели не только как проверить целостность системных файлов, но и как восстановить системные файлы Windows 10. В принципе статья получилась не большой, но думаю пригодится многим. Пишите комментарии, как Вы решали эту проблему и какой способ помог Вам. А также не забывайте делиться статьей в социальных сетях и подписываться на обновления.

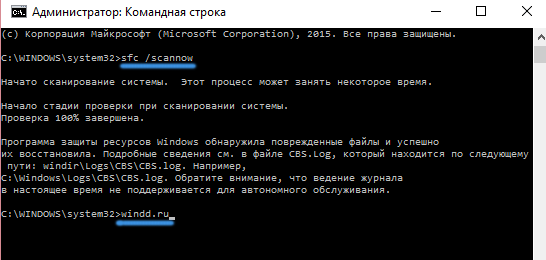
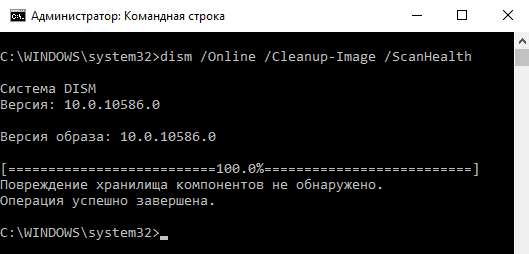
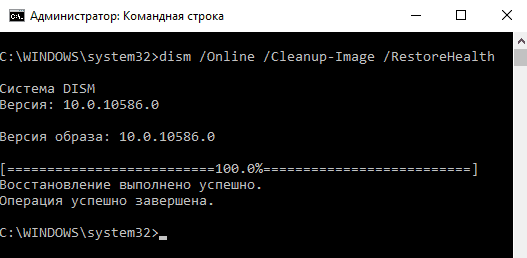


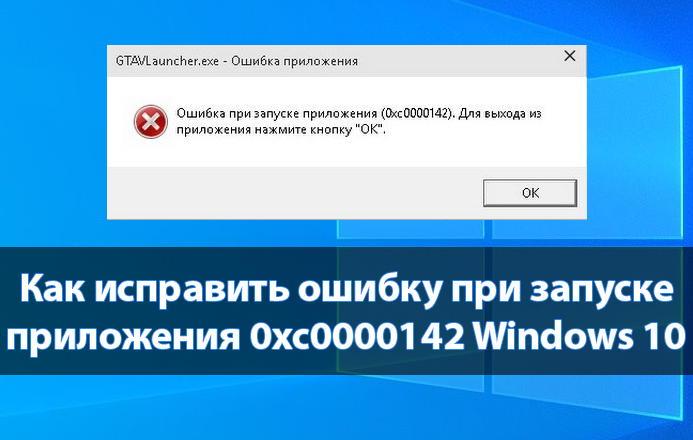

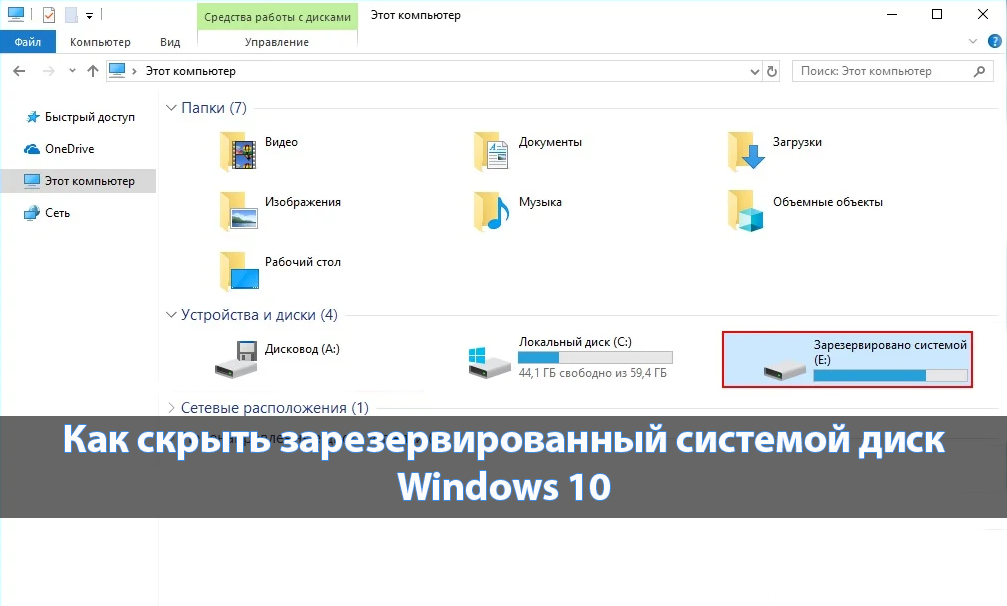
Спасибо,помогли)
Краткость сестра таланта (с) Спасибо! Больной выздоровел. Но не до конца. Если найдете время то помогите с проблемой:
Недавно Microsoft предложил желающим переход (бесплатно) на Win10. Я решился и перешел с 7 на эту 10. Сколько-то время все было нормалек. Потом появилось — стали исчезать пользовательские (мои) значки с Рабочего стола, подписи оставались. В сети нашел лекарство — «удалить-черные-квадраты-на-ярлыках.bat» — файл, 9 строк. Главная строка —
REG DELETE «HKLM\SOFTWARE\Microsoft\Windows\CurrentVersion\Explorer\Shell Icons» -50 /f
Но проблема периодически повторяется. Строка в реестре возобновляется. Cureit от DrWeb и KVRT от Касперского не помогают.
Вопрос знатокам — кто (что) автор этой строчки?