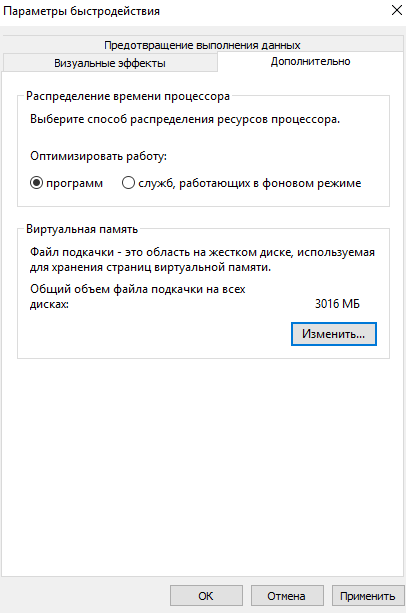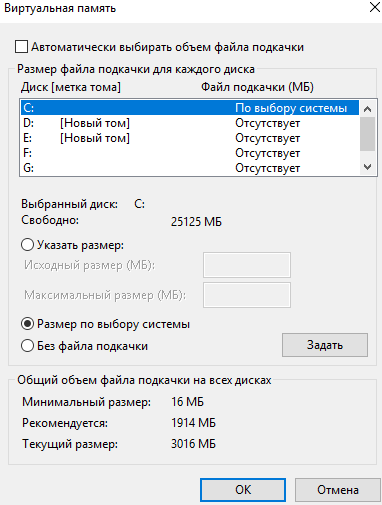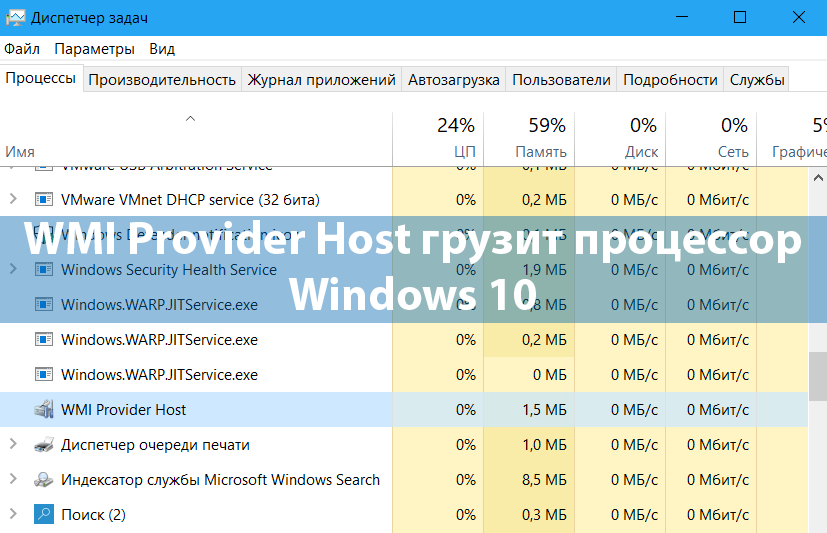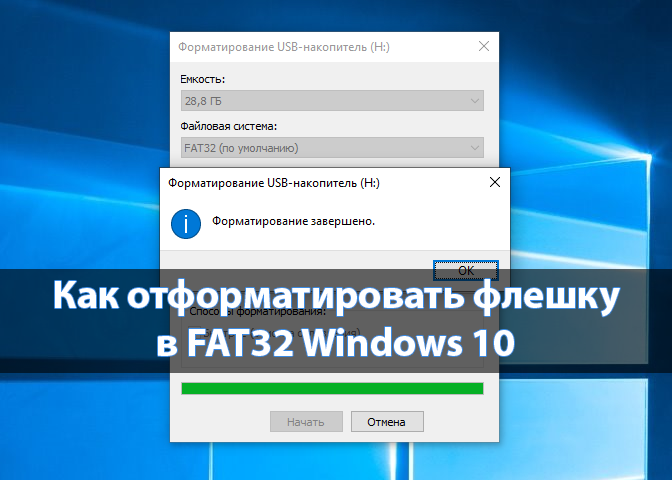Как увеличить быстродействие компьютера на Windows 10
К параметрам быстродействия относятся: визуальные эффекты, использование процессора, оперативной и виртуальной памяти. Для изменения текущих параметров необходимо обладать правами администратора. Параметры быстродействия позволяют обеспечить наилучшее быстродействие путем отключения эффектов, настройки виртуальной памяти и отключением функции предотвращение выполнения данных.
Данная статья расскажет как можно увеличить быстродействие компьютера на Windows 10. Рассмотрим как отключить визуальные эффекты в Windows 10, какие настройки виртуальной памяти задать и функцию предотвращения выполнения данных.
Содержание:
Настройка визуальных эффектов в Windows 10
Отключение визуальных эффектов позволяет увеличить быстродействие компьютера на Windows 10 в целом. В пользователя есть возможность выбрать параметры оформления и быстродействия Windows для компьютера.
Среди доступных значений есть возможность выбрать восстановление значений по умолчанию, обеспечение наилучшего вида, обеспечение наилучшего быстродействия или же особые эффекты, которые задаются пользователем самостоятельно.
Как настроить или отключить визуальные эффекты в Windows 10:
- Нажимаем правой кнопкой мыши на значок компьютера и в контекстном меню выбираем пункт Свойства.
- Дальше переходим в пункт Дополнительные параметры системы, где нажимаем кнопку Параметры… быстродействия.
- Во вкладке Визуальные эффекты выбираем пункт Обеспечить наилучший вид или Обеспечить наилучшее быстродействие.

Если на рабочем столе у Вас отсутствует значок мой компьютер, тогда рекомендуем ознакомиться с инструкцией: Как добавить Мой компьютер на рабочий стол Windows 10.
Настройка виртуальной памяти Windows 10
Файл подкачки — это область на жестком диске, используемая для хранения страниц виртуальной памяти. Именно настройка виртуальной памяти позволяет увеличить файл подкачки в Windows 10, о котором мы уже вспоминали ранее.
Для оптимальной производительности рекомендуем разрешить системе автоматически выбирать объем файла подкачки. По умолчанию размер файла подкачки устанавливается по выбору системы. Пользователь при необходимости может отключить файл подкачки или увеличить размер виртуальной памяти.
- Выполняем команду sysdm.cpl в окне Win+R.
- Дальше переходим в раздел Дополнительно и нажимаем кнопку Параметры… быстродействия.
- В открывшемся окне параметров быстродействия откройте вкладку Дополнительно и нажмите кнопку Изменить…
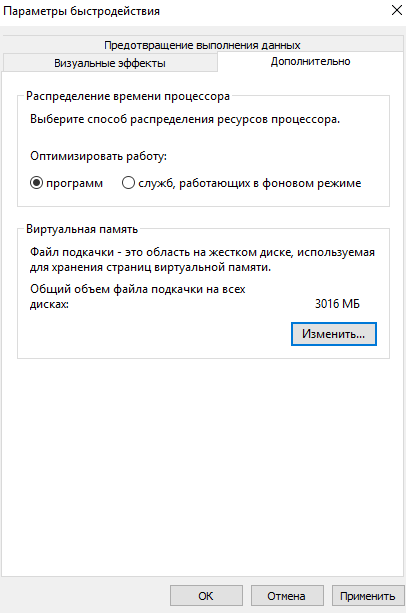
- В окне настройки виртуальной памяти задайте размер файла подкачки для любого с локальных дисков или активируйте автоматический выбор объему файла подкачки.
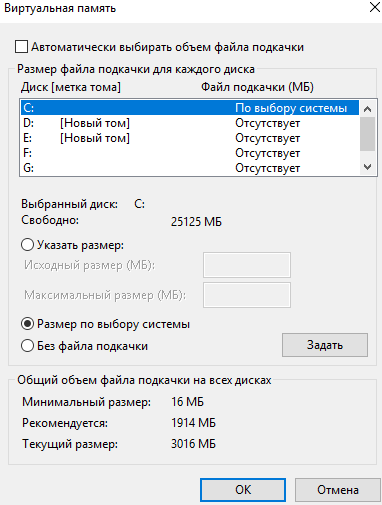
А также в текущем расположении можно задать распределение времени процессора. Есть возможность выбрать способ распределения ресурсов процессора, чтобы оптимизировать работу программ или служб работающих в фоновом режиме. По умолчанию установлен вариант оптимизации работы программ.
Другие полезные команды можно найти в статье: Команды Выполнить в Windows 10.
Предотвращение выполнения данных
Предотвращение выполнения данных (DEP) помогает защитить компьютер от вирусов и других угроз безопасности. Операционная система с помощью DEP помечает все ячейки памяти, используемые приложениями, как не исполняемые «только для данных», если ячейка не содержит исполняемого кода в явном виде.
Если приложение пытается выполнить код со страницы памяти, помеченной как не исполняемая, процессор может генерировать исключение и предотвратить исполнение кода.
В окне параметров быстродействия во вкладке Предотвращение выполнения данных пользователь имеет возможность Включить DEP только для основных программ и служб Windows или Включить DEP для всех программ и служб, кроме выбранных ниже программ.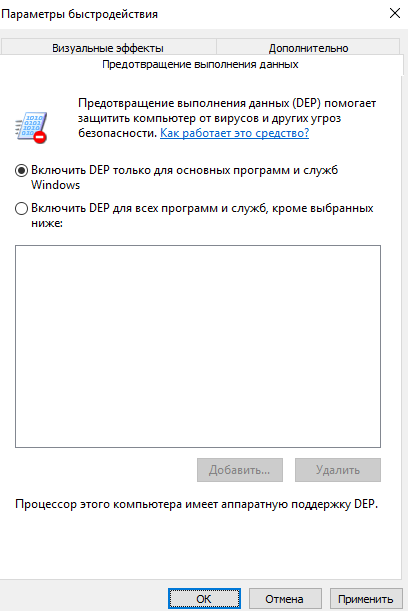
В текущем окне можно узнать имеет ли процессор Вашего компьютера аппаратную поддержку DEP.
Заключение
Для увеличения быстродействия компьютера на Windows 10 необходимо настроить визуальные эффекты, виртуальную память, предотвращение выполнения данных. Все текущие средства доступны в операционной системе Windows 10 любой версии и предыдущих версиях операционной системы Windows.
А также стоит рассмотреть сторонние лучшие программы для оптимизации компьютера Windows 10. Программы для оптимизации позволяют повысить быстродействие системы путем удаления хвостов от программ, временых файлов и реестра.