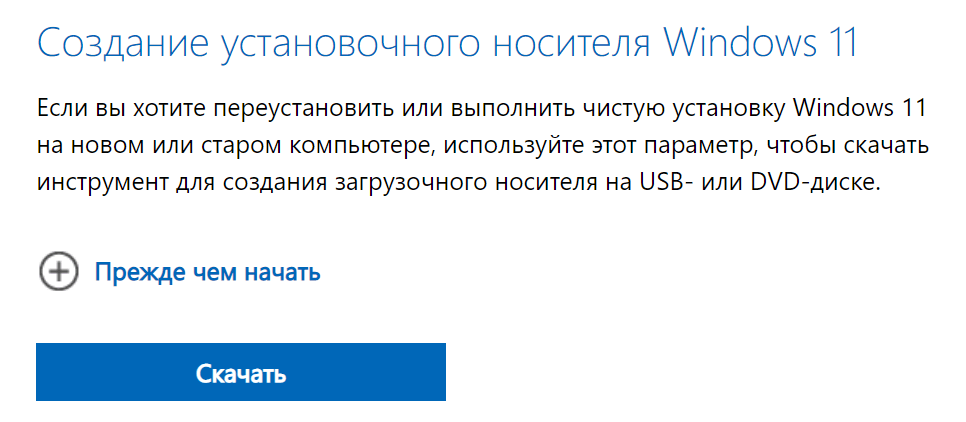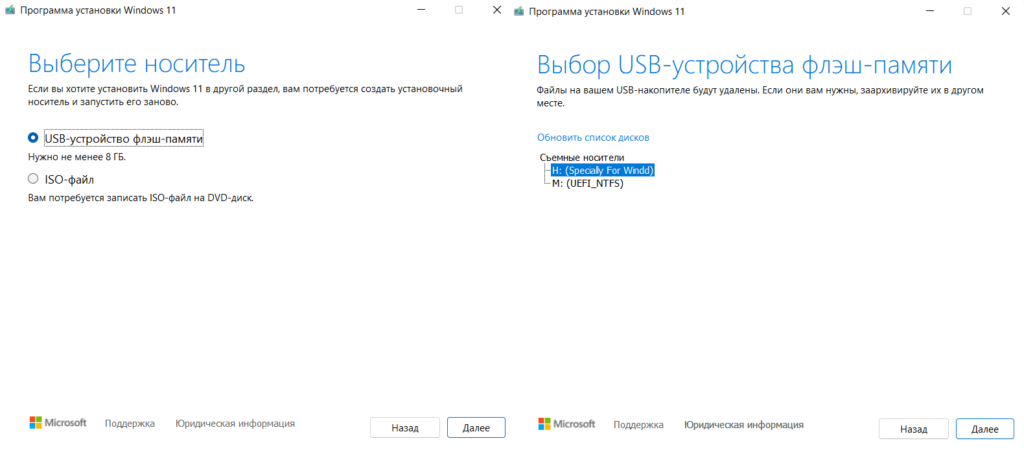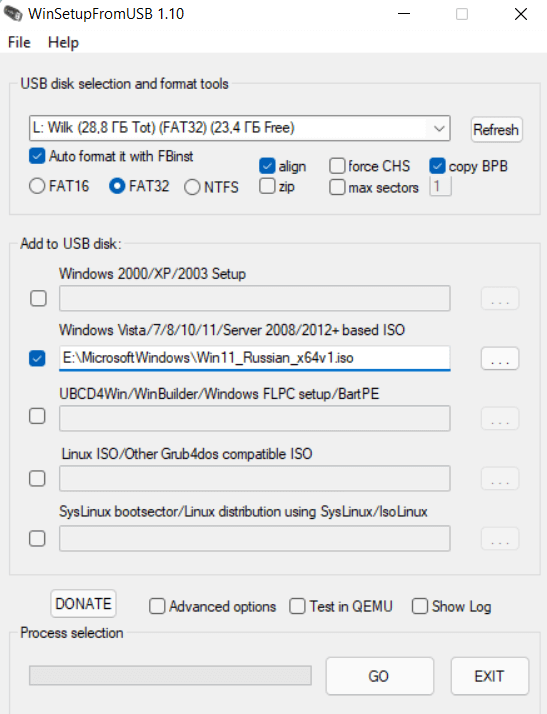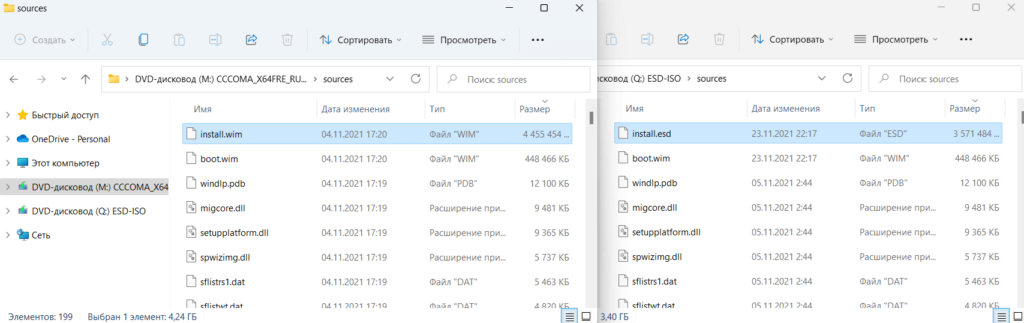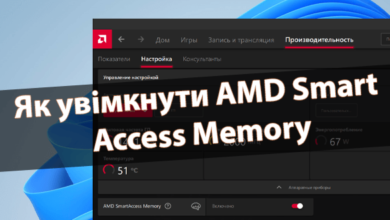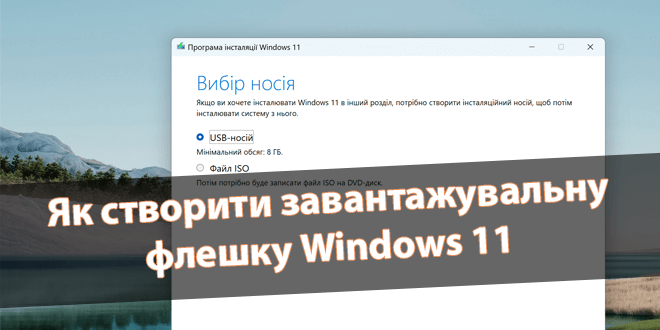
Як створити завантажувальну флешку Windows 11
Правильний запис образу Windows 11 на флешку або інсталяційний накопичувач своїми руками.
Процес запису завантажувального носія майже не змінився. Основне, що вам потрібно зробити, — це оновити програмне забезпечення під Windows 11. Її мінімальні вимоги: UEFI з підтримкою безпечного завантаження. Створити завантажувальну флешку можна навіть без сторонніх програм.
Ця стаття розповість, як правильно створити завантажувальну флешку або накопичувач Windows 11. Вона дозволяє виконати чисте встановлення системи, що має запобігти виникненню потенційних проблем при оновленні. Вам знадобиться підготувати оригінальний дистрибутив Windows 11.
Зміст:
Інструмент створення інсталяційного носія
Власне, Media Creation Tool — це засіб для запису завантажувального USB-накопичувача. Цей спосіб надається безпосередньо Microsoft. У підрозділі Створення інсталяційного носія Windows 11 натисніть Завантажити на офіційному сайті корпорації. Так Ви отримаєте актуальну версію.
Запустіть MediaCreationToolW11 і прийміть умови ліцензійної угоди (звісно ж, попередньо ознайомившись із ними). Виберіть Мову і Випуск, після чого вкажіть USB-пристрій флеш-пам’яті. Будьте уважні, файли на Вашому USB-накопичувачі буде видалено.
Це практично все, Вам залишилося дочекатися завершення. Три етапи: скачування файлів, перевірка завантаження і створення носія Windows 11. При цьому Ви можете продовжувати користуватися комп’ютером. Після завершення Вам повідомлять, що USB-пристрій флеш-пам’яті готовий.
Створення завантажувальної флешки за допомогою Rufus
Застосунок Rufus допомагає форматувати і створювати завантажувальні накопичувачі. Він нещодавно оновився, з’явилася можливість обійти TPM 2.0 і Secure Boot. На щастя, мій комп’ютер і так підтримує Windows 11. Можна користуватися навіть портативною версією програми.
| Завантажте останню версію з офіційного сайту. Відразу ж запускайте Rufus з правами адміністратора Windows 10 & 11. |
| Перевірте, який вибрано USB-накопичувач. Збережіть усі важливі дані з флешки. Оскільки вони будуть знищені в процесі. |
| Виберіть метод завантаження: Диск або ISO-образ. Натисніть кнопку Вибрати та знайдіть образ Windows 11 (або завантажте…). |
| Вказуйте схема розділів — GPT. Цільова схема — UEFI (для нових ПК). Файлова система — NTFS. І тикайте на СТАРТ. |
Важливо! Створений накопичувач для UEFI містить два розділи. Перший невеликий — FAT32 з відповідним завантажувачем, другий — NTFS, на якому будуть файли Windows 11. Напевно, це єдиний мінус програми, оскільки UEFI підтримує FAT32 (а вибраний файл більше 4 Гб).
Інсталяційний носій Windows 11 на прикладі UltraISO
- Завантажте та встановіть пробну версію UltraISO. В контекстному меню UltraISO виберіть Запуск з правами адміністратора. У стартовому віконці натисніть Пробний період…
- Відразу ж виберіть Файл > Відкрити файл-образ і вкажіть шлях до ISO образу Windows 11. Розкрийте підрозділ Самозавантаження та виберіть пунктик Записати образ диска…
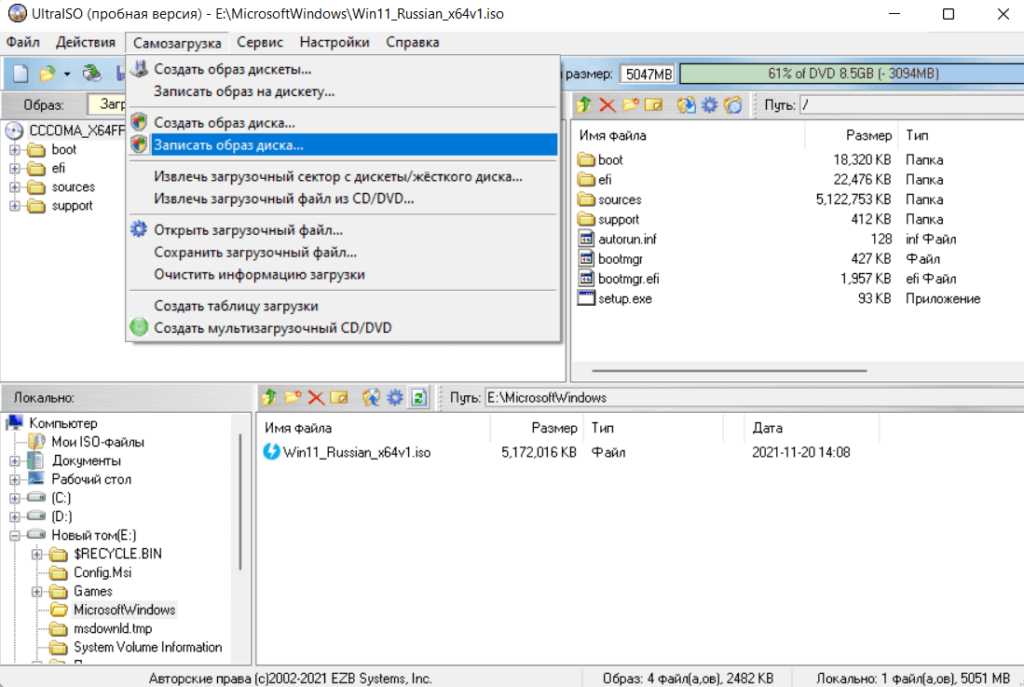
- Переконайтеся, що Диск і Файл-образ вказані правильно. Можете самі Форматувати USB-накопичувач або натисніть Записати. У процесі вся інформація на диску буде видалена.
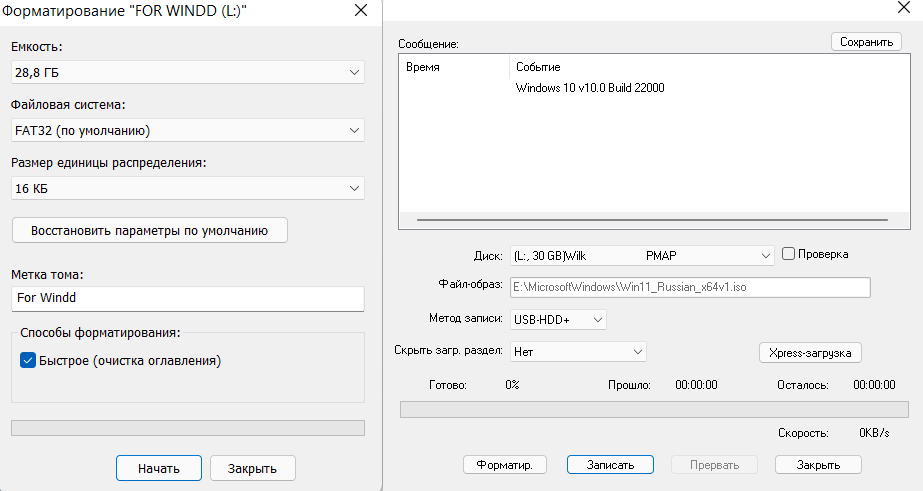
За допомоги UltraISO вдалося записати завантажувальну флешку FAT32 для UEFI-систем. У подіях бачу: розмір файлу install.wim перевищує 4 Гб, що критично для цієї файлової системи. Власне, тому програма виконала розділення install.wim на 2 частини і тільки потім запис.
Створення флешки за допомогою WinSetupFromUSB
У програмці WinSetupFromUSB 1.10 додали підтримку Windows 11. Поставте відмітку Auto format it with FBinst і вкажіть систему FAT32. У підрозділі Add to USB disk виберіть образ відповідної системи. Далі натисніть кнопку GO і підтвердіть дію. Це якщо коротко, але має бути зрозуміло..
Завантажувальна флешка без програм (2 способи)
По-перше, це можливо тільки, якщо материнська плата має підтримку UEFI. Оскільки UEFI підтримує FAT32 з GPT-розділами, то доведеться нею відформатувати флешку. По-друге, ISO-образ не повинен містити файлів розміром більше 4 Гб (а саме install.wim або install.esd).
Невеликий експеримент. На сайті Майкрософт натискаю Завантажити Windows 11. Зрештою отримую образ Win11_x64v1.iso розміром 5.1 Гб (файл install.wim важить 4.5 Гб). А якщо завантажити через MediaCreationToolW11, то маємо Windows.iso – 4.2 Гб (тут install.esd важить уже 3.5 Гб).
Файловий провідник
- У контекстному меню USB-накопичувача натисніть Форматувати. Виберіть файлову систему FAT32, можна залишити Швидке (спосіб форматування) і натиснути Почати.
- Знайдіть і змонтуйте ISO-файл диска Windows 11. У меню образа Відкрити за допомогою > Провідник. Просто вручну скопіюйте всі файли з ISO-образу на USB-накопичувач.
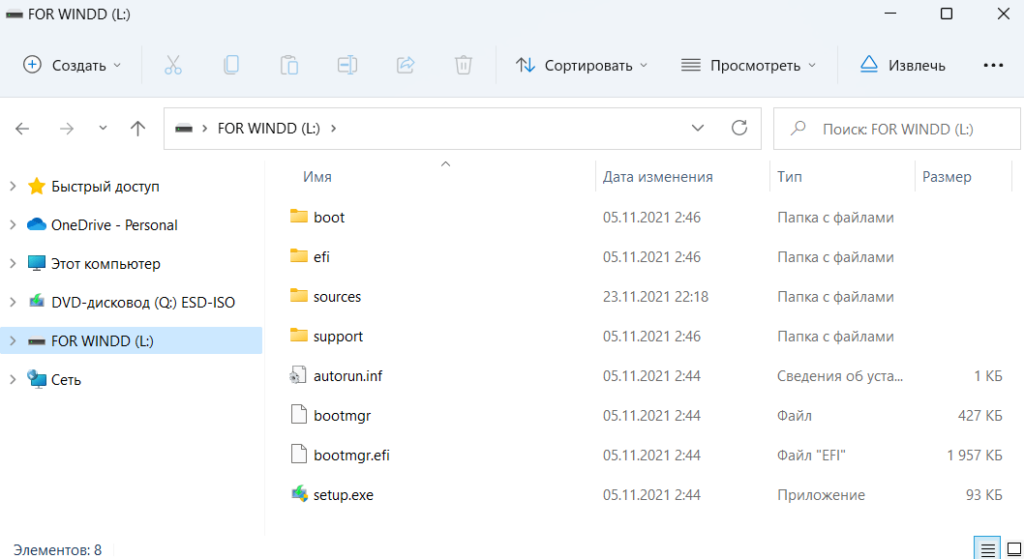
Термінал Windows
Запустіть оновлений Термінал Windows (наразі це Командний рядок і Windows PowerShell). Виберіть Термінал Windows (Адміністратор) у контекстному меню Win+X. Виконуйте команди по черзі, при цьому стежте за номерами дисків і розділів (вказуйте свої значення).
| diskpart | Запускає консольну утиліту Diskpart для керування дисками або розділами. |
| list disk | Показує список підключених дисків. Запам’ятайте номер саме USB-накопичувача. |
| select disk 3 | Вибирає 3-й диск для роботи. Обов’язково вкажіть номер свого USB-накопичувача. |
| clean | Виконує автоматичне очищення даних і видалення всіх розділів накопичувача. |
| create partition primary | Створює первинний розділ накопичувача. Для подальшої роботи з ним. |
| select partition 1 | Вибирає перший і єдиний розділ USB-накопичувача (робоча область). |
| format fs=FAT32 quick | Форматує тільки створений простір (вказуємо тип файлової системи FAT32). |
| assign letter=L | Призначає букву L для нового розділу Вашої флешки. Запам’ятовуємо цю букву. |
| exit | Завершення роботи утиліти Diskpart. Це тимчасово, потім сюди повернемося. |
| PowerShell Mount-DiskImage -ImagePath “E:\Microsoft\Windows11.iso” | Змонтує вказаний ISO-образ Windows 11. Шлях без пробілів і кирилиці. |
| diskpart | -//- |
| list volume | Покаже список дисків. Визначте букву підключеного ISO-файлу Windows 11. |
| exit | -//- |
| M: | Отримати доступ до ISO-образу Windows 11. Власне, вмісту цього файлу. |
| cd boot | Зміна каталогу |
| bootsect /nt60 L: | Оновлює завантажувальний код зазначеного тому (безпосередньо для USB-накопичувача). |
| xcopy M:\*.* L:\ /E /F /H | Скопіює всі файли Windows 11 на обраний USB-накопичувач (з диска M:\ на L:\). |
Наприкінці можете отримати помилку створення файлу. Може написати, що параметр задано невірно. Це означає, що Ви неуважні. Файлова система FAT32 не підтримує більше 4 Гб файли. Потрібен відповідний образ, розділити цей файл або повністю альтернативний спосіб.
Висновки
Як створює Media Creation Tool завантажувальну флешку? Файлова система FAT32 і спеціально стислий ISO-образ (файл install.esd менше 4 Гб). Якщо ж Ви маєте такий образ, тоді можете вручну скопіювати дані. В інтерфейсі UEFI така флешка буде одразу ж запускатись.
Власне, програми Rufus і DAEMON Tools Lite розбивають USB-накопичувач на 2 розділи: FAT32 із завантажувальними даними та NTFS образ Windows 11. Альтернативні UltraISO і WinSetupFromUSB розбивають файл install.win (який зараз більший за 4 Гб) на 2 частини під FAT32.