
Как очистить кэш браузера
Браузер, при просмотре веб-страниц в Интернете, практически всю информацию сохраняет на жестком диске Вашего компьютера. Благодаря этому, для повторного просмотра нужных страниц нет необходимости загружать их из сети, браузеру достаточно лишь извлечь необходимые файлы из кэша, который был уже загружен ранее. Кэш браузера это и есть та область жесткого диска, где браузер хранит файлы, загруженные из Интернета.
Поэтому в этой статье я покажу Вам как очистить кэш браузера. Мы рассмотрим несколько самых удобных способов, которые актуальны и на сегодняшний день. Это можно сделать как с помощью стороннего софта, так и средствами самой операционной системы Windows, даже без использования возможностей нужного Вам браузера.
Если же отвечать на вопрос зачем чистить кэш браузера, то можно сказать что все браузеры имеют свой собственный кэш, и если Вы пользуетесь даже не одним браузером, а несколькими, то вес всего кэша уже будет существительный. А также некоторые веб-страницы могут отображаться некорректно в связи с тем, что в них были внесены изменения, а браузер продолжает использовать устаревшие данные из кэша.
Содержание:
Как очистить кэш браузера на компьютере
Хорошей особенностью всех современных браузеров есть то, что во всех них можно воспользоваться горячими клавишами чтобы открыть меню настроек, где и осуществляется очистка данных браузера. Что является действительно удобным решением как для новичков, так и для опытных пользователей.
Итак, чтобы очистить кэш любого браузера на Вашем компьютере нужно:
- Открыть браузер в котором Вы собственно и хотите очистить кэш или удалить историю.
- Нажать на горячие клавиши Ctrl+Shift+Delete.
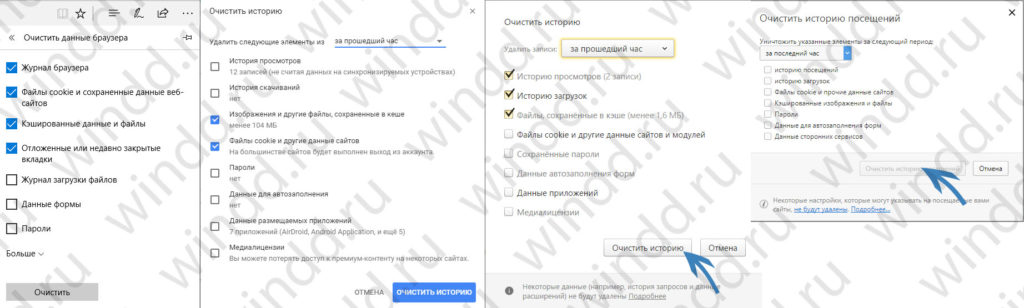
- В открывшимся окне выбираем период, по умолчанию задано удалить указанные элементы за последний час, указываем период За всё время.
- Дальше отмечаем собственно что хотим удалить, нас интересует кэш, поэтому отмечаем Файлы Cookie и другие данные сайтов и Изображения и другие файлы сохраненные в кэше.
- И собственно нажимаем кнопку Очистить историю.
Здесь Вы можете не только очистить кэш, а и удалить историю браузера или сохраненные пароли браузера и прочие данные.
Как очистить кэш с помощью CCleaner
Наверно использование ранее установленной утилиты CCleaner будет самым удобным и быстрым способом как можно очистить кэш браузера или как удалить историю Вашего браузера. Этот способ есть также универсальным и подходит для очистки кэша в любом браузере. Благодаря удобному интерфейсу и мгновенной очистки CCleaner понравиться многим. Сам пользуюсь ним ещё с времен первой установки Windows на свой компьютер.
Поэтому чтобы удалить кэш браузера этим способом:
- Откройте программу CCleaner.
- В пункте Очистка Вы найдете 2 раздела, Windows и Приложения. По умолчанию в этих разделах отмечено много разных приложений в которых также можно провести очистку, Вам нужно снять все эти отметки нажав правой кнопкой мыши на разделах Windows и Приложения и выбрав опцию Снять все метки.
- Дальше закрываем браузер кэш которого Вы хотите удалить и в эти разделах ищем и отмечаем пункт Интернет-кэш.
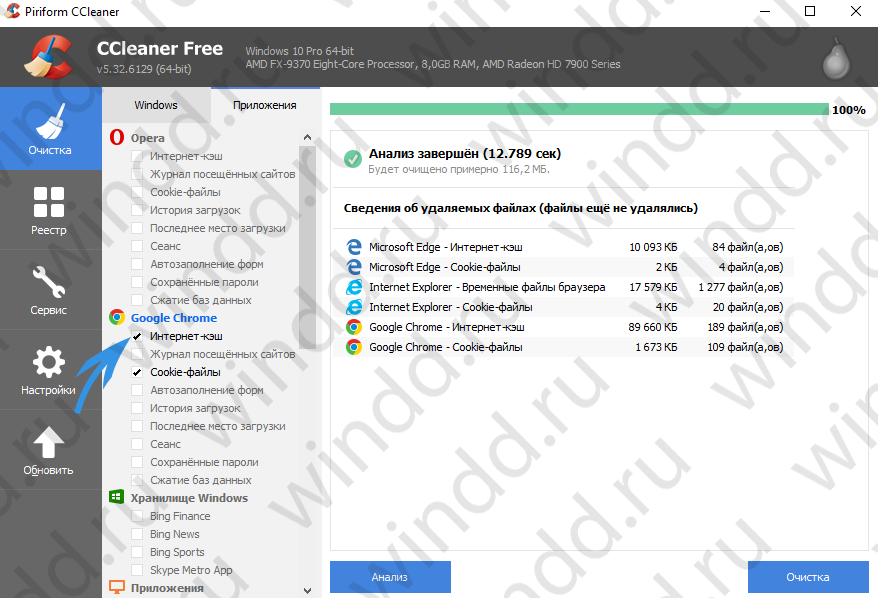
- Следующим шагом будет нажатие на клавишу Анализ, после которого Вы можете посмотреть сколько памяти занимает кэш.
- И последним шагом нужно нажать клавишу Очистка, если Вы не передумали.
Как удалить кэш браузера вручную
Как говорилось ранее, кэш браузера сохраняется на Вашем жестком диске, поэтому у Вас есть возможность найти его у себя на компьютере и просто почистить папку, где он сохранен. Каждый браузер для сохранения кэша использует свою папку, поэтому ниже я покажу где найти этот кэш.
Как очистить кэш браузера Chrome
Кэш браузера Хром находиться по пути:
C:\ Пользователи \ [имя Вашей учетной записи] \ AppData \ Local \ Google \ Chrome \ User Data \ Default
А именно в папках Cache, Media Cache и GPUCache
Как очистить кэш браузера Opera
C:\ Пользователи \ [имя Вашей учетной записи] \ AppData \ Local \ Opera Software \ Opera Stable\ Cache
C:\ Пользователи \ [имя Вашей учетной записи] \ AppData \ Local \ Opera Software \ Opera Stable\ Media Cache
C:\ Пользователи \ [имя Вашей учетной записи] \ AppData \ Local \ Opera Software \ Opera Developer\ Cache
Как очистить кэш Яндекс Браузера
Аналогично Google Crome кэш ищите в папках Cache, Media Cache и GPUCache по пути:
C:\ Пользователи \ [имя Вашей учетной записи] \ AppData \ Local \ Yandex \ YandexBrowser \ User Data \ Default
Кэш браузера Microsoft Edge
C:\ Пользователи \ [имя Вашей учетной записи] \ AppData \ Local \ Packages \ Microsoft.MicrosoftEdge_8wekyb3d8bbwe \ AC \ MicrosoftEdge \ Cache
C:\ Пользователи \ [имя Вашей учетной записи] \ AppData \ Local \ Packages \ Microsoft.MicrosoftEdge_8wekyb3d8bbwe \ AC \ #!001 \ MicrosoftEdge \ Cache
По этому пути и расположился кэш браузеров. Если не ищете легких путей, тогда можете попробовать его удалить вручную. Но для этого думаю Вам понадобиться статья как включить скрытые папки в Windows 10, поскольку папка AppData по умолчанию скрыта.
Выводы
В этой статье я показал Вам как очистить кэш браузера автоматически или удалить кэш вручную. Программ для очистки кэша сейчас существует очень много, но мне больше по душе CCleaner. У Вас даже есть возможность установить расширения на Ваш браузер, для мгновенной очистки кэша, нажав всего на одну клавишу. Поэтому как Вы будете это делать выбирать Вам. Надеюсь статья была для Вас полезной, пишите в комментарии знаете ли Вы ещё какие-нибудь интересные способы как очистить кэш в браузере на компьютере.

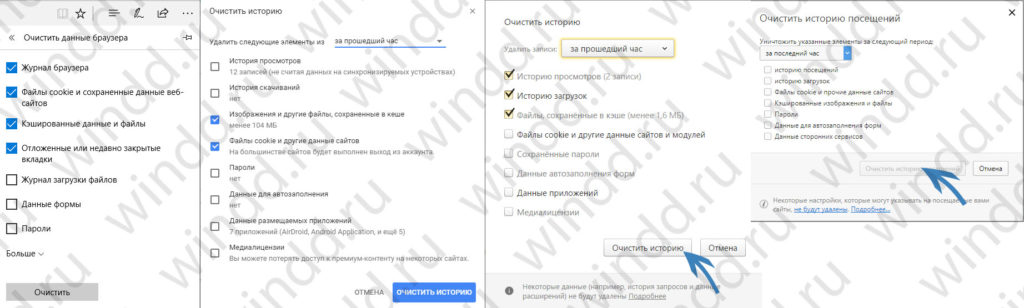
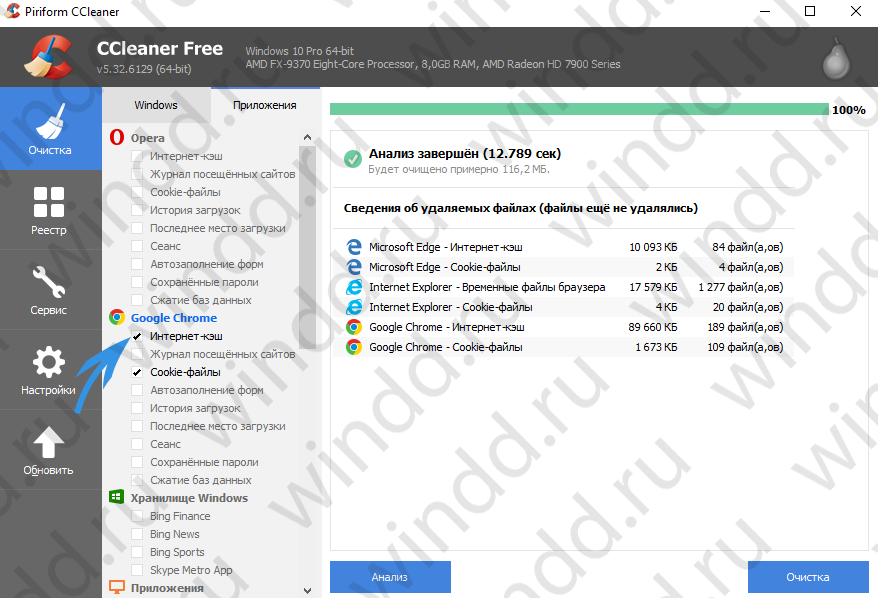

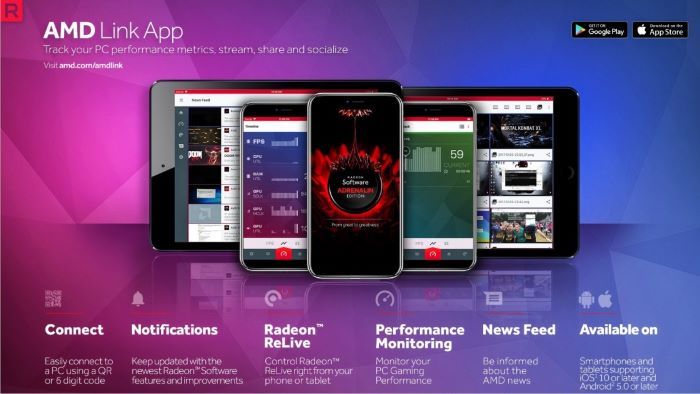
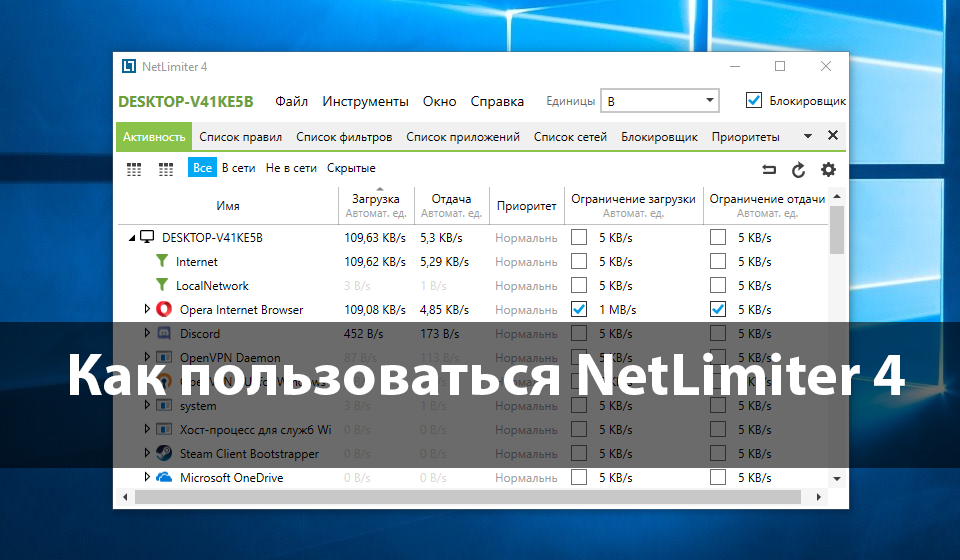
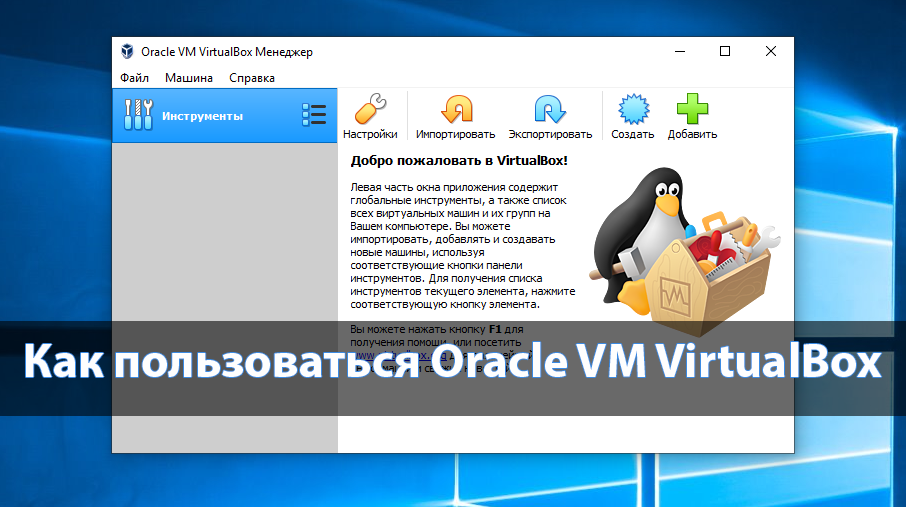
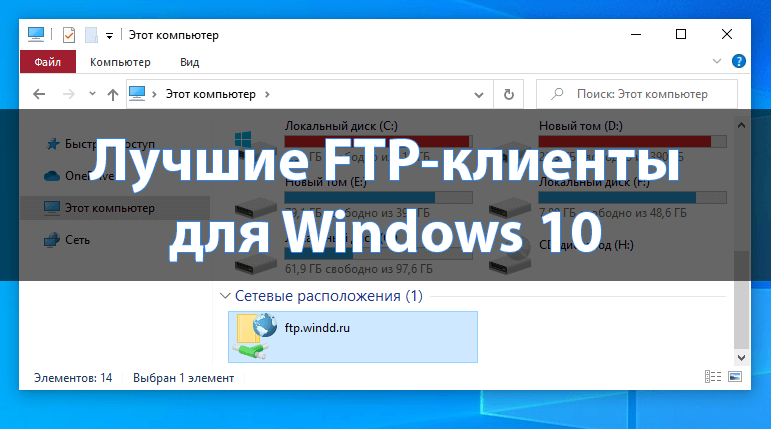

Спасибо за полезную и интересную статью!
Браузер сегодня — это самое популярное приложение, запущенное большую часть времени на всех компьютерах. Для того, чтобы загружать и отображать страницы интернет сайтов быстрее все популярные интернет браузеры используют кэширование.