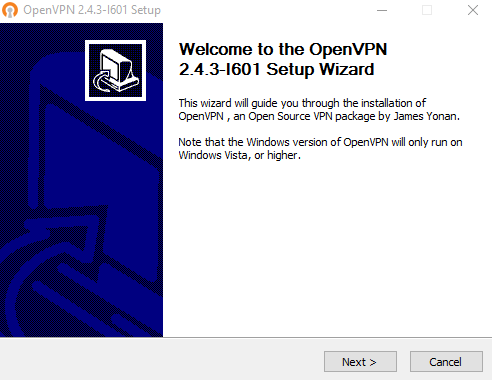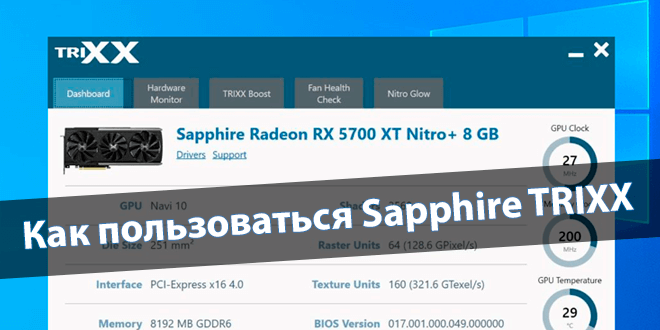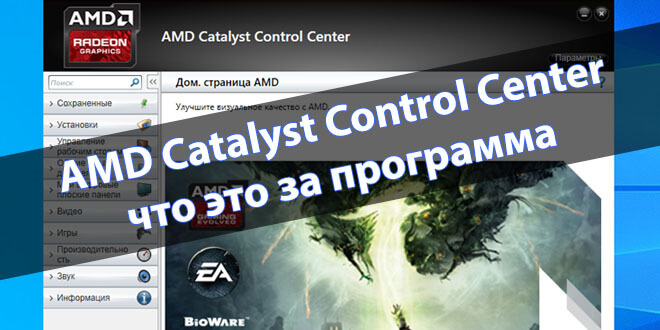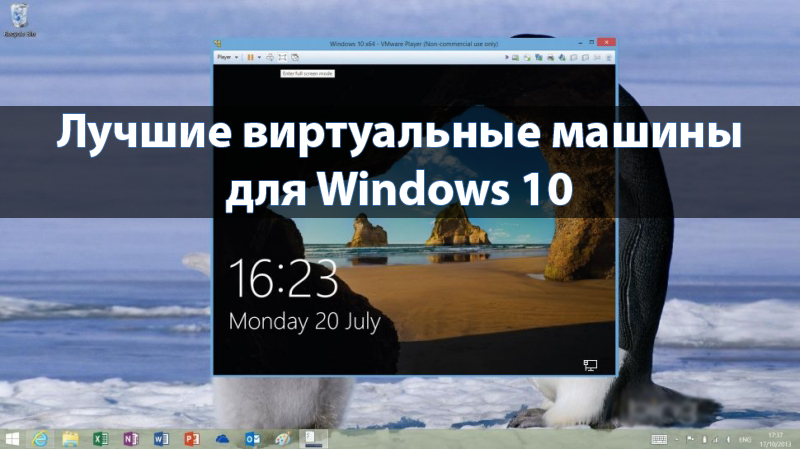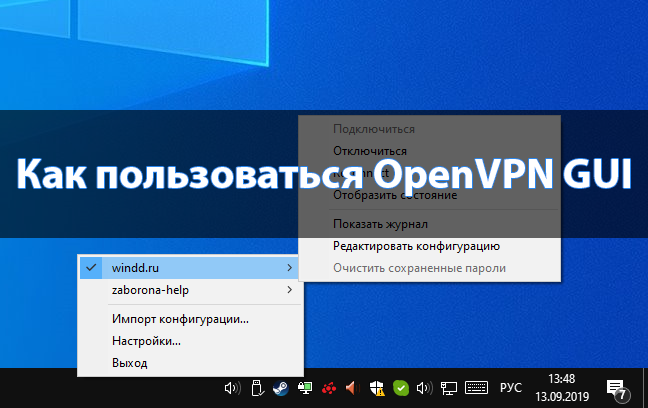
Как пользоваться OpenVPN GUI
В последнее время популярности набирает клиент OpenVPN. После подключения к бесплатным VPN серверам в пользователей появляется возможность использования Интернета без ограничений. Все VPN программы и сервисы позволяют с лёгкостью открывать заблокированные сайты. OpenVPN является одним из самых безопасных VPN-протоколов, доступных на сегодняшний день.
Эта статья собственно и расскажет, как пользоваться OpenVPN GUI. Будем настраивать подключение OpenVPN на примере операционной системы Windows 10. Большинство поставщиков VPN-услуг и экспертов по безопасности действительно рекомендуют OpenVPN. Благодаря открытому исходному коду любой пользователь может его проверить или улучшить.
Содержание:
Как настроить OpenVPN на Windows 10
Как работает OpenVPN
Протокол OpenVPN отвечает за поддержание коммуникации между клиентом и сервером. Как правило, он используется для создания защищённого туннеля между VPN-клиентом и сервером.
Для шифрования и аутентификации OpenVPN использует библиотеку OpenSSL. Кроме того, для передачи данных OpenVPN могут использоваться протоколы UDP или TCP.
- TCP требует отклика от клиента, которому доставлен пакет данных, подтверждения доставки, и для этого ему необходимо установленное заранее соединение. Протокол TCP исключает потери данных, дублирование и перемешивание пакетов, задержки.
- UDP всё это допускает, и соединение для работы ему не требуется. Протокол UDP доставляет пакеты данных гораздо быстрее, потому лучше подходит для приложений, которые рассчитаны на широкую пропускную способность и быстрый обмен.
Как установить OpenVPN
На официальном сайте производителя выберите версию программы для своей операционной системы. Существуют клиенты под все популярные операционные системы: Windows, Linux, MacOS, Android, iOS. Если же Вы загружали установщик с официального сайта, тогда проблем с установкой не возникнет. Запустите установочный файл и следуйте шагам мастера установки.
Как подключиться OpenVPN
Перед подключением нужно выбрать бесплатный VPN сервер, загрузив на компьютер файл конфигурации определённого сервера. Его стоит выбирать исходя из расположения, качества линии, пропускной способности и пинга.
Много разных сайтов содержат бесплатные сервера ретрансляции. Рекомендуем перейти на сайт vpngate.net и выбрать подходящий сервер загрузив файл конфигурации для OpenVPN.
Теперь запустите программу OpenVPN GUI от имени администратора в Windows 10. В противоположном случае просто не удастся подключиться к выбранному серверу.
- На панели задач в контекстном меню OpenVPN выберите Импорт конфигурации… В открывшемся окне проводника укажите расположение ранее загруженной конфигурации.

- После импорта можно смело выбирать пункт Подключиться. При необходимости можно импортировать несколько конфигураций. В таком случае подключений будет два или три.
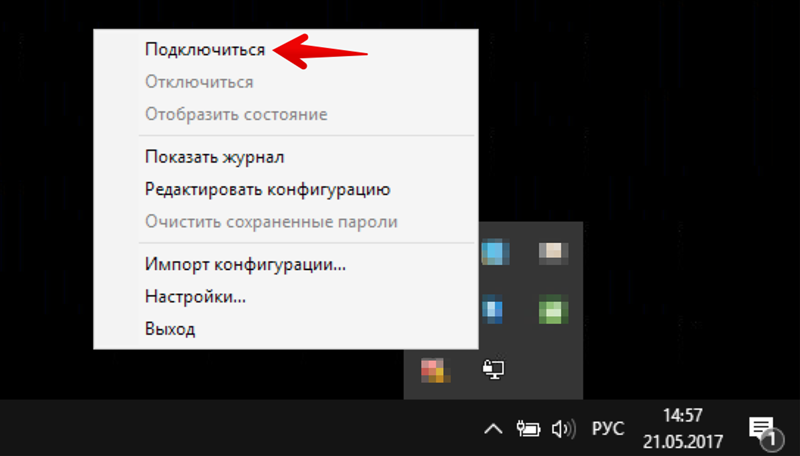
Рекомендуем импортировать несколько разных конфигураций, после чего перейти к их тестированию. Для тестирования можно воспользоваться сервисами проверки скорости Интернета на компьютере Windows 10.
Если же перейти в расположение: C:\ Пользователи\ Имя_пользователя\ OpenVPN\ config, то можно увидеть, и при необходимости удалить, папки с ранее добавленными конфигурациями.
После подключения к определённому серверу весь трафик пользователя будет проходить через VPN. Таким образом, можно будет играть в игры или посещать сайты, заблокированные в регионе. Скорость — далеко не его сильная сторона, но если у Вас скоростной Интернет, то скорость будет приемлемой. Как правило, скорость интернета падает из-за сильного уровня шифрования в OpenVPN.
Заключение
При необходимости для работы сами используем OpenVPN. На данный момент OpenVPN считается лучшим VPN-протоколом. На практике все наши высказывания подтверждаются. После первого использования, даже бесплатных серверов, сложно использовать другие VPN-клиенты. В принципе и без дополнительного программного обеспечения можно настроить VPN соединение на Windows 10.