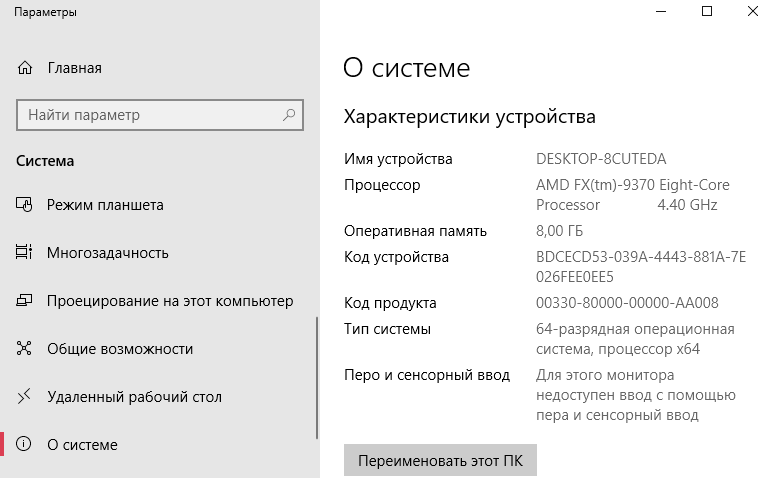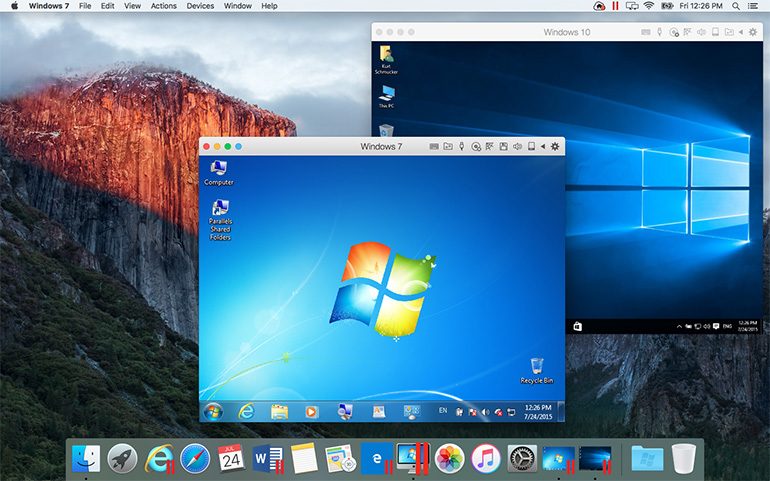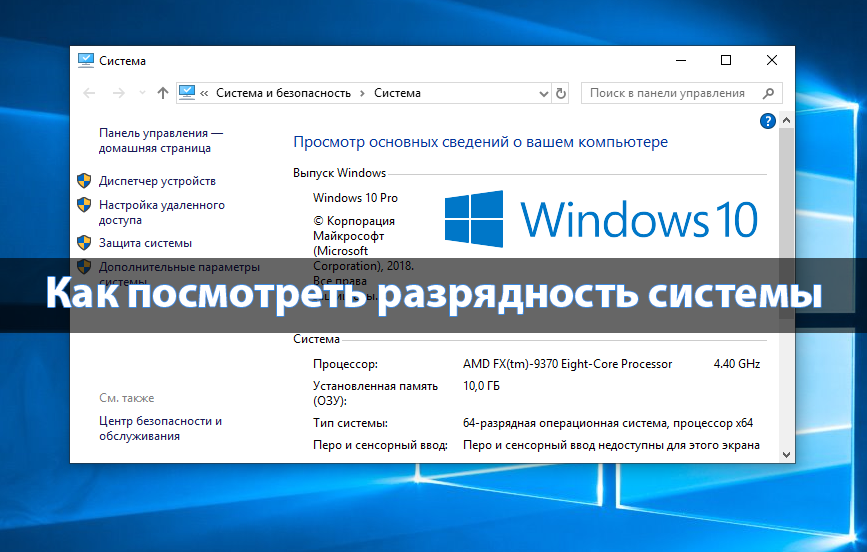
Как посмотреть разрядность системы Windows 10
До установки пользователю необходимо определится с разрядностью будущей операционной системы в зависимости от железа. Большинство пытаются посмотреть разрядность системы уже на ноутбуке или компьютере после установки системы. Определить нужную разрядность операционной системы нужно именно перед установкой. Это повысит производительность системы в целом, уже не говоря о совместимости современных программ.
Данная статья расскажет как посмотреть разрядность операционной системы Windows 10. Но перед определением разрядности установленной системы обратите внимание на основные отличия между x32 и x64. Так как из-за не понимания элементарных вещей, пользователи встречаются с проблемой не отображения полного объема установленной оперативной памяти в системе.
Содержание:
Чем отличается x32 от x64
Для обычного пользователя основным отличием между 32 и 64 разрядными операционными системами есть поддержка разного объема оперативной памяти. Часто пользователи жалуются, что компьютер не видит всю оперативную память. Рекомендуем в таком случае посмотреть какой её объем установлен в BIOS или UEFI.
Если же у Вас на компьютере установлено больше 4 Гб оперативной памяти, тогда Вам рекомендуется устанавливать 64-разрядную версию. В свою очередь 32-разрядная версия системы зачастую видит только 3 Гб. После добавления оперативной памяти пользователи часто не видят увеличение количества памяти в характеристиках устройства.
А также x32 от x64 не значительно отличается размером образа диска, и системы после установки операционной системы. Смотрите также: Сколько места на диске занимает Windows 10.
Важно! На 64-разрядной версии операционной системы можно запускать как 64, так и 32-разрядные приложения. Обратной совместимости попросту нет. Многие разработчики ориентируются только на 64-разрядные версии операционной системы. В редких ситуациях помогает режим совместимости в Windows 10.
Как определить разрядность системы 32 или 64
Параметры
Обновленные параметры системы пришли на замену стандартной панели управления. С каждым обновлением множество настроек переносятся в новые параметры. Для запуска окна параметров системы можно воспользоваться сочетанием клавиш Win+I. Смотрите также другие полезные горячие клавиши в Windows 10.
- Перейдите в раздел Пуск > Параметры > Система > О системе.
- Дальше в пункте Характеристики устройства посмотрите Тип системы.
Панель управления
Даже в последних версиях операционной системы можно найти стандартную панель управления в Windows 10. Хотя обычные способы запуска панели были несколько изменены. Так как для просмотра разрядности системы мы используем классическую панель управления, то текущие решения и подойдут владельцам предыдущих версий операционной системы.
- Откройте классическую панель управления выполнив команду Control в окне Win+R.
- Перейдите в раздел Система и безопасность > Система.
- Дальше посмотрите разрядность в пункте Тип системы.
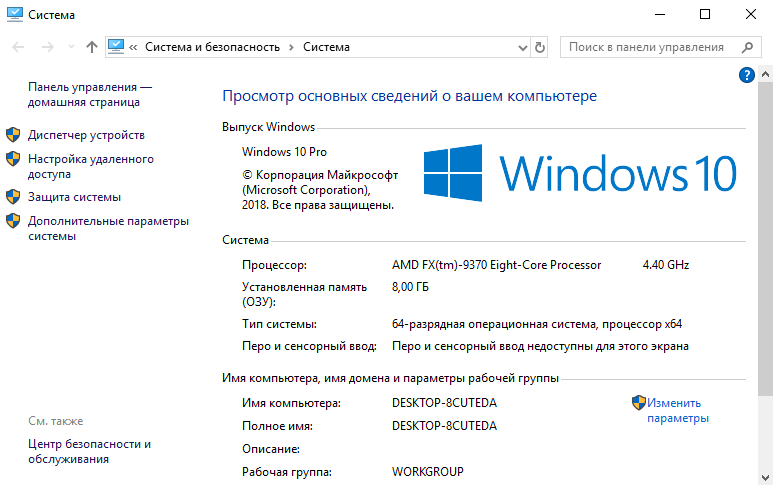
Если же говорить об средствах операционной системы, то посмотреть разрядность можно используя классические приложения средство диагностики DirectX или Сведения о системе. Все представленные в списке команды можно выполнить как в окне выполнения команды, командной строке так и обновленной оболочке Windows PowerShell.
- Dxdiag — Средство диагностики DirectX (для просмотра разрядности системы достаточно найти пункт Операционная система);
- Msinfo32 — Сведения о системе (в открывшемся окне посмотрите значение пункта Тип);
- Systeminfo — Окно выполнения команды (в результатах выполнения команды найдите значение пункта Тип системы).
Интересной особенностью выше представленных команд есть возможность выполнения их в разных средах. При необходимости написав любую свыше указанных команд в поиске, операционная система сама найдет нужное приложение пользователю.
В месте со средствами операционной системы существует множество сторонних программ позволяющих посмотреть характеристики компьютера на Windows 10. Если же у Вас установлена одна с таких программ, узнать разрядность системы совсем не составит труда. Вам достаточно запустить программу и найти соответствующий пункт.
А также есть способ узнать разрядность системы открыв локальный диск с установленной операционной системой Windows 10. Если же у Вас установлена 64 — битная версия, тогда у Вас будет две папки Program Files и Program Files (x86).
Заключение
Пользователю нужно знать не только характеристики своего компьютера, а и разрядность установленной операционной системы. Зачастую новички на мощные компьютеры устанавливают 32-разрядную, а на слабые устройства пытаются установить 64-разрядную версию системы. Это сказывается на уровне производительности системы в целом.