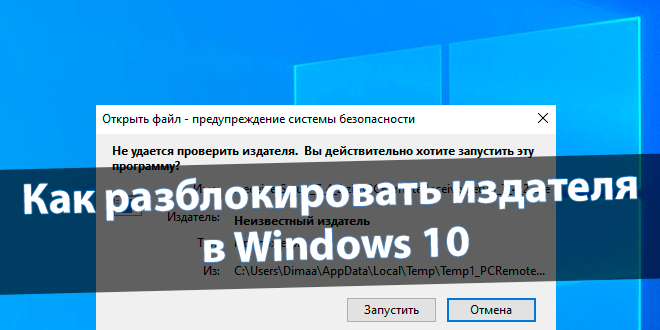
Как разблокировать издателя в Windows 10
Бывает не удаётся проверить издателя установщика приложения. В нём отсутствует допустимая цифровая подпись, подтверждающая издателя. И файл, полученный с неизвестного источника, был заблокирован в целях защиты. Можно как его разблокировать, так и отключить проверку…
Чтобы запустить программу, необходимо разблокировать издателя в Windows 10. Только недавно узнал, что можно разблокировать сразу много файлов. Разблокируйте, отключите контроль учётных записей или проверку подписи. Или попробуйте удалить цифровую подпись.
Содержание:
Не удаётся проверить издателя Windows 10
Вот например, при обновлении PCRemoteReceiver получаем предупреждение системы безопасности. Как сообщается ниже: у этого файла отсутствует «важнейшая» цифровая подпись, подтверждающая издателя. Запускайте только ПО, полученное от доверяемого издателя…
Как разблокировать издателя
В контекстном меню приложения выберите Свойства. И собственно, во вкладке Общие установите отметку Разблокировать. Всё делаете на свой страх и риск. Вы должны быть уверены в источнике, поскольку под ним может скрываться вредоносное программное обеспечение.
В контекстном меню «Пуск» выберите Windows PowerShell (администратор). И выполните команду: Get-ChildItem -Path «C:\Users\Dimaa\Desktop» | Unblock-File. Путь можно изменить под себя… В моём случае было разблокировано издателя всех программ на рабочем столе.
Или воспользуйтесь оболочкой Windows PowerShell. В ней можно разблокировать сразу много файлов. Это как бы пакетная разблокировка полученных из сети файлов. Буквально одной командой, можно разблокировать десятки приложений сразу (применяется к одной папке).
Отключение контроля учётных записей
Изредка контроль учётных записей (UAC) блокирует программное обеспечение с недействительной цифровой подписью. Это как бы ещё одно средство защиты операционки. В поиске введите Изменение параметров контроля учётных записей и нажмите Открыть.
И теперь перетяните ползунок в положение Никогда не уведомлять. Что касается приложений, когда они пытаются установить программное обеспечение или изменить параметры Windows. Всё, Вы сможете установить любую программу без вопросов… Это снижает безопасность ПК.
Проверка цифровой подписи драйверов
Если же это касается старых драйверов, то можно отключить проверку подписи. Это собственно и есть тестовый режим Windows 10. Выполните команды:
bcdedit.exe -set loadoptions DISABLE_INTEGRITY_CHECKS
bcdedit.exe -set TESTSIGNING ON
Пробуйте установить драйвер после отключения проверки цифровой подписи… Со сторонними приложениями может и не сработать. Выключить тестовый режим можно командой: bcdedit.exe -set TESTSIGNING OFF. Это больше подойдёт для использования старого оборудования.
Удаление цифровой подписи
Выполняется с помощью стороннего ПО, например, FileUnsigner. Её можно загрузить бесплатно с официального сайта. И просто перетяните нужный файл на иконку FileUnsigner.exe. И получите результат работы: «Successfully unsigned» или «File doesn’t appear to be digitaly signed».
Заключение
Важно! Перед обходом блокировки издателя убедитесь в надёжности приложения. Я же просто пытался обновить программу Monect (для дистанционного управления ПК). Вроде бы загрузил его, как и ранее с сайта производителя… Но всё равно получил блокировку установщика.
Далеко не все знают, что можно разблокировать издателя одной отметкой. Это ещё одно средство защиты пользователя и данных. Конечно же, если у Вас отключён контроль учётных записей, то Вы такого не увидите… Система определила, что файл возможно небезопасный.

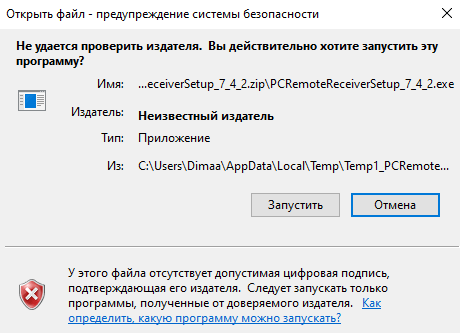
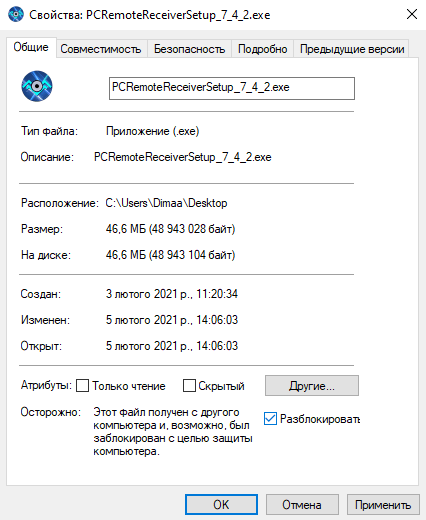
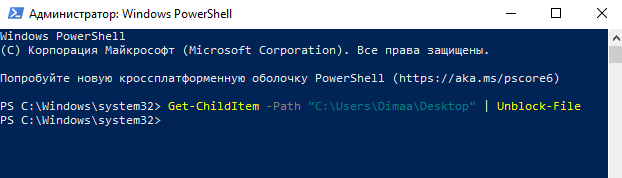

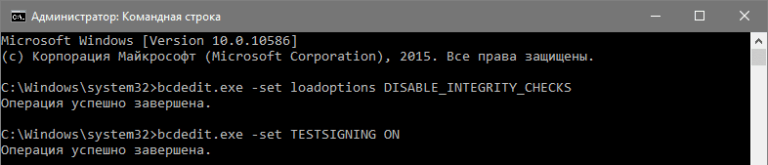
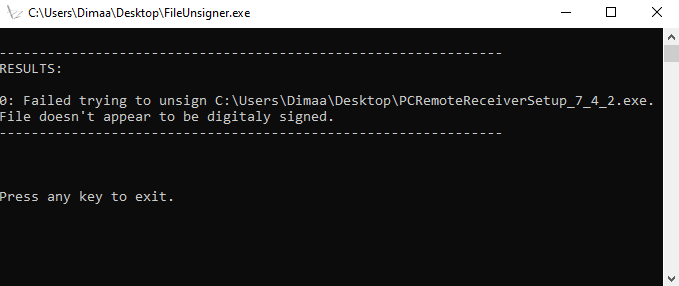

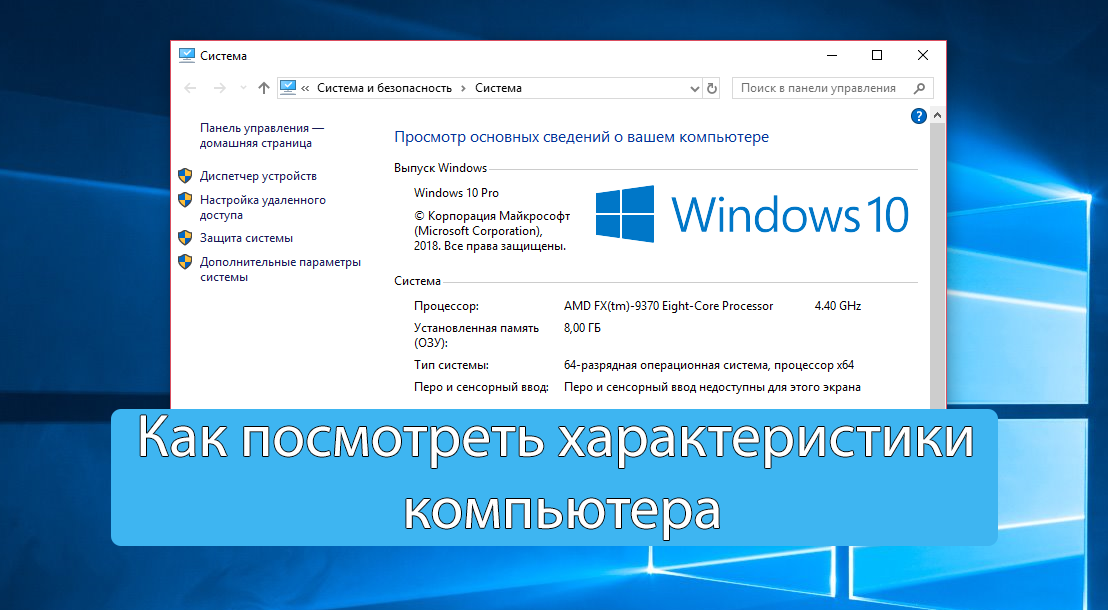



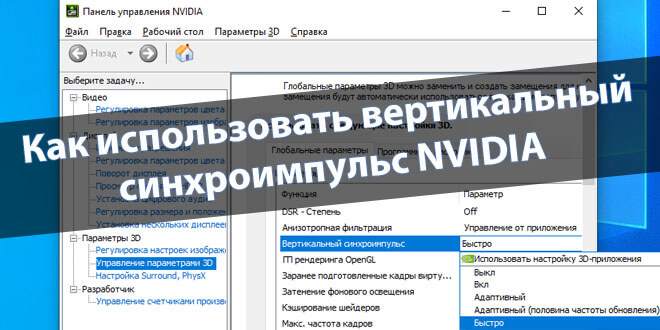
У меня не прокатило. Но оказалось всё намного проще!!!! Заходишь в свойства файла и там в самом низу ставишь галочку в квадрате (разблокировать). И всё спокойно устанавливаешь файл.