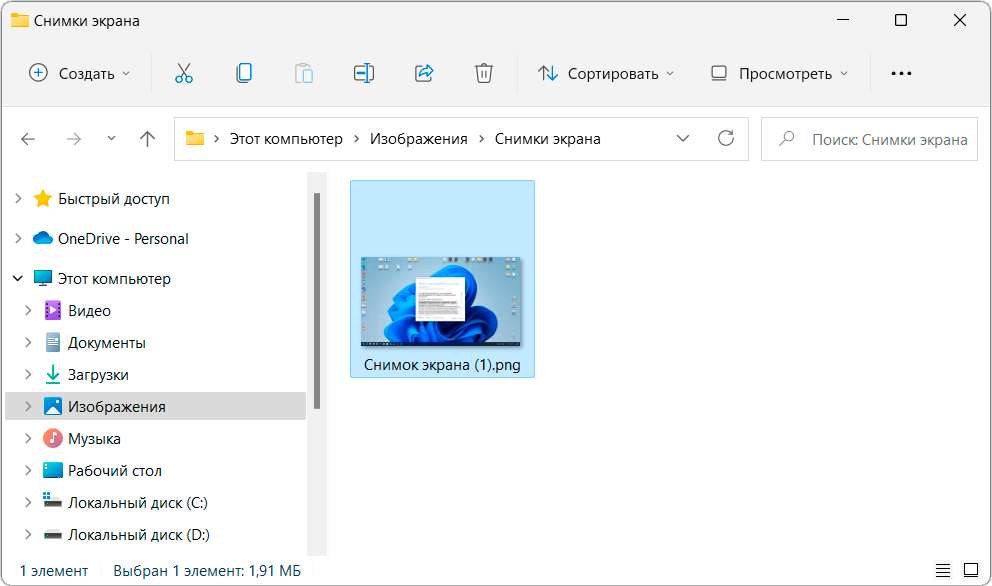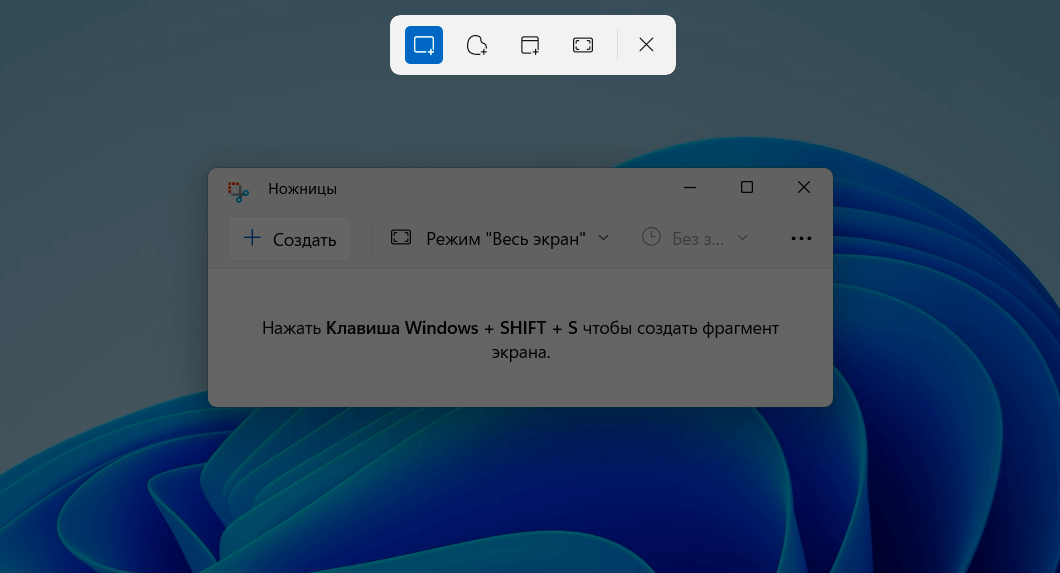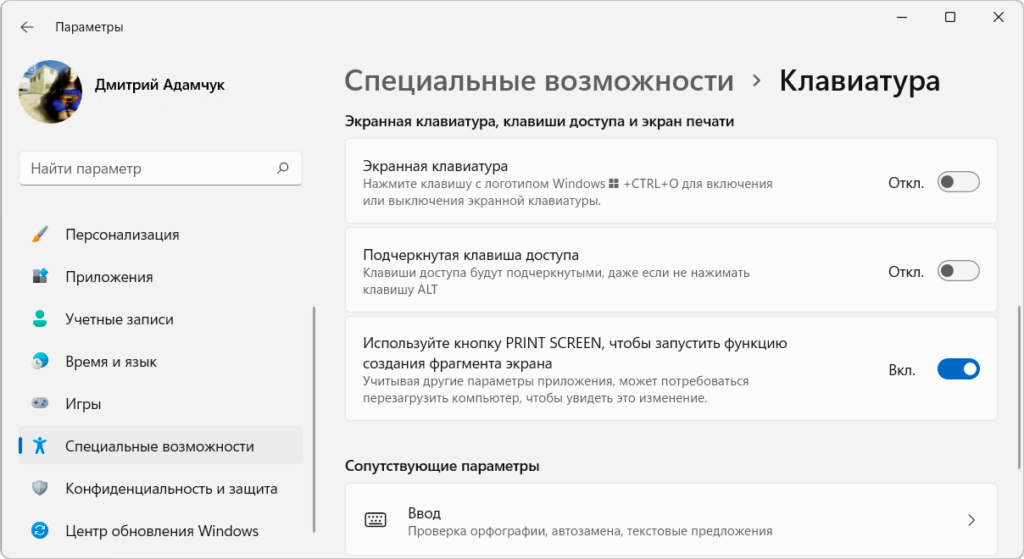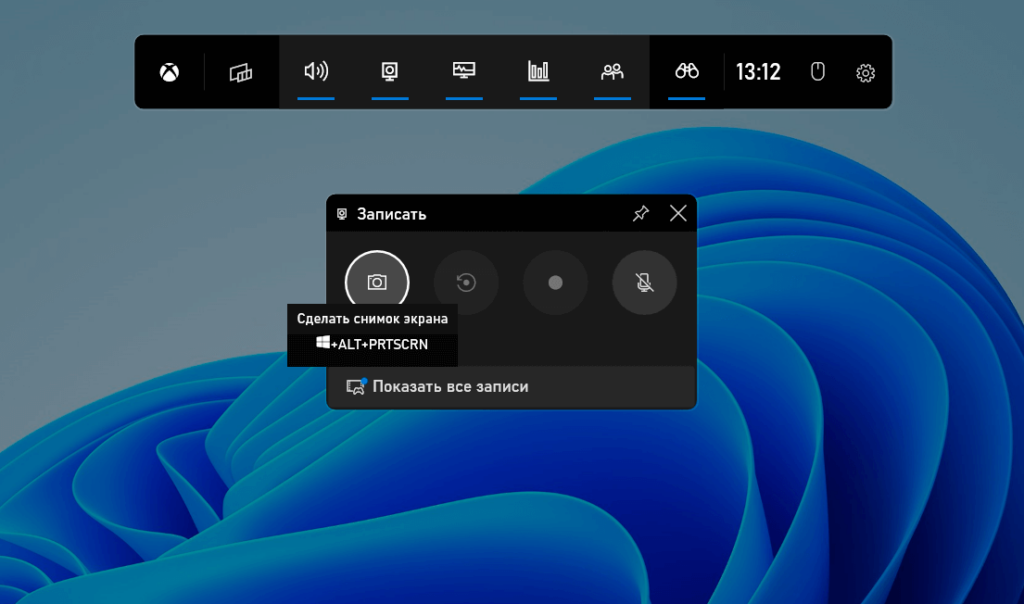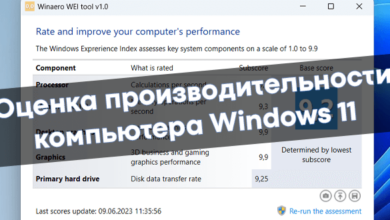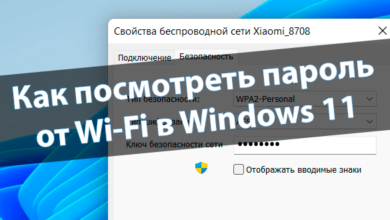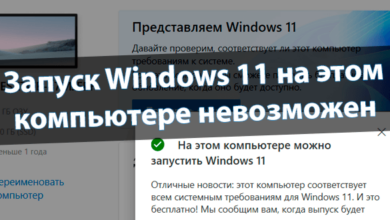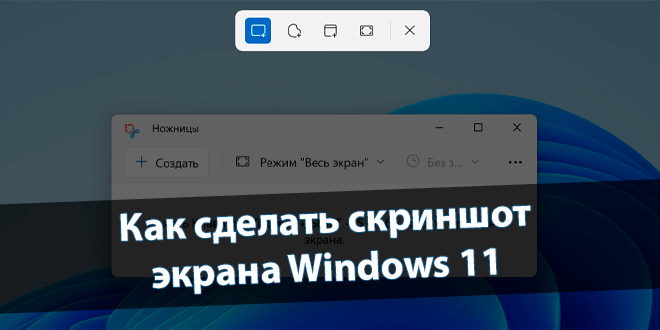
Как сделать скриншот экрана Windows 11
Все делают снимки экрана, чтобы запечатлеть момент, сохранить данные или многое другое. Корпорация Майкрософт реализовала работу со скриншотами на высшем уровне в Windows 11. Чего стоит сохранение снимка экрана в отдельную папку с возможностью редактирования.
Эта статья расскажет, как сделать скриншот экрана Windows 11. Основные положения создания снимков сохранились. Можно обойтись без стороннего программного обеспечения. Если же Вы захотите увидеть подборку программ, тогда мы постараемся это быстро и понятно реализовать.
Содержание:
Назначение клавиши PrintScreen с другими
Собственно, сочетания с кнопкой #ПринтСкрин — это не убиваемая классика. При нажатии клавиши PrintScreen снимок рабочего стола сохраняется в буфере обмена. Дальше, Вы сами принимаете, что нужно с ним сделать. Редактировать с помощью Paint или отправить другу…
| #что происходит при нажатии клавиш: | |
| Windows+PrintScreen [классический снимок] |
Сохранить снимок в папку с изображениями. Все скриншоты имеют формат .png. Здесь сразу же можно изменить это изображение. |
| Alt+PrintScreen [активное окошко] |
Скопировать снимок активного окна. С буфера обмена вставьте изображение, куда понадобится. Аналогично вышеописанному способу. |
| Ctrl+PrintScreen [или просто PrintScreen] |
Переместить скриншот экрана в буфер обмена. Можно будет его поместить в нужное место. Например, Telegram или Microsoft Word. |
| Windows+Shift+S [фрагмент экрана] |
Снимок или фрагмент экрана с помощью инструмента «Ножницы». Это удобней всех аналогов. И уже предустановлено. |
| Windows+Alt+PrintScreen [игровой режим] |
Не будем забывать об игровом режиме Windows 11. Сочетание создаёт снимок активного приложения, правда, в папке с клипами. |
Основное, это создание скриншотов экрана с помощью комбинации Windows + PrintScreen. Результат будет сохранён в папке C:\ Пользователи\ Имя\ Изображения\ Снимки экрана. С порядковым номером в названии, формат .png, а размер зависит от рабочего разрешения.
Приложение «Ножницы» (Фрагмент экрана)
Новые «Ножницы» объединили функции Snipping Tool и Snip & Sketch. В меню «Пуск» выберите Все приложения > Ножницы. Нажмите Клавиша Windows + Shift + S, чтобы создать фрагмент экрана. Дальше выделите Прямоугольный фрагмент или Фрагмент произвольной формы…
Нужно сделать скриншот быстро? Выбирайте Оконный фрагмент или Полноэкранный фрагмент. Будет написано, что фрагмент скопирован в буфер обмена. Нажмите по уведомлению, чтобы оставить пометки на изображении. Можете отредактировать или сохранить изображение.
В подразделе Параметры > Специальные возможности > Клавиатура можно упростить его запуск. Использование PrintScreen, чтобы запустить функцию создания фрагментов экрана. Учитывайте другие параметры приложения, может потребоваться перезагрузить компьютер.
Нужен ли вообще игровой режим Windows 11
Этот сценарий предполагает использование игрового режима. В менюшке Windows + G найдите виджет Записать и выберите Сделать снимок экрана. Он будет сохранён C:\ Пользователи\ Имя\ Видео\ Клипы, что не совсем логично. Притом так можно делать только снимки приложений.
Вы можете нажать Показать все записи. Странно, изображения и видеозаписи перемешались в одной папке. Надеюсь, эту неприятность исправят. Ещё можно использовать игровой режим для записи видео или сохранения последних игровых моментов (от 15 секунд вплоть до 10 минут).
Заключение
Ознакомьтесь с горячими клавишами, которые позволяют делать снимки экрана Windows 11. Простое приложение «Ножницы» экономит Ваше время. Вы можете выделить фрагмент экрана, сразу же сохранить и отредактировать. И, конечно же, ещё не совершенный игровой режим…