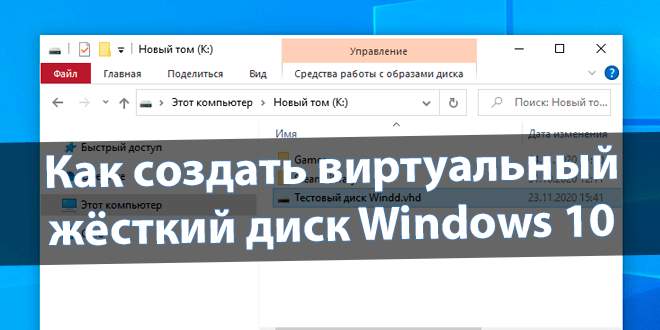
Как создать виртуальный диск Windows 10
Ранее виртуальные жёсткие диски встречались при использовании виртуальных машин. Именно для их работы выделялась некоторая область диска. Но его можно создать или подключить без виртуальной машины. И хранить библиотеку редко используемых данных.
Эта статья расскажет, как создать виртуальный жёсткий диск Windows 10. Его используют для тестирования операционных систем или чтобы решить множество задач резервного копирования. Образ полностью имитирует файловую структуру обычного жёсткого диска.
Содержание:
Зачем нужен виртуальный жёсткий диск
Виртуальный жёсткий диск представляет собой файл с расширением VHD. Его можно создать средствами самой операционной системы Windows 10. Например, активно используются виртуальными машинами. Этот формат содержит полную структуру схожую с обычным диском.
Вы можете себе создать виртуальный жёсткий диск. И в будущем использовать его для хранения систем, программ и других файлов в одном образе. Виртуальные жёсткие диски позволяют нескольким операционным системам одновременно находиться на одном ПК и т. д.
Создание виртуального жёсткого диска
Всё проще, чем Вам может показаться. В контекстном меню кнопки «Пуск» откройте средство Управление дисками. Теперь выберите Действие > Создать виртуальный жёсткий диск.
Укажите расположение, выберите размер, задайте формат и тип виртуального жёсткого диска. Например, создаём в разделе K:\Тестовый диск Windd.vhd фиксированного размера 50 Гб.
Процесс создания занял буквально минуту. В списке появился виртуальный раздел, который ещё не проинициализирован. В контекстном меню выберите пункт Инициализировать диск.
В новом окошке выберите универсальный стиль разделов MBR — Master Boot Record. Второй стиль GPT (GUID — Partition Table) не распознаётся предыдущими версиями ОС Windows.
Откройте контекстное меню области Не распределена и выберите Создать простой том… В мастере указываем Размер тома , Назначаем букву диска, выполняем Форматирование.
В командной строке с помощью утилиты Diskpart можно выполнять все основные операции с дисками. Обязательно запустите командную строку от имени администратора в Windows 10.
| Команда | Описание |
| diskpart | запускаем консольную утилиту для управления дисками, томами и разделами |
| create vdisk file=k:\TestWindd.vhd maximum 50000 | собственно на свободном диске K:\ и создаём VHD-файл фиксированным размером 50 Гб |
| select vdisk file=k:\TestWindd.vhd | выбираем созданный ранее виртуальный жёсткий диск для его настройки |
| attach vdisk | подключаем выбранный раздел (процесс инициализации) |
| assign letter=W | назначение свободной буквы для раздела, например, новый том (W:) |
| format fs=ntfs label=TestWindd | быстрое форматирование файловой системы и присвоение метки диска |
| exit | выход из программы Diskpart |
| select vdisk file=k:\TestWindd.vhd | подключить Ваш виртуальный жёсткий диск |
| detach vdisk | отключить диск, закрыть доступ |
Отключение и подключение дисков
Внимание! После выключения или перезагрузки компьютера виртуальный жёсткий диск нужно будет повторно подключать. Это можно сделать с помощью самого средства управления дисками, командной строки или непосредственно в классическом проводнике Windows 10.
В контекстном меню выберите Отсоединить виртуальный жёсткий диск. Чтобы его подключить: Действие > Присоединить виртуальный диск и укажите расположение.
Нажмите ПКМ на виртуальном диске Новый том Windd (W:) и выберите пункт Извлечь. Чтобы повторно его подключить откройте файл образа жёсткого диска (с разрешением .vhd).
Заключение
С помощью средства управления дисками и командной строки можно создать виртуальный диск Windows 10. Виртуальные жёсткие диски необходимо переподключать после перезагрузки компьютера. Хотя воспользовавшись планировщиком заданий этот процесс автоматизируется.
Например, созданные виртуальные диски можно использовать в Hyper-V Windows 10. Это своего рода ZIP-архив без сжатия, который можно подключить к Windows и использовать как отдельный диск. Смотрите подробнее: Как включить виртуализацию Hyper-V в ОС Windows 10.

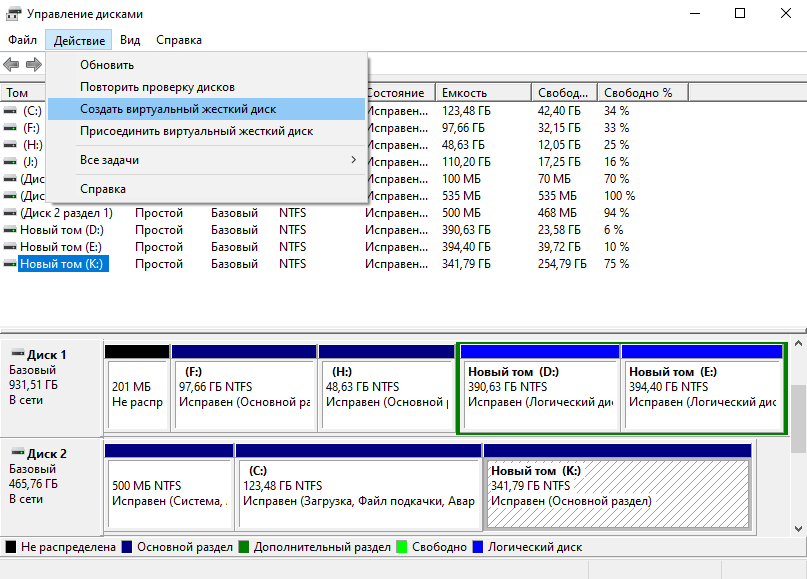
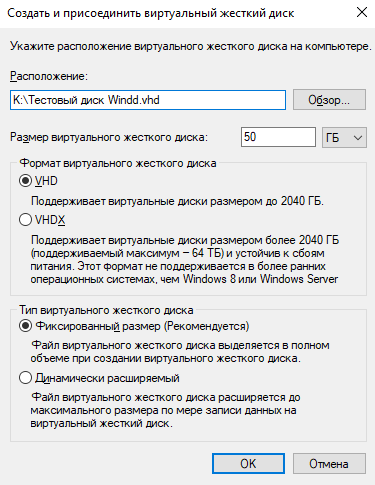
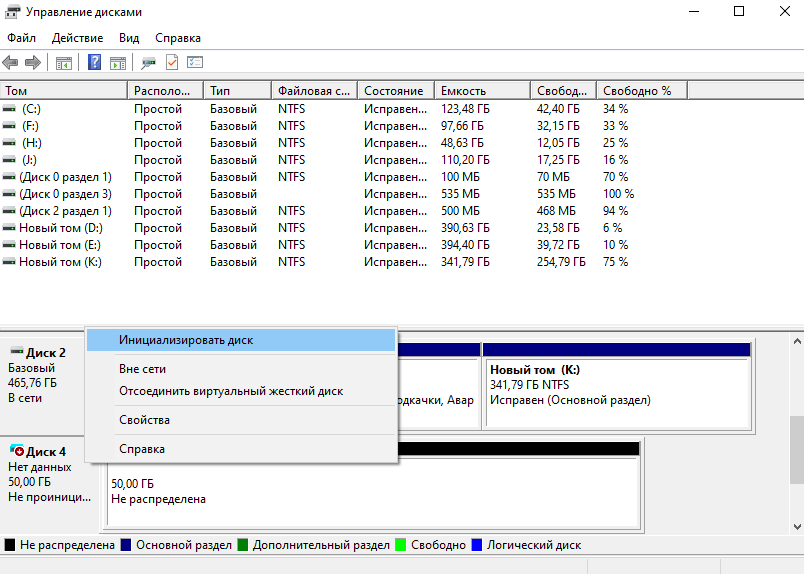
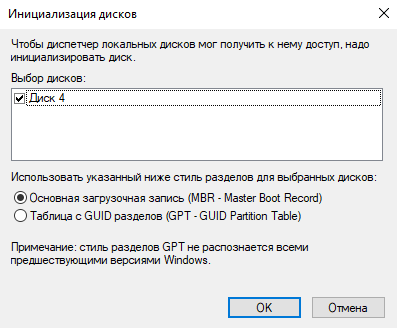
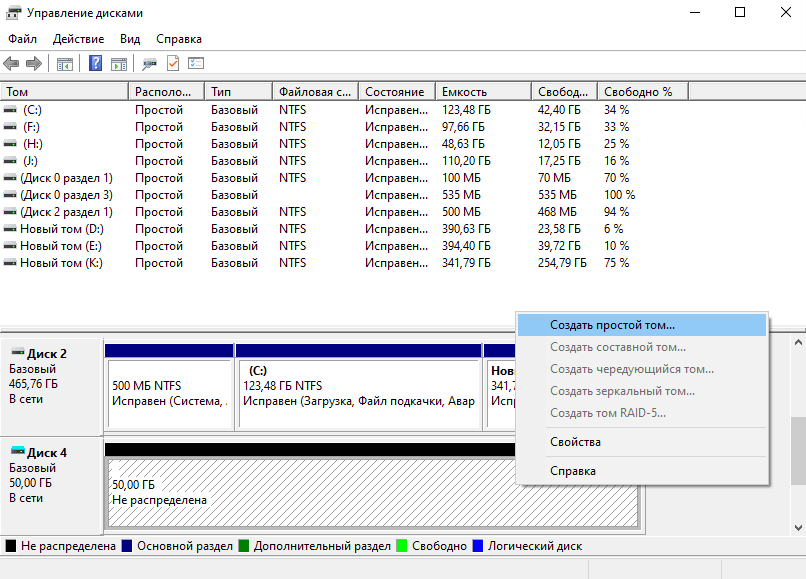
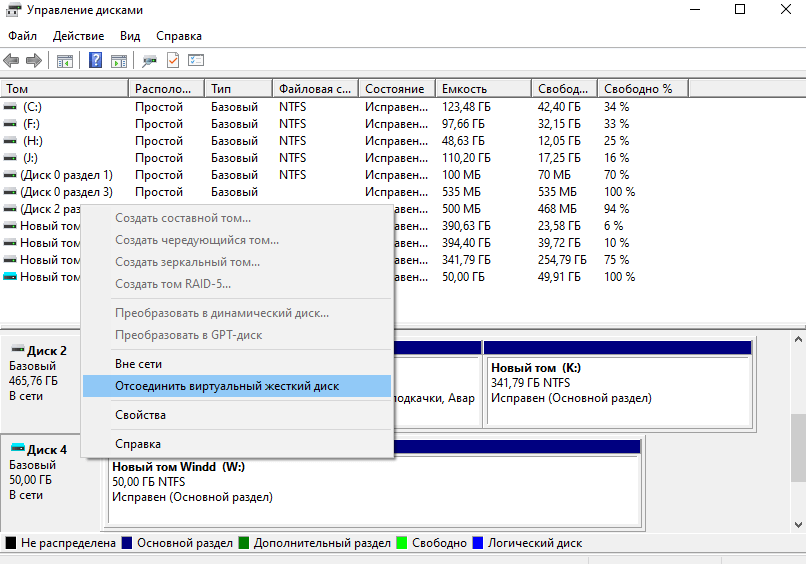
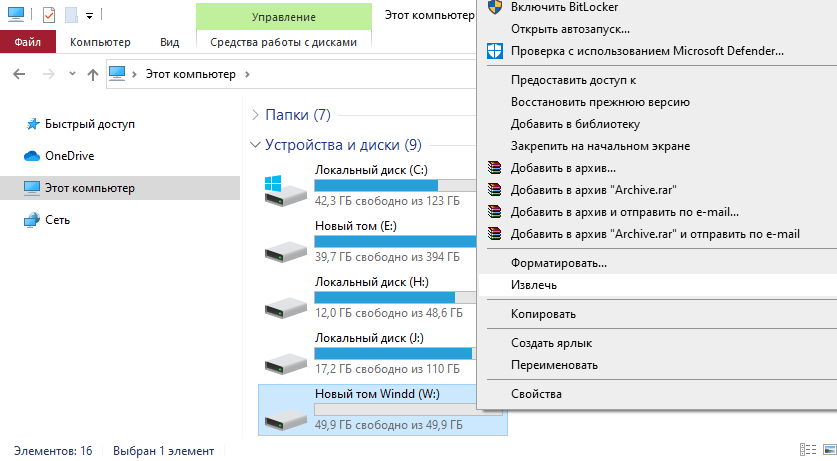

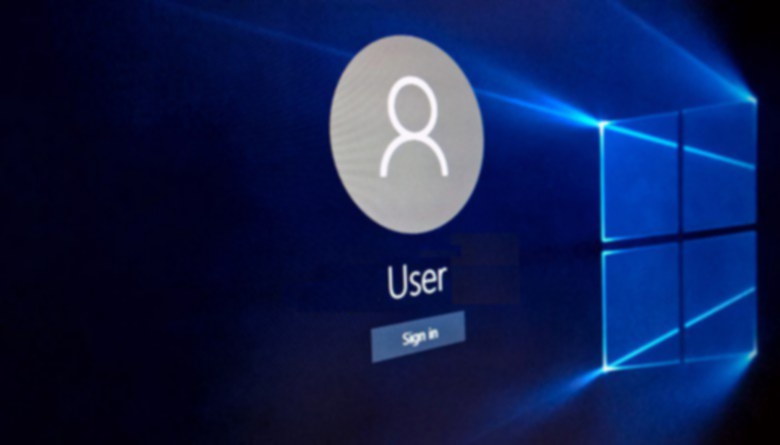



Уважаемый Дмитрий,
спасибо за доступное объяснение как создать ВЖД.
Подскажите, можно ли на ВЖД поставить другую ОС для тестирования, если у меня нет Hyper-V (Win 10 Home)? Или только Virtual Box при отсутствии Hyper-V ?
Вы абсолютно правы. Можно установить любую доступную операционку. Но без виртуальной машины не обойтись. Я бы воспользовался программой VirtualBox.
Thank you!!1
Очень полезная информация. Спасибо!