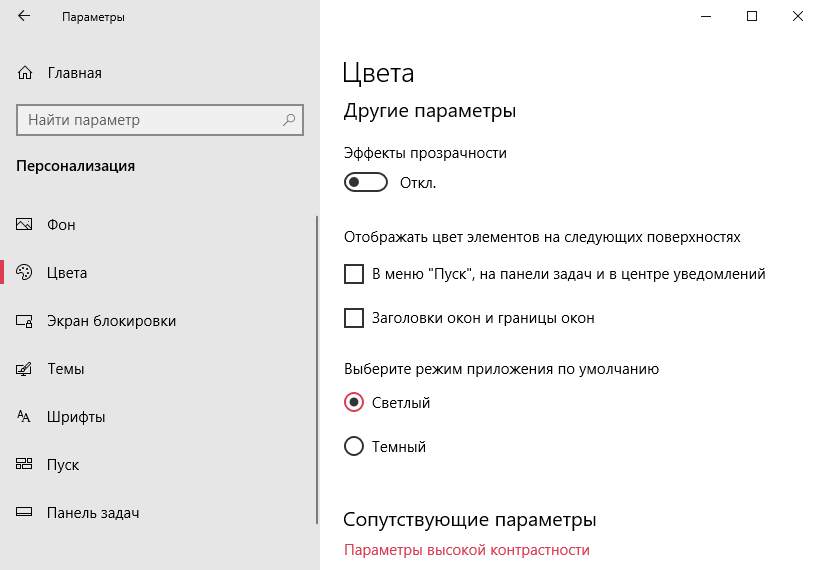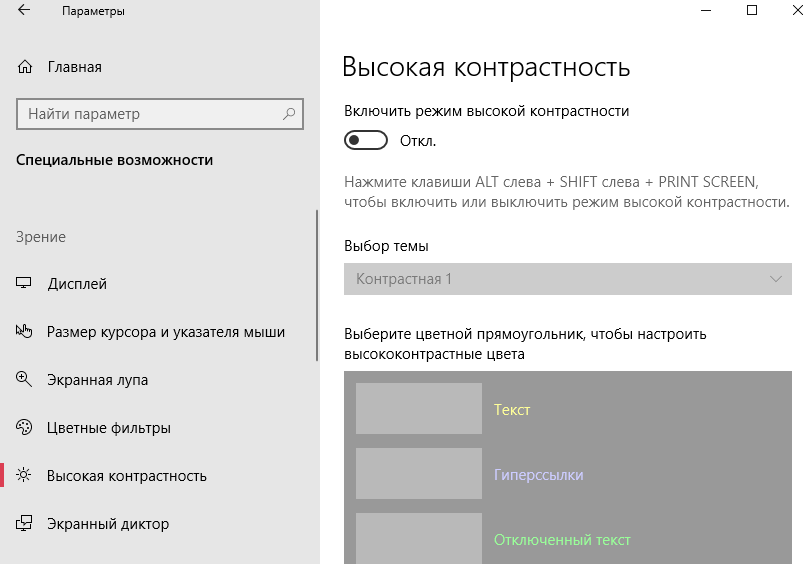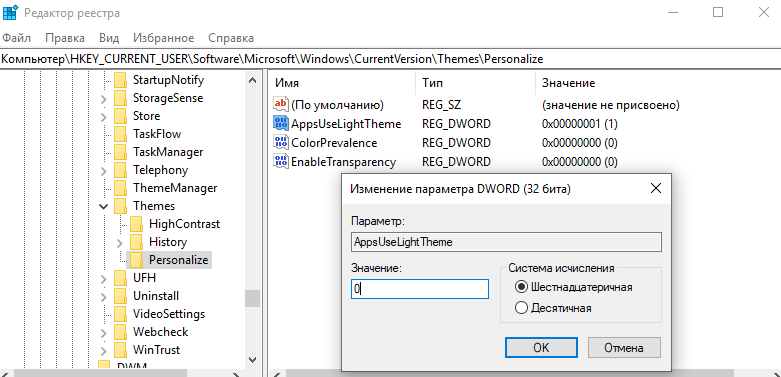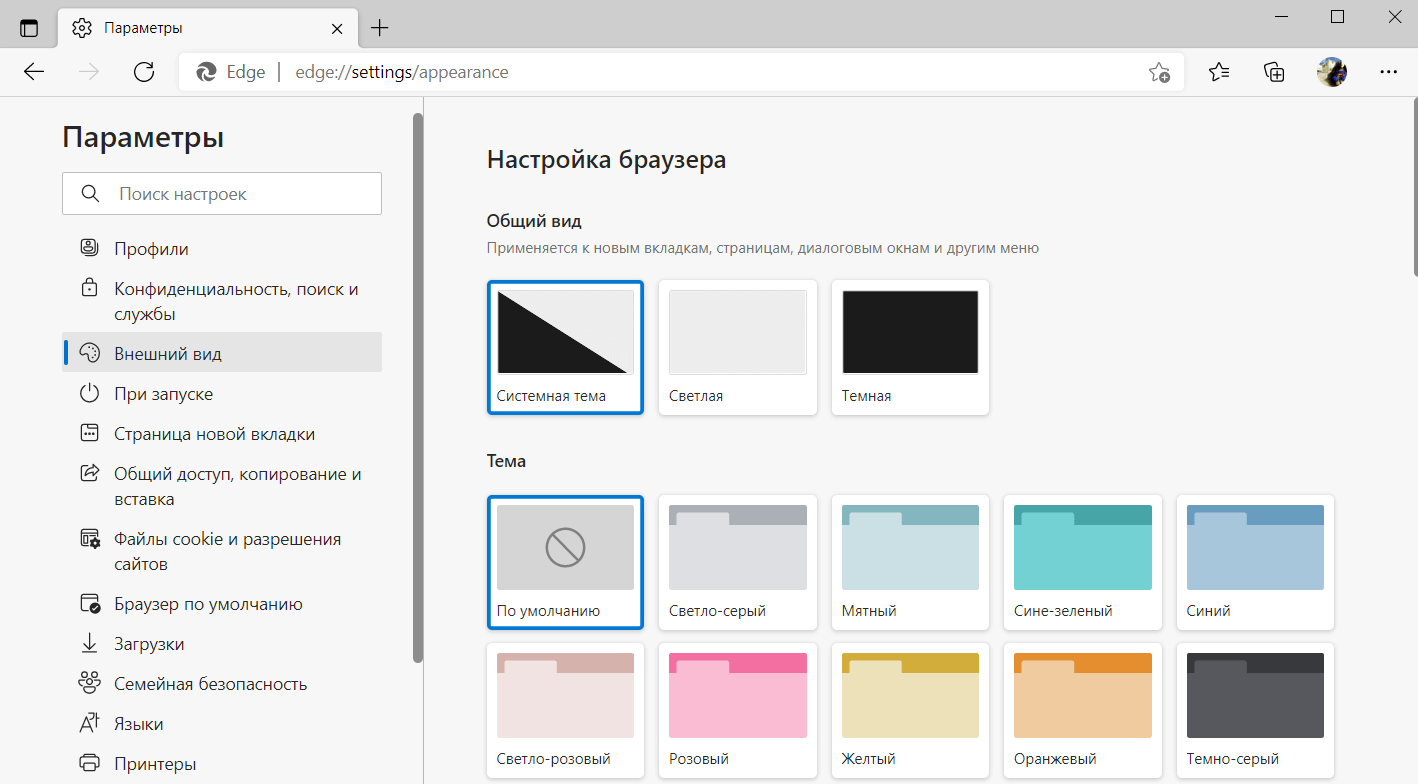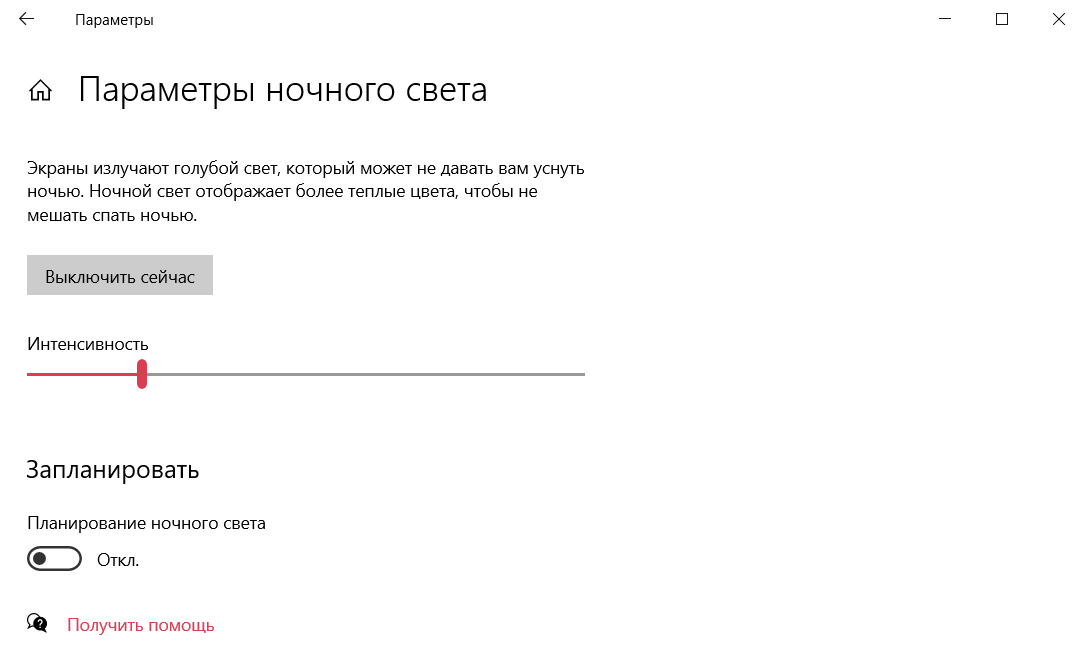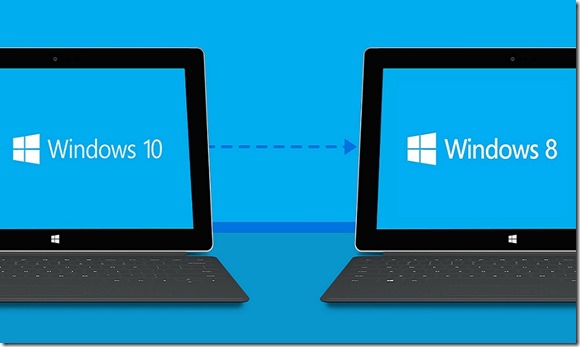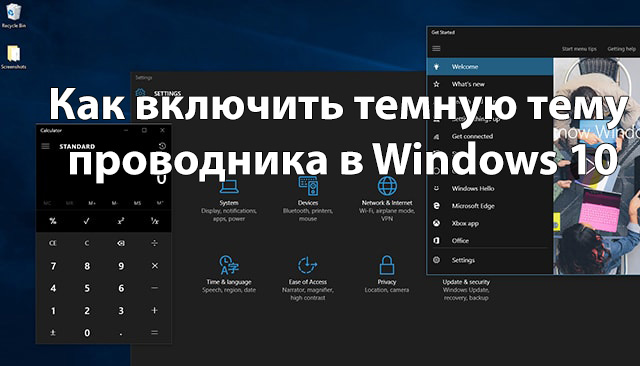
Как включить тёмную тему в Windows 10
В октябрьском обновлении Windows 10 (версия 1809) появилась возможность включить тёмную тему. Будет полезно при использовании компьютера вечером, собственно, как и ночной режим. Тёмные оттенки меньше «бьют» по глазам, а значит Вы сможете дольше сидеть за ПК.
Эта статья расскажет, как включить тёмную тему в Windows 10. В параметрах можно отдельно выбрать режим приложения (собственно, проводника) и Windows (элементов управления). Конечно же, в пользователей имеется возможность сменить цвет окон, панели и не только…
Содержание:
Как сделать тёмную тему в Windows 10
Параметры
Перейдите в подраздел Параметры > Персонализация > Цвета. Здесь Выбор цвета установите Тёмный или отдельно укажите значение Режим Windows и Режим приложения по умолчанию.
Ещё может помочь режим высокой контрастности Windows 10. Позволяет упростить просмотр текста и приложений благодаря использованию хорошо различимых цветов. Нажмите сочетание Alt слева +Shift слева +PrintScreen, чтобы включить или выключить этот режим.
Или в разделе Параметры > Специальные возможности > Высокая контрастность перетяните ползунок режима высокой контрастности на Включено. Сразу же пользоваться им трудновато, придётся настроить высококонтрастные цвета. С его помощью можно сделать тёмную тему.
Редактор реестра
Как всегда, рекомендуем создать резервную копию реестра Windows 10. После внесения изменений нужно будет перезапустить проводник или компьютер. В последних обновлениях можно настроить тему приложений и элементов. А значит ещё один параметр в реестре.
Запустите редактор реестра командой regedit в окошке Win+R. Перейдите в расположение: HKEY_CURRENT_USER\ Software\ Microsoft\ Windows\ CurrentVersion\ Themes\ Personalize.
Значение параметра AppsUseLightTheme (отвечает за приложения) изменяем на 0. Ещё появился параметр SystemUsesLightTheme (элементы управления Windows). То же самое, что и в параметрах системы. Если же любого с них не обнаружено, тогда создайте DWORD (32-бита).
Microsoft Edge
За последнее время тёмная тема вошла в моду. В браузере Майкрософт можно также сменить тему. Раскройте Троеточие > Настройки > Внешний вид. Здесь выберите Тёмная тема, которая применяется к новым вкладкам, страницам, диалоговым окнам и другим меню браузера.
Альтернатива — Ночной свет Windows 10
В разделе Параметры > Система > Дисплей можно Включить ночной свет. Сразу же выберите Параметры ночного света и поднастройте Интенсивность под себя. Можно установить Планирование ночного света плюс кнопка быстрого включения в центре уведомлений.
Он также снижает нагрузку на глаза, поскольку уменьшается процент синего цвета. Экраны излучают глубокий свет, который может не давать Вам уснуть ночью. Этот режим делает цвета более тёплыми, чтобы не мешать спать ночью. А что более важно, снизить нагрузку вечером.
Бонус. Приобрёл себе монитор HP Omen 27i и теперь вовсе не отключаю режим Low Blue Light. При необходимости поднимаю только яркость. Этот ночной режим максимально схож с вышеупомянутым на средней и минимальной интенсивности. Тестируйте и берегите глаза.
Заключение
Доказано, что тёмная тема снижает нагрузку на глаза в плохо освещённом помещении. Все массово почали внедрять возможность включить тёмную тему. Майкрософт её добавила только в октябре Windows 10 версии 1809. По умолчанию стоит светлая тема проводника и элементов.