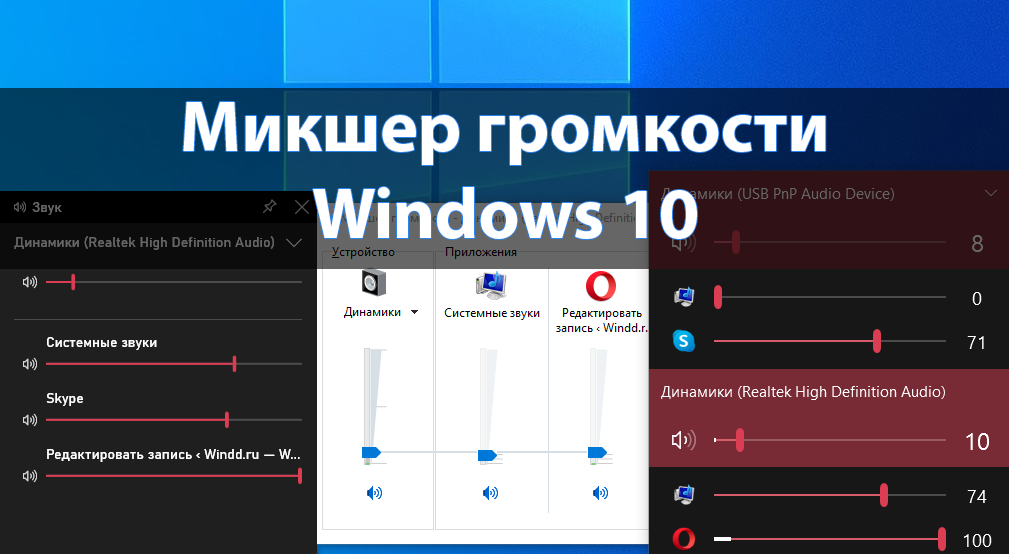Как открыть безопасный режим на Windows 10
Безопасный режим используется для устранения неполадок и системных ошибок, которые препятствуют её нормальной работе. Необходимость открытия безопасного режима появляется после некорректной установки драйверов, а также сбоев стороннего программного обеспечения. При запуске операционной системы в безопасном режиме не загружается стороннее программное обеспечение.
Данная статья расскажет как открыть безопасный режим в Windows 10. В пользователей есть несколько вариантов безопасного режима: обычный, с загрузкой сетевых драйверов, с поддержкой командной строки. Чтобы войти достаточно воспользоваться одним из способов: перезагрузить компьютер в безопасном режиме, воспользоваться средством конфигурации или же просто увеличить время загрузки системы.
Содержание:
Как перезагрузить в безопасном режиме Windows 10
После нормальной загрузки операционной системы в пользователя есть возможность перезагрузить компьютера со следующей загрузкой в безопасный режим. Перед ознакомлением со следующим вариантом перезагрузки в безопасный режим, в пользователя есть возможность зажать клавишу Shift, и в меню завершения работы выберите вариант Перезагрузка. Следующий запуск системы будет осуществлен сразу в безопасном режиме без выбора нужных параметров загрузки.
- Перейдите в Пуск > Параметры > Обновление и безопасность > Восстановление.
- Дальше в пункте Особые варианты загрузки нажмите кнопку Перезагрузить сейчас.
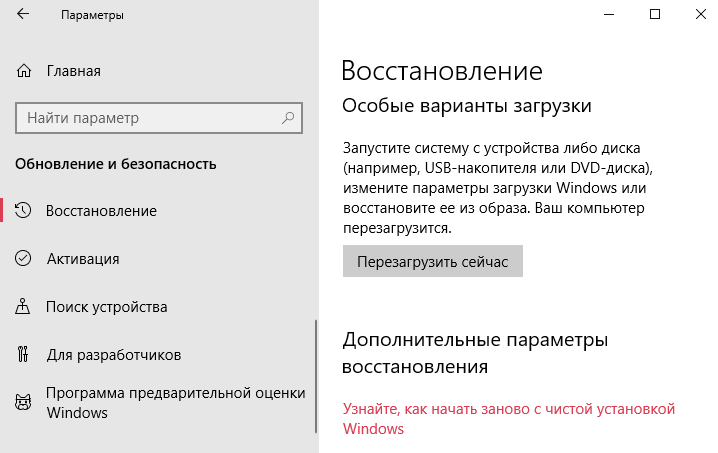
- На экране выбора действия перейдите в Поиск и устранение неисправностей > Дополнительные параметры.
- Теперь нажмите на пункт Просмотреть другие параметры восстановления > Параметры загрузки, и в следующим окне нажмите кнопку Перезагрузить.
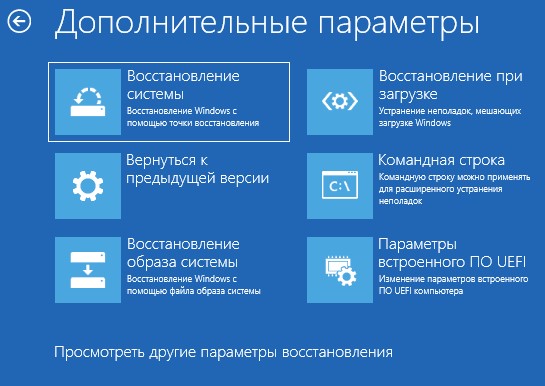
После перезагрузки на экране параметров загрузки выберите нужный вариант загрузки. Для загрузки в безопасном режиме присутствуют несколько вариантов загрузки операционной системы. Достаточно нажать одну из следующих клавиш, чтобы выбрать необходимый вариант загрузки безопасного режима. Зачастую пользователь запускают обычный безопасный режим.
- F4 — включить безопасный режим;
- F5 — включить безопасный режим с загрузкой сетевых драйверов;
- F6 — включить безопасный режим с поддержкой командной строки.
Безопасный режим через конфигурацию системы Windows 10
Конфигурация системы позволяет настраивать множество параметров системы. Несмотря на то что для управления автозагрузкой программ теперь нужно использовать диспетчер задач. Пока ещё все другие средства управления остались в прежнем интерфейсе конфигурации системы. Более подробно об конфигурации системы можно узнать в инструкции: Как зайти в MSConfig Windows 10.
- Откройте конфигурацию системы выполнив команду msconfig в окне Win+R.
- В открывшемся окне перейдите на вкладку Загрузка, и отметьте пункт Безопасный режим > Минимальная.
- После подтверждения подтвердите перезагрузку компьютера прямо сейчас.

После Вашего согласия произойдет запуск компьютера в безопасном режиме. Для отключения безопасного режима придется сделать всё то же самое, только наоборот, а точнее просто снять галочку c пункта безопасного режима.
Как через командную строку запустить безопасный режим Windows 10
Многие из Вас знают, что загрузить операционную систему в безопасном режиме можно, удерживая клавишу F8 при старте компьютера. Однако эта функция была отключена для ускорения старта системы. Что-то аналогичное мы видели в реализации быстрый запуск Windows 10. Для исправления пользователю достаточно выполнить в командной строке всего одну команду. Смотрите также: Как открыть командную строку от имени администратора в Windows 10.
- На рабочем столе нажмите Win+X, и выберите в появившемся меню пункт Командная строка (администратор).
- Выполните в окне командной строки следующую команду: bcdedit /set {default} bootmenupolicy legacy.
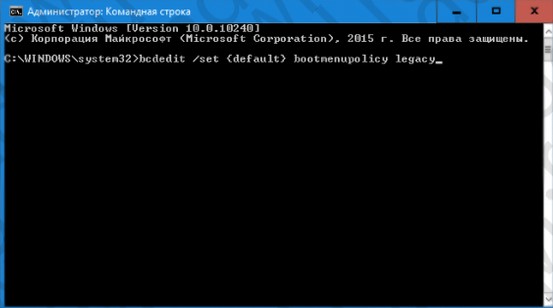
Закройте окно терминала, и перезагрузите компьютер. Теперь при нажатии клавиши F8 во время запуска системы должен снова появиться выбор способа загрузки. Если Вы в будущем захотите вернуть всё как было, то это можно сделать с помощью следующей команды: bcdedit /set {default} bootmenupolicy standard.
Выводы
Безопасный режим пользуется большой популярностью среди пользователей для исправления большого количества проблем возникших из-за стороннего программного обеспечения. Самым простым по нашему мнению является способ с использованием клавиши Shift при перезагрузке компьютера. Пользователю достаточно просто перезагрузить компьютер, ранее зажав буквально одну клавишу.