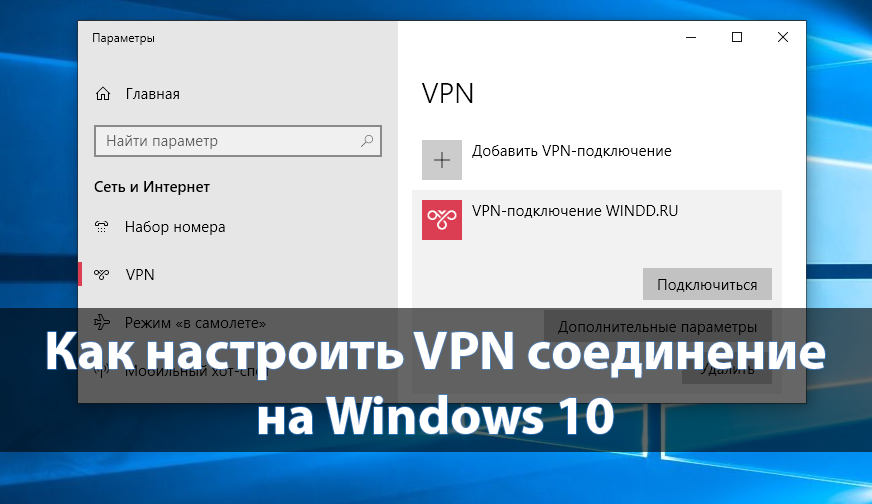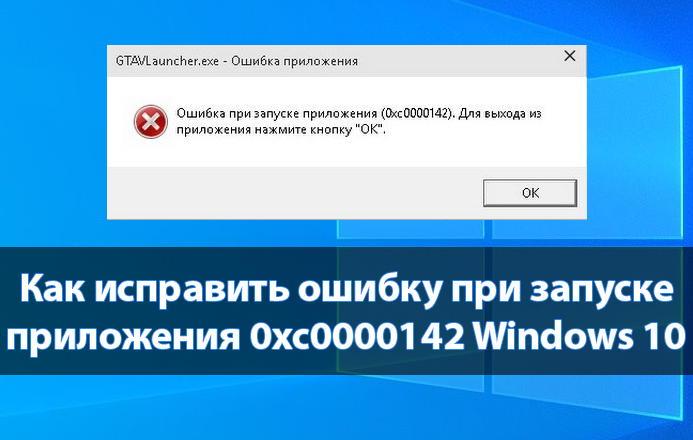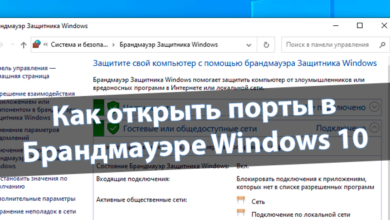Настройка цветов монитора Windows 10
Настройку цветов экрана можно осуществить в интерфейсе самого монитора или непосредственно в Windows 10. Если настройки изображения в разных мониторах немного отличаются, то параметры цветов монитора в операционной системе не измены. В пользователя есть возможность настроить яркость, оттенок, контрастность, насыщенность и даже цветовую температуру в программе драйверов видеокарты.
Данная статья расскажет как настроить цвета монитора в Windows 10. Тут стоит вопрос в том, а как правильно подобрать цвета монитора, чтобы изображение было как реальное. Настроить цвета монитора под себя можно несколькими способами начиная от программного обеспечения драйверов графических карт и заканчивая средством калибровки монитора в Windows 10.
Содержание:
Как правильно настроить цвета на мониторе
По умолчанию на дорогих мониторах изображение уже очень достойное и не требует дополнительной настройки. Если же картинка не подходит для пользователя, тогда уже можно перейти к самостоятельной настройке в интерфейсе самого монитора. Дополнительно изменить цветовые параметры можно в самой операционной системе.
Рекомендуется настраивать картинку на мониторе так, чтобы она по цветам совпадала с листом чистой бумаги в комнате с нормальным освещением. Произвести такую точную настройку действительно сложно, а в некоторых случаях и вовсе не реально. В таком случае можно воспользоваться средствами самой операционной системе по калибровке цветов.
Настройка цветов монитора
В самой операционной системе для настройки цветов монитора используется программное обеспечение для корректной работы графического адаптера. Перед настройкой изображения рекомендуем обновить драйвера видеокарты на Windows 10. После установки последних обновлений можно собственно и переходить к самостоятельно настройки цветов монитора. А также нужно убедиться что установлено правильное разрешение экрана на Windows 10.
Панель управления NVIDIA
Через панель управления NVIDIA можно регулировать настройки цвета рабочего стола для дисплеев или улучшить качество изображения, если используется телевизор. Перейдите в раздел Дисплей > Регулировка параметров цвета рабочего стола, и выберите Использовать настройки NVIDIA.
После чего станут доступны к изменению яркость, контрастность, гамма, цифровая интенсивность и оттенок. Очень высокое или низкое значение яркости и контрастности может ограничить доступный диапазон гаммы.
Регулировка параметров цвета для видео позволит выбрать оптимальные настройки изображения видео на Вашем дисплее. Рекомендуется в ходе регулировки запустить воспроизведение видео, чтобы видеть изменение настроек в действии. Достаточно перейти в раздел Видео > Регулировка параметров цвета для видео, и выбрать как выполнить настройки цвета С настройками NVIDIA.
Настройки Radeon
В настройках Radeon все значительно проще. К настройке цветов дисплея относятся основные параметры цвета, такие как яркость и контрастность. Пользователю достаточно перейти в раздел Дисплей > Цвет.
В текущем расположения можно настроить цвета монитора путём изменения параметров яркость, оттенок, контрастность и насыщенность. При необходимости никогда не поздно восстановить все значения по умолчанию выполнив сброс настроек.
Как откалибровать монитор в Windows 10
Пользователь может улучшить качество передачи цветов монитором с помощью средства калибровки цветов. Следуя шагам средства калибровки цветов монитора выполните настройку гаммы, яркости, контрастности и цветового баланса.
Используя обновленный поиск найдите и откройте параметры Калибровка цветов монитора. Если же подключено несколько мониторов, тогда переместите окно калибровки на экран нуждающийся в калибровке.
- Гамма определяет математическое соотношение между значением красного, зеленого и синего цвета, которые передаются в монитор, и интенсивность света, излучаемого монитором.
- Настройка яркости определяет, как будут отображаться темные цвета и тени на экране.
- Настройка контрастности определяет уровень и яркость светлых тонов.
- Настройка цветового баланса определяет, как будут отображаться на экране оттенки серого.
По завершению можно сохранить результаты калибровки или дальше использовать предыдущие калибровки. Есть возможно сравнить результаты выбирая между текущей и прежней калибровками.
Заключение
Пользователям нужно под себя настраивать цветы изображений на мониторе, так как восприятие цветов разными людьми может отличаться. Средствами операционной системы можно выполнить настройку яркости монитора, насыщенности цветов и контрастности экрана в Windows 10. Приложения управления настройками видеокарт также позволяют выполнять настройку изображения монитора.