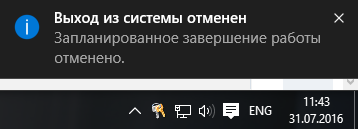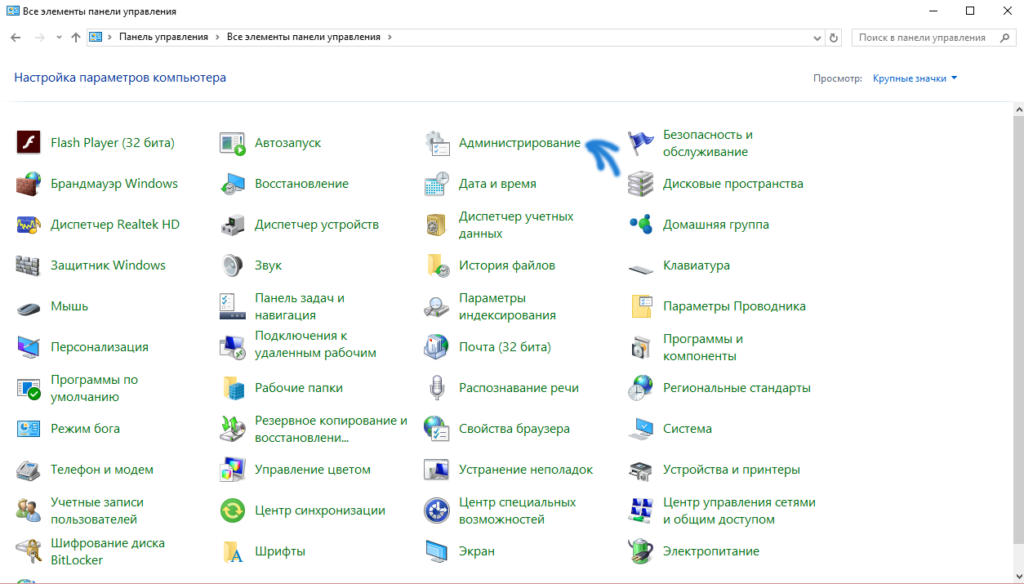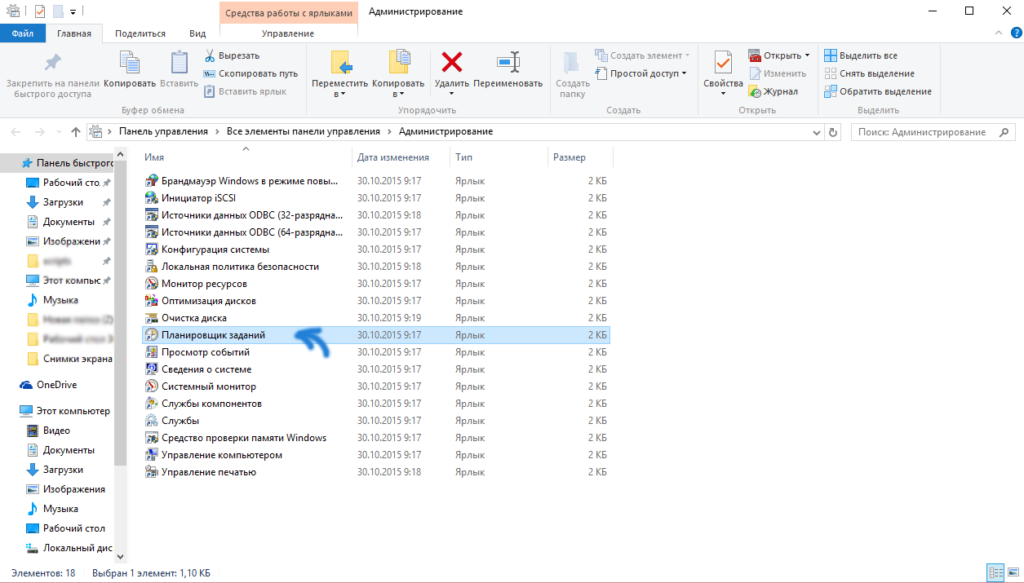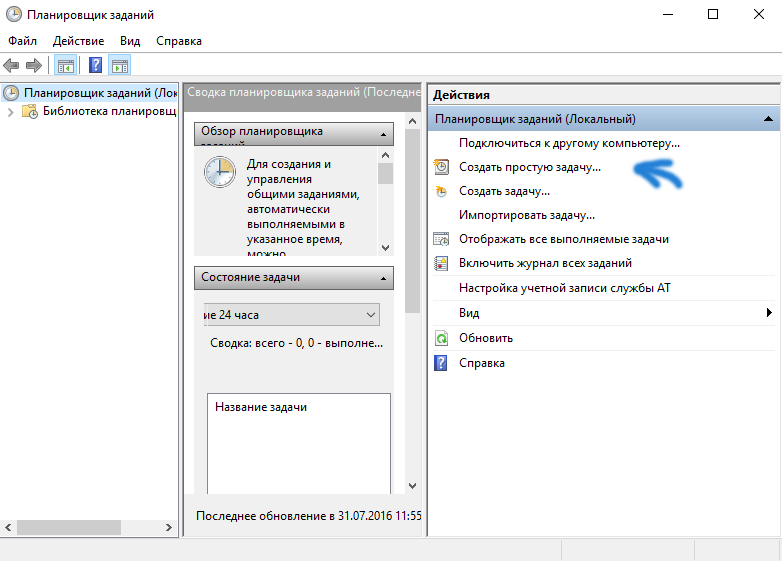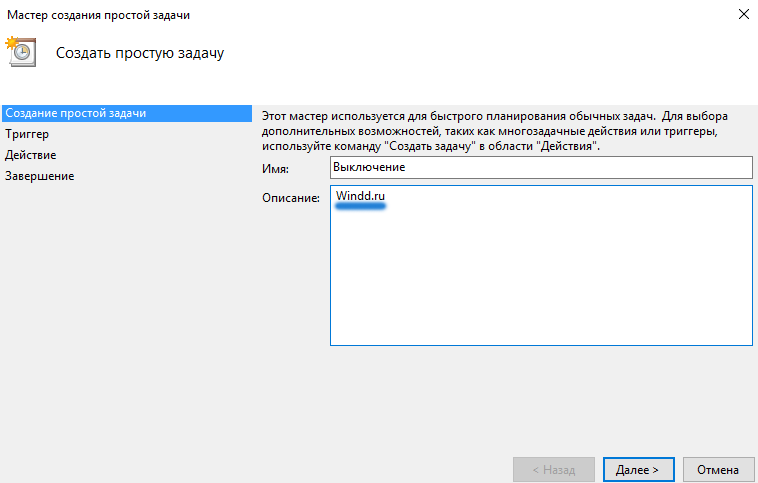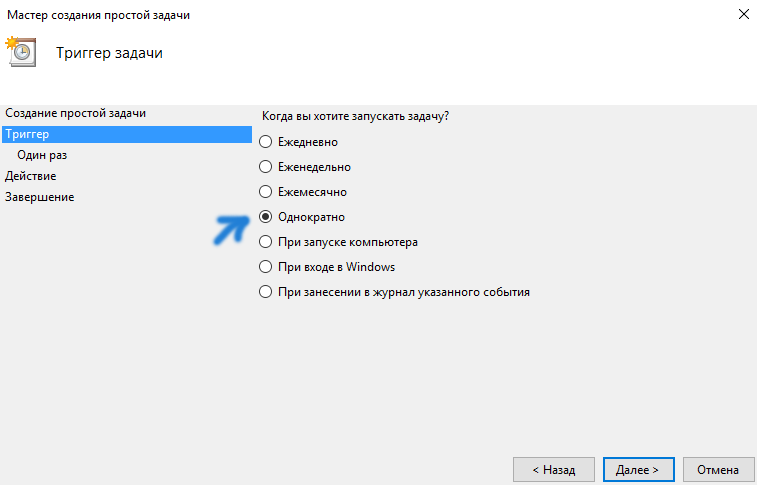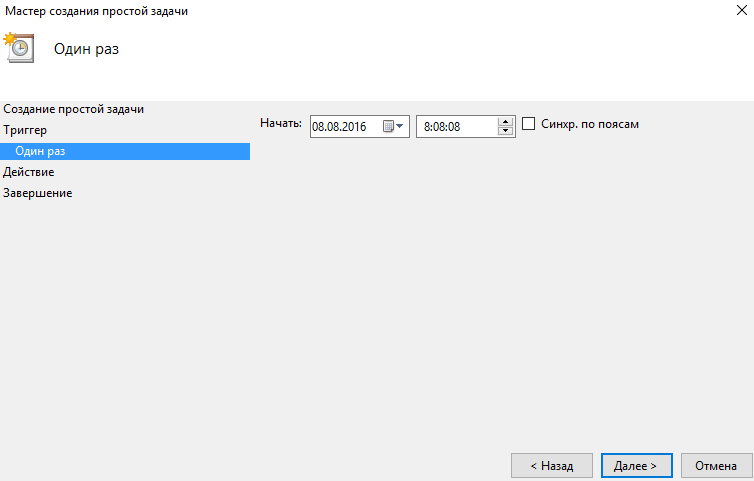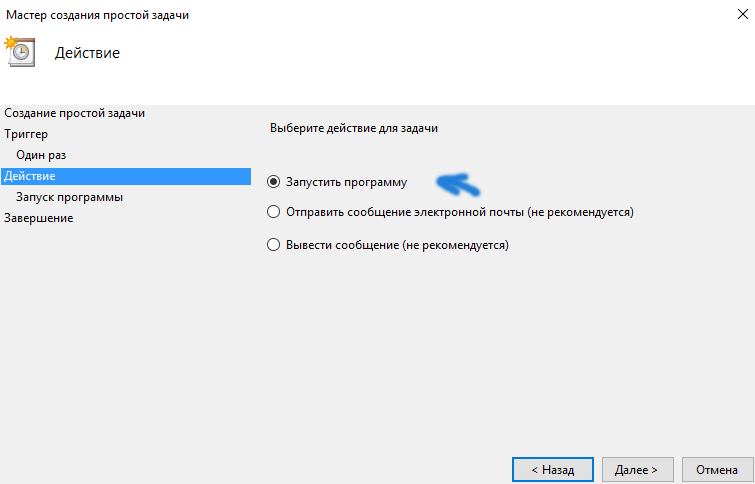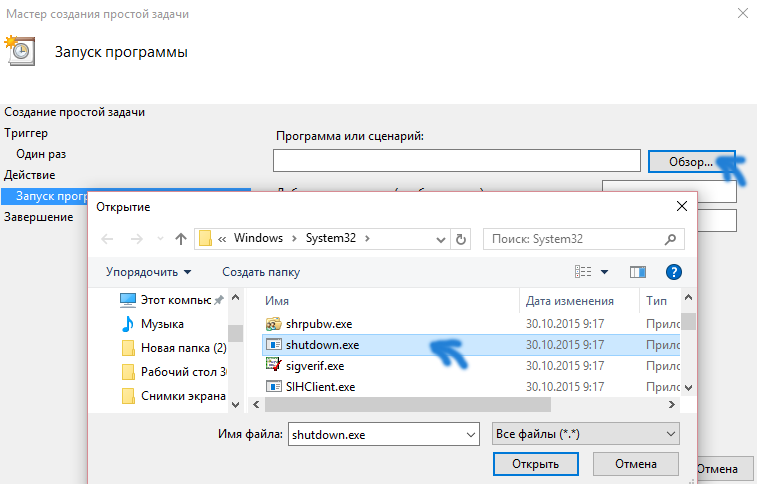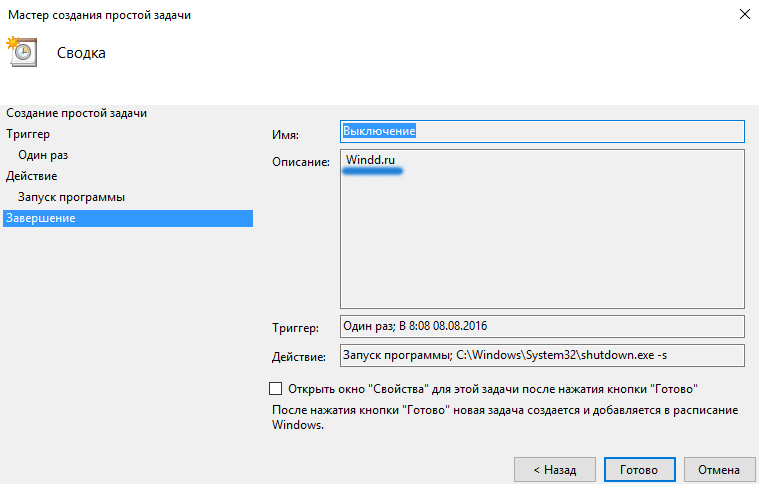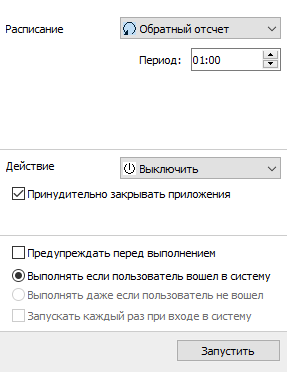Как установить таймер на выключение компьютера Windows 10
Очень часто пользователи ищут ответ на вопрос как установить таймер на выключение компьютера Windows 10, так как это было бы очень даже удобно как при просмотре фильма, так и после загрузки чего нибудь. В этой статье я покажу Вам несколько способов как можно установить таймер на выключения компьютера Windows 10 с помощью встроенных средств Windows и сторонних программ.
Содержание:
Команда выключения компьютера через время в Windows 10
Чтобы поставить таймер выключения компьютера Вам нужно всего лишь выполнить команду shutdown –s –t 1800, где 1800 это время через которое выключится Ваш компьютер, в секундах (выключится через 30 мин). Это можно сделать в командной строке или в оболочке PowerShell.
Я воспользовался командной строкой, правой клавишей по меню пуск, и выбрал Командная строка (администратор).
После запуска командной строки введите команду shutdown –s –t 1800 для автоматического отключения компьютера через 30 мин. После выполнения команды Вам будет показано уведомление: работа Windows будет завершена через 30 мин.
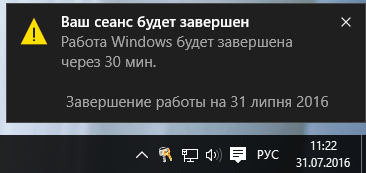
Если Вы вдруг решили выключить таймер Вам понадобится ввести в командную строку команду shutdown /a. После выполнения команды, Вам система покажет уведомление об отмене.
Этот способ является самым удобным, и не требует загрузки стороннего программного обеспечения. А также подходит и для предыдущих операционных систем от Microsoft. Всего одна команда выключит компьютер через время.
Как выключить компьютер по таймеру Windows 10 с помощью планировщика заданий
А также установить таймер выключения компьютера можно с помощью планировщика заданий. Этот способ является удобным тем что мы можем задать любую дату и время, для выключения компьютера. Итак, чтобы выключить компьютер по таймеру с Windows 10:
- Переходим в Панель управления, выбираем Крупные значки и переходим в раздел Администрирование.
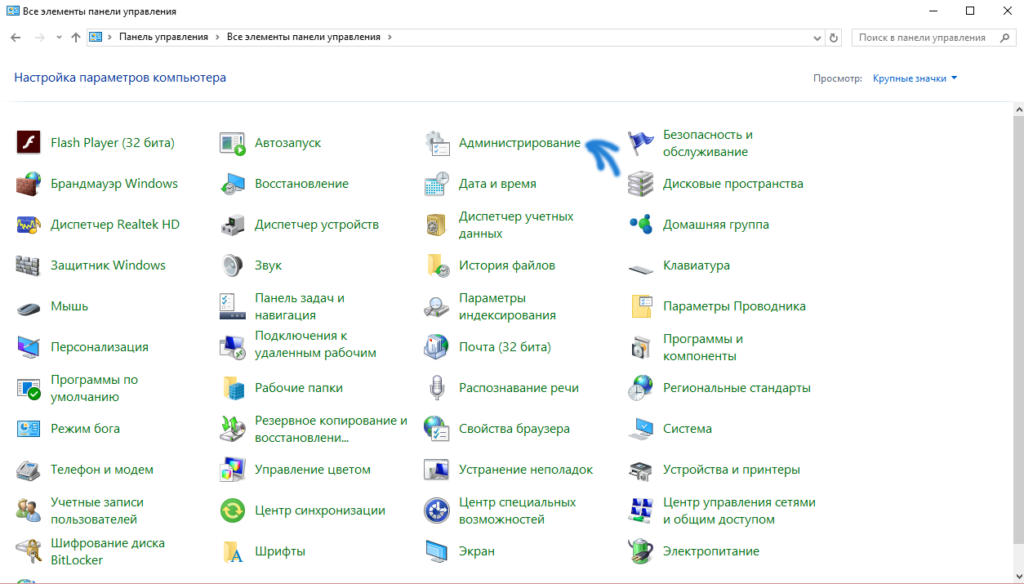
- В открывшийся папке выберем ярлык Планировщик заданий.
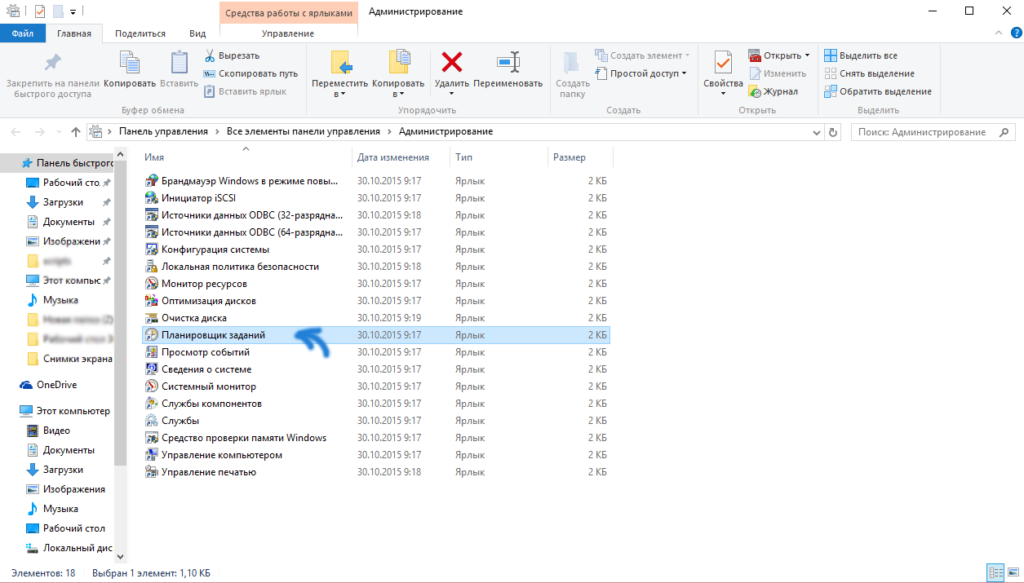
- Далее нажимаем Создать простую задачу…
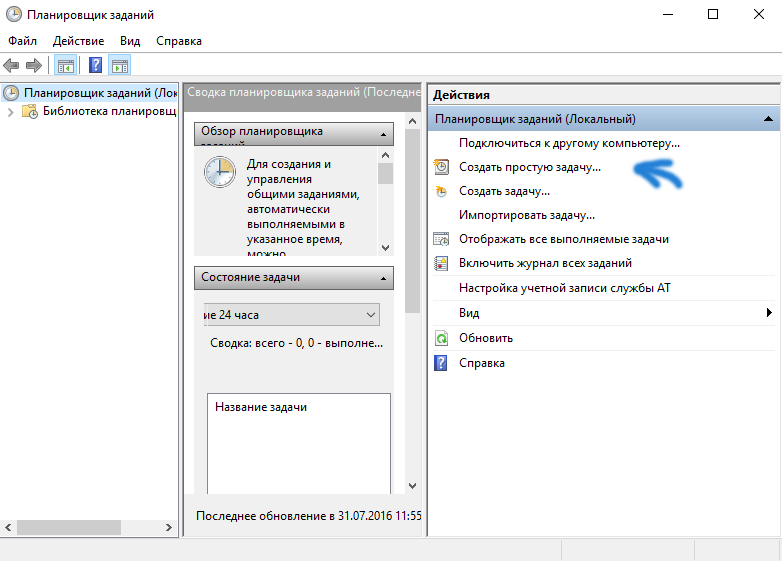
- В этом окне нам нужно написать имя задачи, выбираем любое на Ваше усмотрение. Описание можно оставить пустым и нажимаем далее.
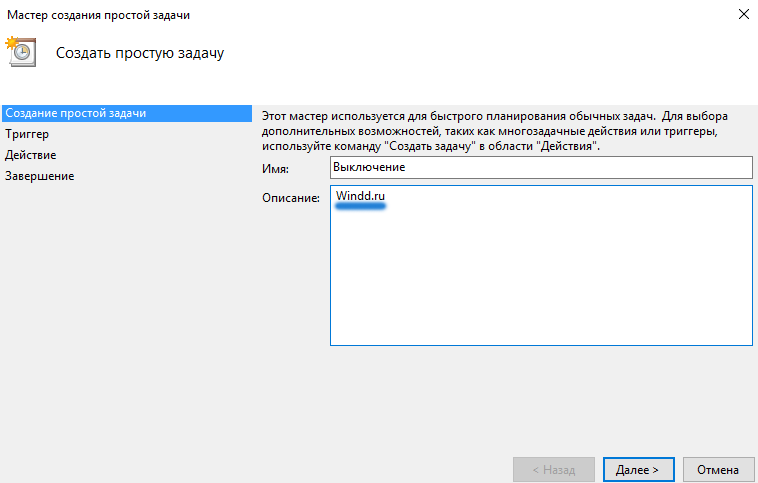
- В закладке триггер нам нужно выбрать когда мы хотим запускать задачу, Я выбираю однократно.
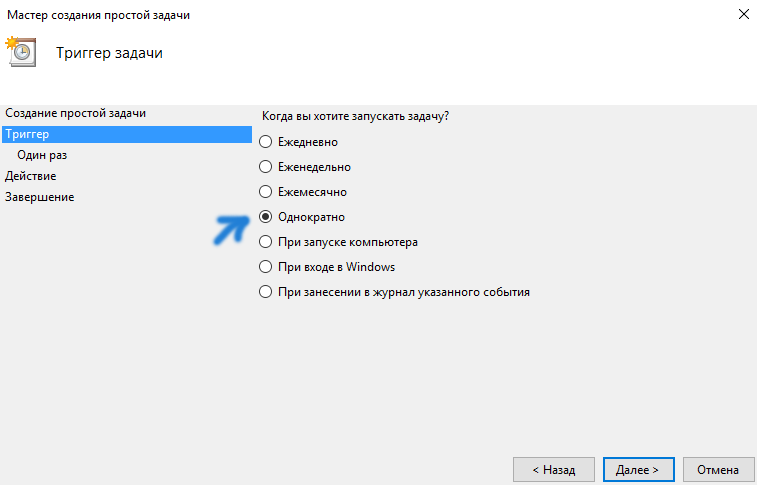
- После выбора количества раз, нам предлагает система ввести время, когда компьютер будет выключен. После настройки даты и время нажимаем далее.
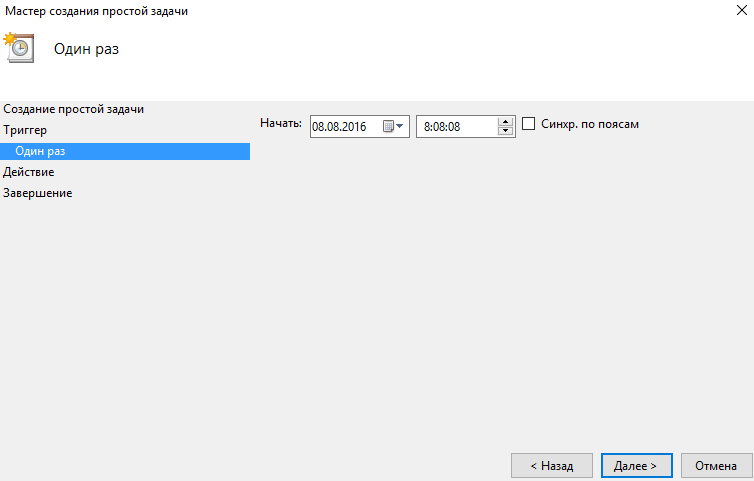
В закладке действие выберем действие: запустить программу и нажмем далее.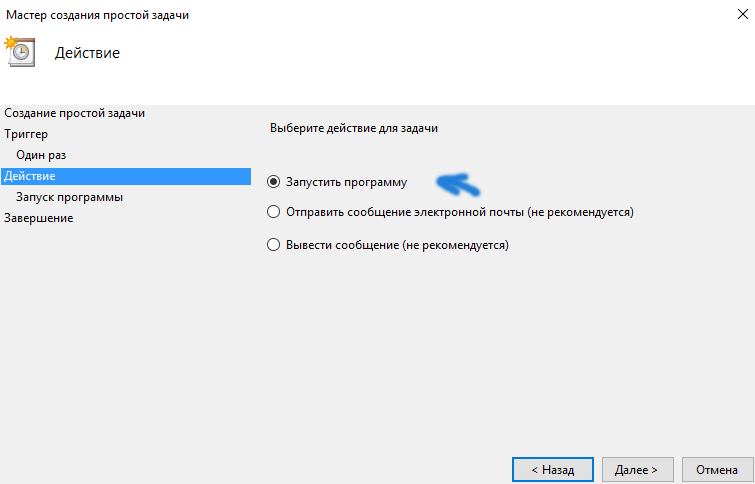
- По пути: C:/Windows/System32 найдем программу выключения компьютера shutdown.exe выберем и нажмем Открыть. В поле добавить аргументы вводим: -s.
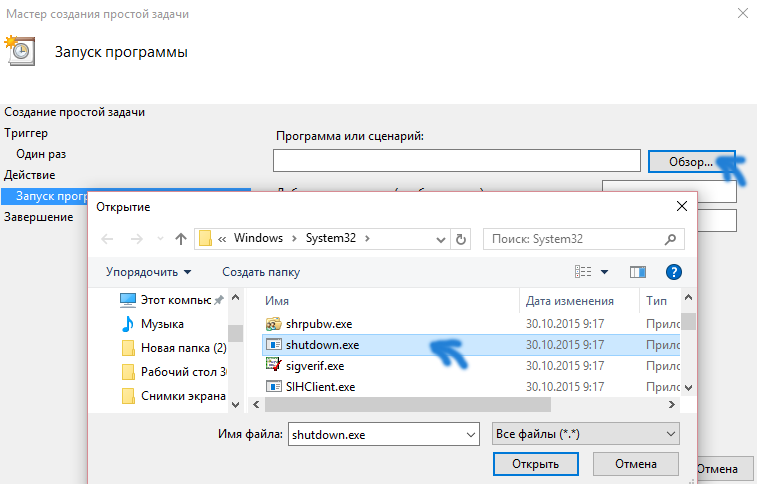
- И последним шагом на завершение Вам нужно проверить все ли Вы правильно ввели и выбрали.
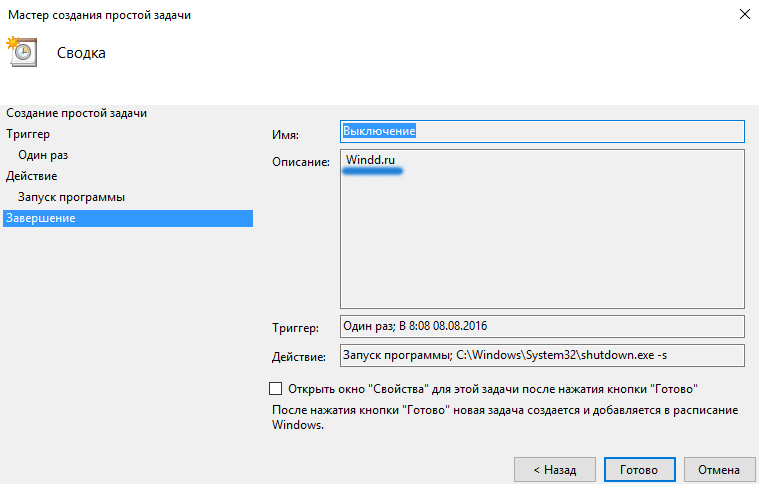
После этих действий компьютер будет выключен в заданное Вами время. Если передумали, просто удалите созданную задачу.
Как установить таймер выключения компьютера на Windows 10 с помощью утилиты Airytec Switch Off
Предыдущие способы однозначно хороши поскольку не требуют скачивания сторонних утилит, но все же есть много утилит которые помогут Вам выключить компьютер по таймеру с Windows 10.
- Скачиваем программу Airytec Switch Off по ссылке.
- Можно выбрать версию для своей операционной системы без необходимости установки, что очень удобно.
- Запускаем программу и на панели задач ищем значок запущенной программы.
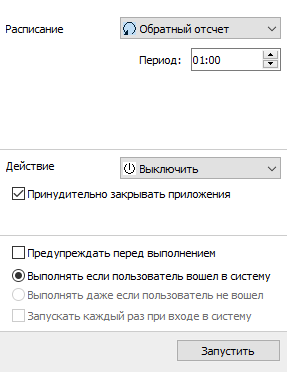
- В этом окне программе собственно и выставляем через сколько Вы хотите отключить компьютер, для этого в пункте Расписание выбираем Обратный отсчет и устанавливаем Период. В пункте Действие должно стоять Выключить.
Ничего сложного в принципе здесь нет, даже намного проще чем использовать предыдущие способы. А также у Вас есть возможность выбрать действие которое будет сделано в списке доступных начиная с выключения компьютера и заканчивая с разрывом интернет соединения на компьютере.
И также у Вас есть возможность выключить компьютер через время нажав на панели задач на значок программы Switch Off правой кнопкой мыши и выбрав пункт Выключить и сразу же Вам будет предложено время, через которое компьютер выключиться. В принципе это тоже действие что и предыдущее, но настройка задания на отключения питания проходит намного быстрее.
Выводы
В этой статье мы рассмотрели как установить таймер выключения компьютера на Windows 10, и как можно выключить ранее установленный таймер. Первый будет по душе для пользователей которые хотят быстро установить таймер выключения через небольшой промежуток времени, не скачивая при этом стороннего софта.
Второй способ подходит для тех кто решил отключить компьютер например через пару дней. Ну а третий способ подойдет для тех кто предпочитает скачивать сторонние утилиты, не зная всех возможностей операционной системы Windows. Однозначно Вы можете ещё найти сторонние программы которые справляться с этой задачей.
Кстати эти способы работают на всех операционных системах Windows, поэтому пользуйтесь. Пишите в комментарии какой способ Вы выбрали для себя и не забывайте подписываться на обновления и делиться статьей в социальных сетях.