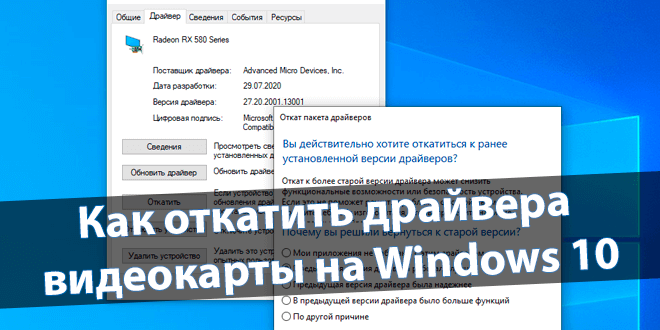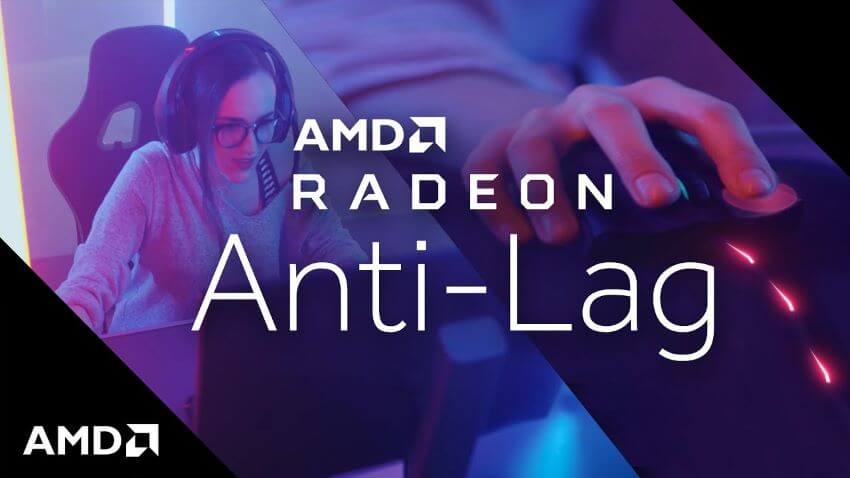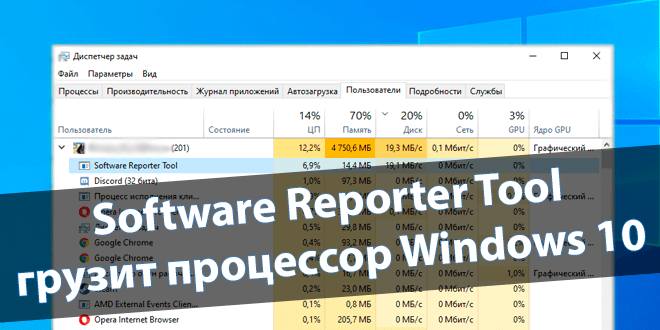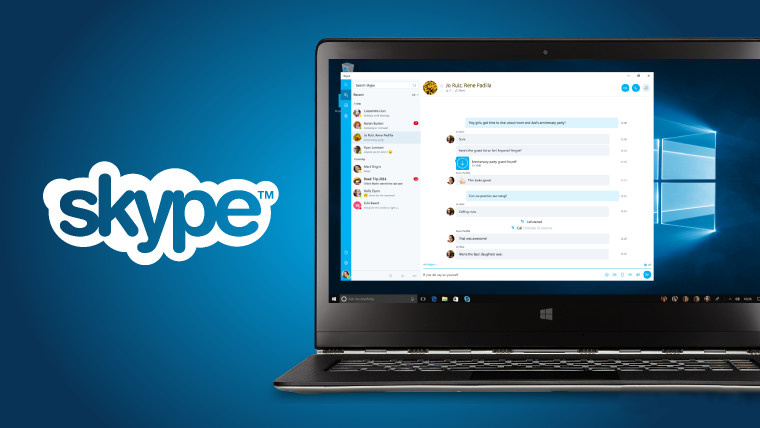Аватар для Windows 10
В операционной системе Windows 10 есть возможность установить аватор пользователя как на учетную запись Майкрософт, так и на локальную учетную запись пользователя. Установка аватара пользователя совсем не обязательная, но любой пользователь операционной системы Windows 10 может поменять аватар на любой свой или же просто установить фото пользователя. Аватар учетной записи пользователя отображается в полной мере на экране блокировки Windows 10.
Данная статья расскажет как изменить или удалить аватар в Windows 10. Разберемся где на системном диске находятся аватары в операционной системе Windows 10. А также рекомендуем почитать статью как создать новую учетную запись Майкрософт, если же Вы ещё используете локальную учетную запись. Поскольку учетная запись Майкрософт дает множество преимуществ.
Содержание:
Как изменить аватар в Windows 10
Текущий способ подойдет пользователям учетной записи Майкрософт и локальной учетной записи. Поскольку изменение данных пользователя происходит буквально с параметров системы.
- Открываем Пуск > Параметры > Учетные записи > Ваши данные.
- В разделе Создать аватар выбираем пункт Камера или Выберите один элемент.
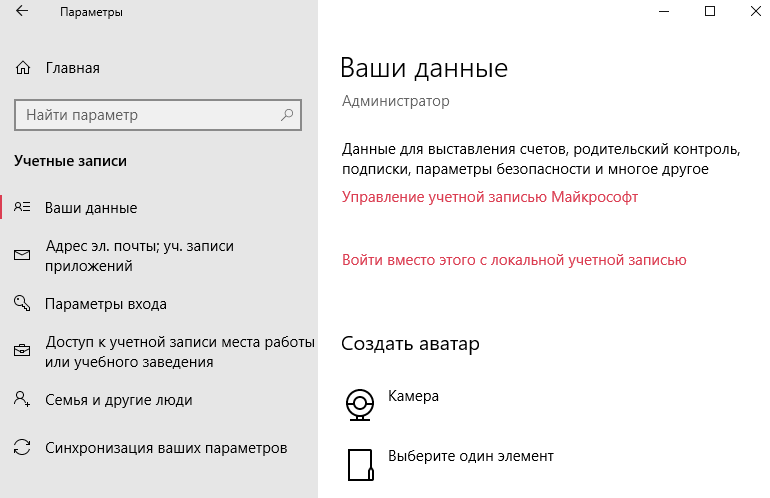
Пункт камера запустить встроенное приложение камеры в Windows 10 с помощью которого пользователю будет предложено сделать фотографию на аватар учетной записи. Если же выбрать пункт выбора одного элемента откроется проводник, в котором необходимо указать фотографию будущего аватара.
Текущим способом можно установить несколько фотографий учетной записи пользователя. Переключение между которыми будет происходить буквально в одно нажатие по нужному аватару в расположении указанном выше.
При использовании учетной записи Майкрософт, как постоянной записи пользователя есть возможность изменять данные на сайте компании. Пользователю достаточно открыть сайт: account.microsoft.com и пройти авторизацию.
- Дальше перейдите по ссылке: account.microsoft.com/profile/edit-picture.
- Нажмите кнопку Новый аватар, чтобы загрузить новое изображение.
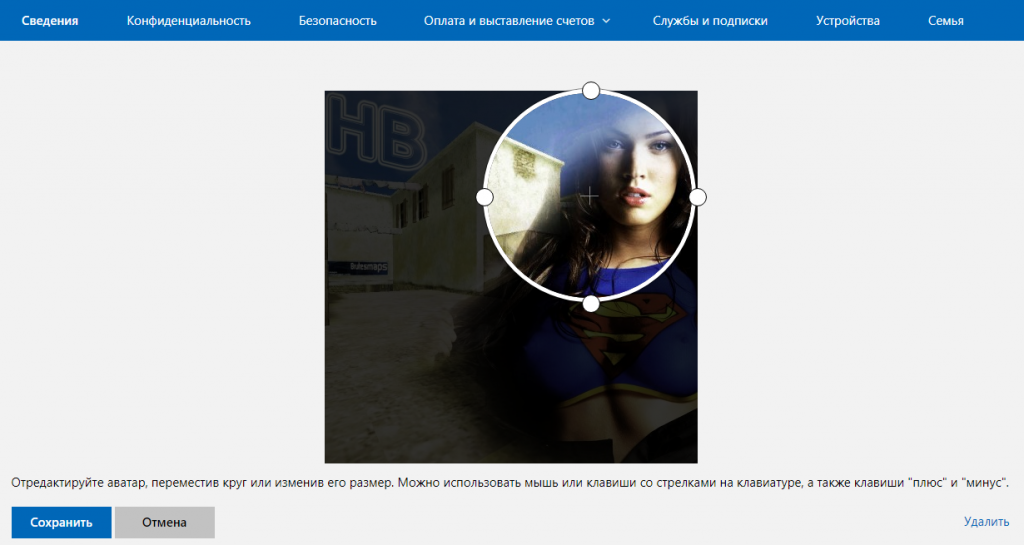
Здесь есть возможность отредактировать аватар, переместив круг или изменив его размер. Можно использовать мышь или клавиши со стрелками на клавиатуре, а также клавиши плюс и минус. При необходимости здесь также можно удалить аватар текущей записи.
Как удалить аватар в Windows 10
О первом способе удаления аватара пользователя учетной записи Майкрософт мы упомянули выше. Второй способ удаления аватара любой учетной записи можно осуществить с проводника на системном диске. Но для этого нужно только знать где находятся аватары в Windows 10. В первую очередь необходимо включить отображение скрытых папок в Windows 10.
Запускаем проводник и переходим по пути C:\Пользователи\Имя_Пользователя\AppData\Roaming\Microsoft\Windows\AccountPictures. В текущем расположении будут сохранены все аватары, которые были загружены через параметры системы.![]()
Чтобы удалить аватар в Windows 10 достаточно удалить фото пользователя в расположении написанному выше. Процесс удаления файла аватара в проводнике очень простой, используйте контекстное меню или же клавишу Delete.
Выводы
Аватар встречает пользователя после каждой загрузки компьютера на экране блокировки Windows 10. Именно даже поэтому стоит поменять стандартный аватар на более интересный. Здесь же мы рассмотрели как изменить аватар в Windows 10 или удалить его полностью. А также рекомендуем ознакомиться с инструкцией как убрать экран блокировки в Windows 10, чтобы после загрузки компьютера сразу же попадать на рабочий стол.