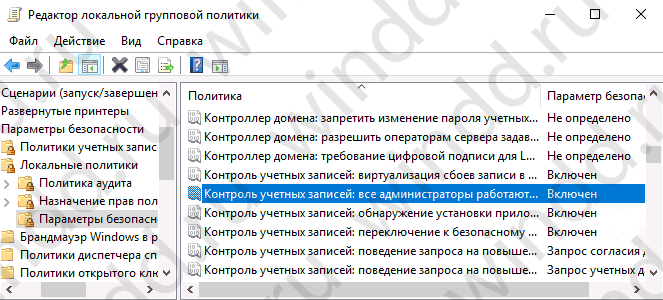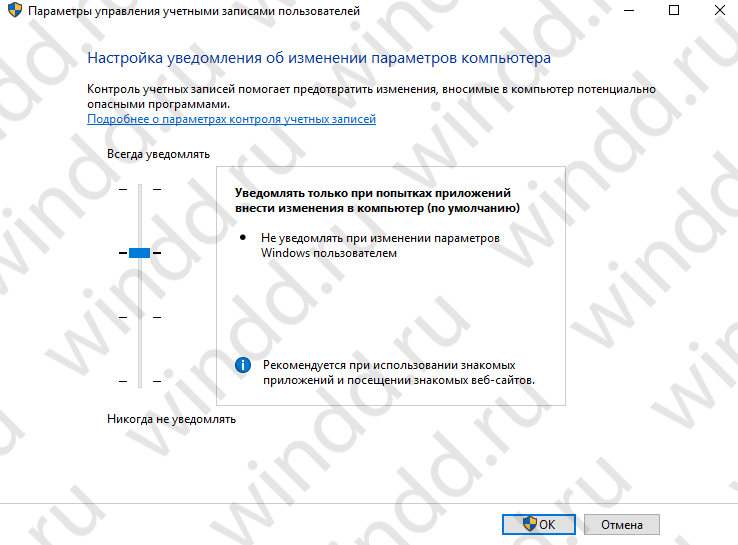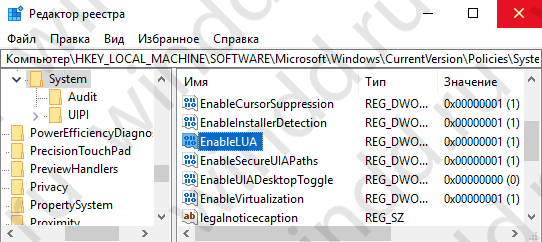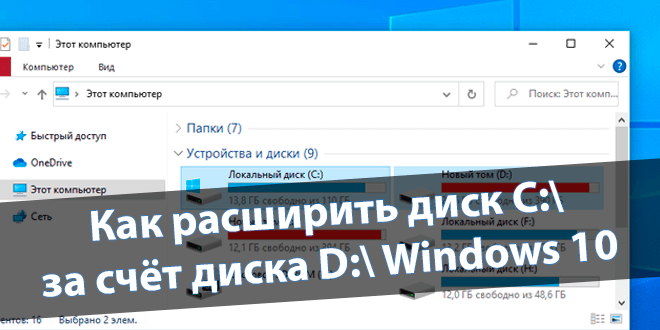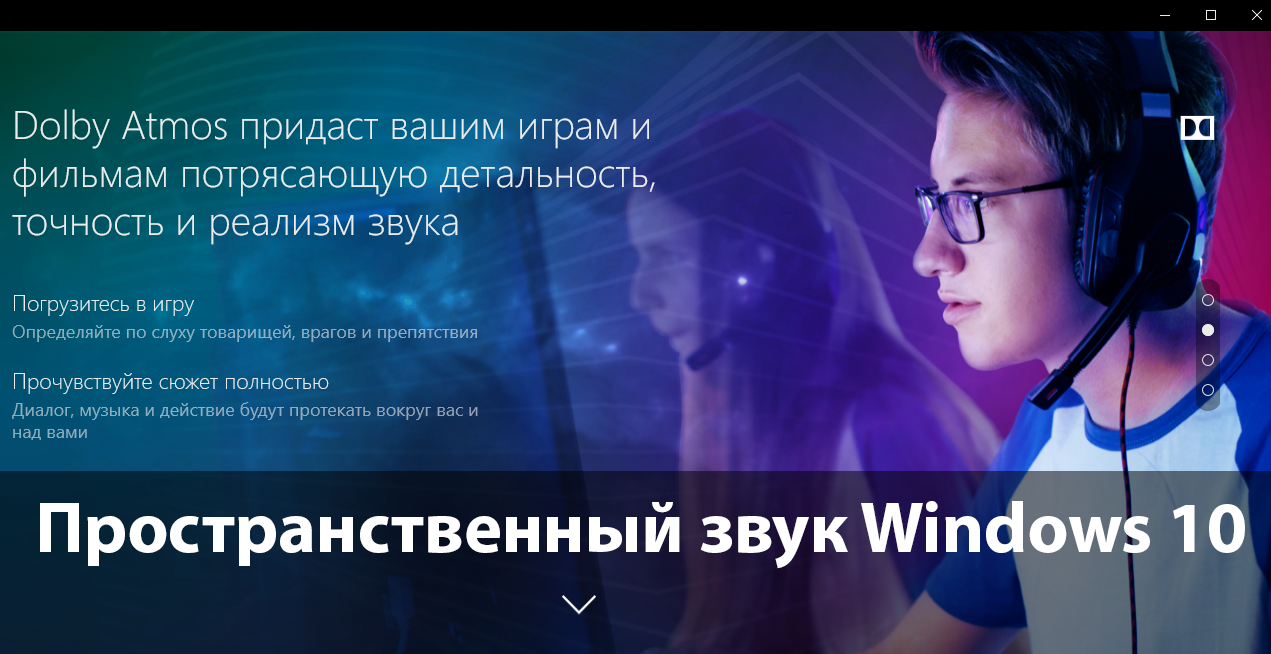Это приложение заблокировано в целях защиты Windows 10
Бывает при попытке установить какое-нибудь приложение выводится ошибка, что это приложение заблокировано в целях защиты Windows 10. Происходит это из-за контроля учётных записей. Он блокирует установку приложений, в которых вышел срок цифровой подписи или она находится в списке недоверенных сертификатов.
Эта статья расскажет, что делать, если приложение было заблокировано в целях защиты Windows 10. Обходите блокировку приложения, только если полностью уверены в его надёжности. Это значит загружали установщик с официального сайта. Достаточно будет отключить контроль учётных записей или запустить его от имени администратора через консоль Windows 10.
Содержание:
Отключение контроля учётных записей
Контроль учётных записей помогает предотвратить изменения, вносимые в компьютер (операционную систему) потенциально опасными программами. Например, как чаще всего и бывает, драйвера старого принтера или микрофона, которые необходимы для нормальной работы устройств могут быть заблокированы.
Изменение групповой политики
- Откройте редактор групповых политик, выполнив команду gpedit.msc в окне Win+R.
- Перейдите в расположение: Конфигурация компьютера > Конфигурация Windows > Параметры безопасности > Локальные политики > Параметры безопасности.
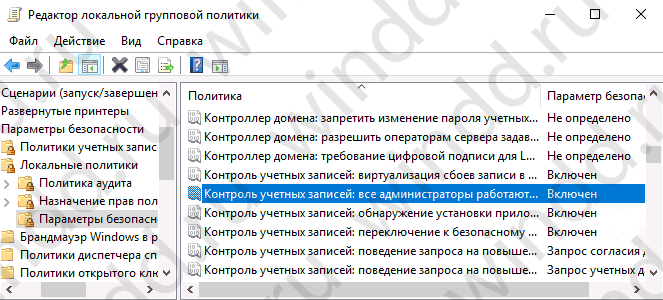
- Находим политику Контроль учётных записей: все администраторы работают в режиме одобрения администратором и меняем её значение на Отключён.
Панель управления
- Нажимаем Win+R и выполняем команду UserAccountControlSettings.
- В открывшимся окне Вы увидите по умолчанию такую ситуацию:
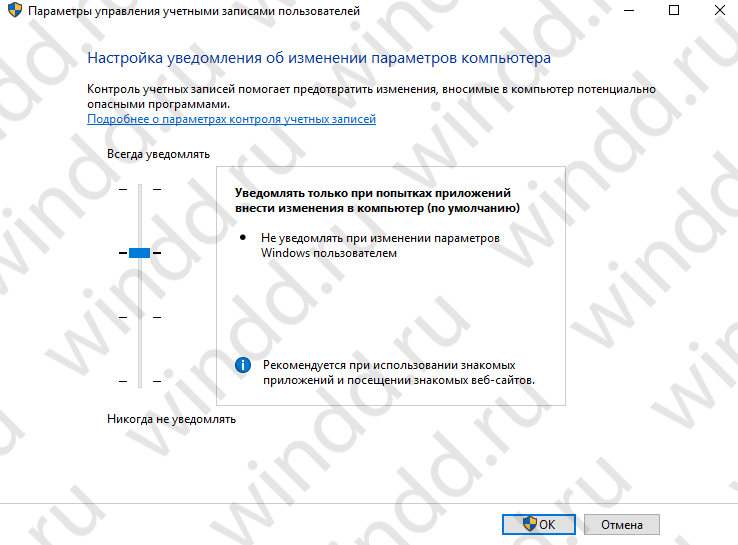
- Перетаскиваем ползунок в нижнее положение для того, чтобы отключить контроль учётных записей.
Редактор реестра
- Запустите редактор реестра выполнив команду regedit в окне Win+R.
- Переходим в: HKEY_LOCAL_MACHINE\ SOFTWARE\ Microsoft\ Windows\ CurrentVersion\ Policies\ System.
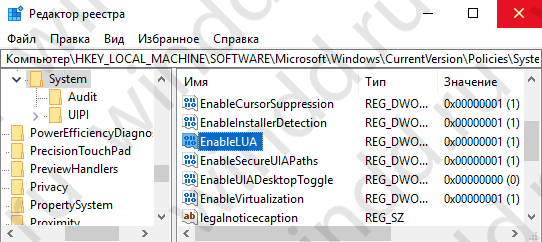
- Измените значение параметра EnableLUA на 0.
После этого Вам понадобится выполнить перезагрузку Вашего компьютера, чтобы изменения вступили в силу. Здесь уже не обойтись только перезапуском проводника в Windows 10
Запуск приложения через командную строку
В такой ситуации можно попробовать запустить приложение через командную строку с правами администратора. Для этого нужно открыть непосредственно командную строку от имени администратора. Кратко рекомендуем ознакомиться с основными командами командной строки Windows 10. Чтобы не описывать все нюансы можете посмотреть пример.
Для ввода имени или смены текущего расположения используется команда: cd. После ввода которой и указывается нужная папка на локальном диске. Достаточно ввести полный путь к приложению, и нажать кнопку Enter.
Заключение
Вместе с отключением контроля учётных записей можно воспользоваться командной строкой. Иногда запуск приложения непосредственно через окно командной строки помогает обойти блокировку приложения в целях защиты Windows 10. Однозначно можно также воспользоваться программой для подписи нужного пользователю приложения.
Но всё же рекомендуется перейти на официальный сайт и попробовать заново загрузить нужное приложение. Недостоверные источники пользуются неопытностью пользователей внедряя в установочный файл вредоносное программное обеспечение. Если же они занимаются этим уже не первый день, тогда даже лучшие антивирусные программы могут его не обнаружить.