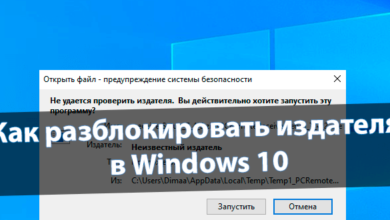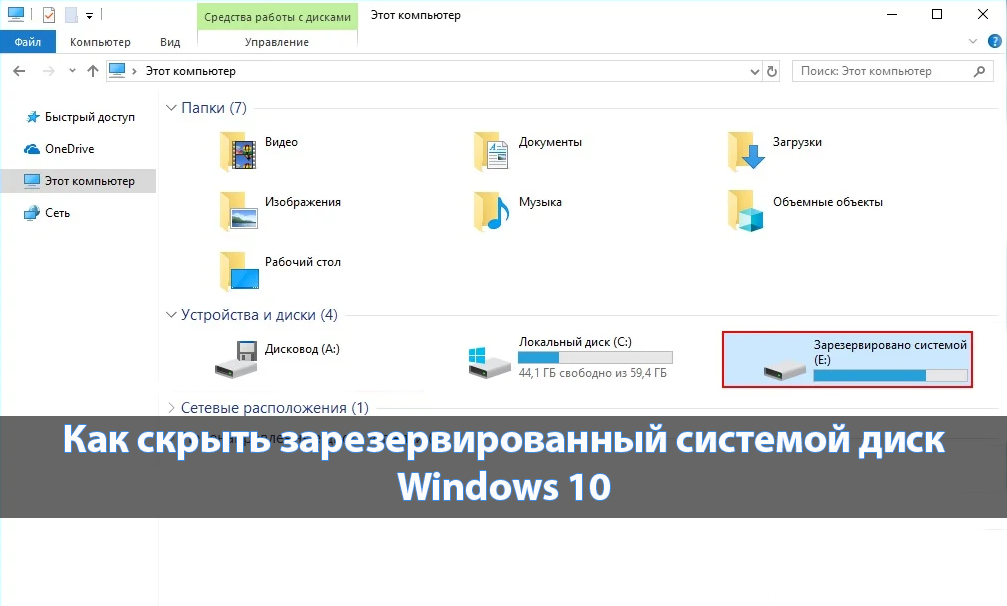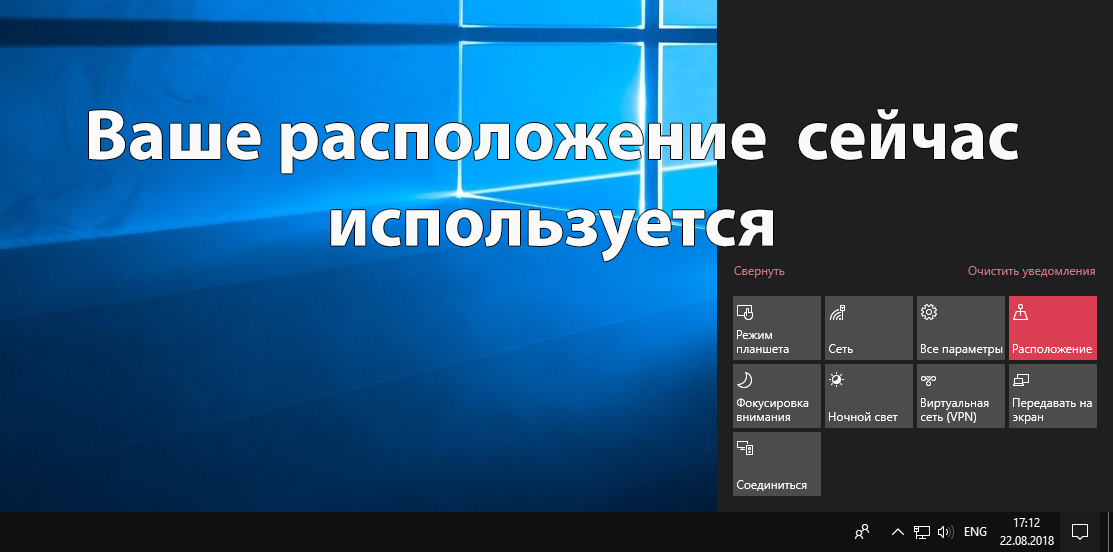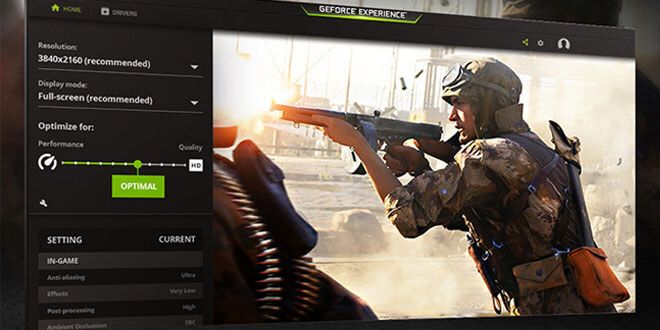
Как настроить видеокарту NVIDIA для игр в Windows 10
С помощью драйверов можно тонко настроить видеокарту NVIDIA для игр. После установки которых уже всё настроено более-менее оптимально. Некоторые параметры можно изменить под свои требования. Пользователь получает Панель управления NVIDIA и GeForce Experience.
Эта статья расскажет, как настроить видеокарту NVIDIA для игр в ОС Windows 10. В зависимости от игрового проекта и установленных комплектующих настройки могут отличаться. К сожалению, не получится подобрать универсальный пресет для всех пользователей сразу.
Содержание:
Панель управления NVIDIA & Настройка для игр
В программном обеспечении NVIDIA можно изменять глобальные параметры приложений. Параметры замещения будут автоматически использоваться при каждом запуске указанных программ. Таблица содержит все настраиваемые функции графического процессора.
Перейдите в расположение Панель управления NVIDIA > Параметры 3D > Управление параметрами 3D. Ознакомьтесь с описаниями доступных функций и типичными ситуациями их применения. В зависимости от игры каждый параметр влияет на производительность.
| Функция & Типичные ситуации применения | Описание |
| Увеличение резкости изображения (включите опцию, чтобы увеличить резкость в приложениях) |
Функция увеличивает уровень резкости, детализации и чёткости изображения в Вашем приложении. |
| CUDA — графические процессоры (выберите все ГП для использования в качестве процессора CUDA) |
Позволяет указать графические процессоры, которые могут использоваться приложениями CUDA, включая PhysX. |
| DSR — Плавность (чем выше значение, тем изображение плавнее и размытее) |
Используйте ползунок для регулировки плавности и резкости изображения с уменьшенным разрешением. |
| DSR — Степень (увеличьте качество сглаживания игр, в которых нет собственных настроек) влияет на FPS |
Создаёт более плавные изображения, формируя игру в высоком разрешении, а затем масштабируя её до родного разрешения монитора при помощи расширенной фильтрации. |
| Анизотропная фильтрация (если приложение имеет собственные средства регулировки, рекомендуется использовать их) |
Улучшает общее качество изображения за счёт устранения всех видов размытых текстур, появляющихся под определёнными углами камеры. |
| Вертикальный синхроимпульс (используйте во избежание разрывов изображения, может увеличить задержку) |
Набор настроек, определяющих, как частота рендеринга кадров соотносится со значением частоты обновления дисплея. |
| ГП рендеринга OpenGL (выбор более мощного ГП для рендеринга ресурсоёмкого приложения или наоборот) |
Выбор ГП, используемого приложениями OpenGL. Выбор ГП, входящего в группу SLI или Mosaic, тем самым приводит к выбору всех ГП из этой группы. |
| Заранее подготовленные кадры виртуальной реальности (увеличение параметра может повысить производительность за счёт увеличения задержки) |
Ограничивают количество кадров, которые может подготовить ЦП перед их обработкой графическим процессором для шлемов виртуальной реальности. |
| Затенение фонового освещения (можно увеличить реализм изображения с меньшим влиянием на производительность графики) |
Делает сцены более реалистичными за счёт смягчения интенсивности окружающего освещения поверхностей, которые затенены находящимися рядом объектами. |
| Кэширование шейдеров (включение увеличивает плавность изображения и снижает время загрузки) |
Снижает загрузку ЦП, сохраняя скомпилированные шейдеры в кэш на диске. |
| Макс. частота кадров (используют чтобы снизить энергопотребление или установить частоту кадров ниже) |
Задаёт максимальную частоту кадров для 3D-рендеринга на ГП в игре. Ограничение может быть полезно для снижения системных задержек. |
| Многокадровое сглаживание (MFAA) (выключите параметр для лучшей производительности в играх) |
Производит сложную выборку пикселов как в одном кадре, так и сразу в нескольких. Общий шаблон выборки становится нерегулярным, что устраняется ступенчатые искажения. |
| Потоковая оптимизация (для большинства новых приложений лучше выбрать настройку автовыбора) |
Благодаря этому режиму приложения могут использовать несколько ЦП. |
| Режим низкой задержки (уменьшает задержку путём снижения количества кадров до минимума) |
Позволяет уменьшить задержку, ограничивая количество кадров, которые может подготовить ЦП перед их обработкой ГП. |
| Режим управления электропитанием (поддерживает максимальный уровень производительности во время работы приложений) |
Функция позволяет устанавливать предпочтительный для уровня производительности видеоплаты режим во время работы приложений 3D. |
| Сглаживание — FXAA (включайте для повышения качества изображения с меньшим влиянием на производительность) |
Технология пост-обработки на основе быстрого шейдера, которая применяется к любым программам. |
| Сглаживание — гамма-коррекция (включите для улучшения качества и цвета 3D-изображений) |
Позволяет включать гамма-коррекцию для сглаживания. |
| Сглаживание — параметры (большие значения дают более плавное изображение, при этом возможно снижение производительности) |
Метод, используемый для минимизации эффекта ступенчатости, иногда возникающего на границах трёхмерных объектов. |
| Сглаживание — прозрачность (мультидискретизация обеспечивает превосходную производительность) |
Позволяет уменьшить видимые неровности по краям изображений с прозрачными текстурами. |
| Сглаживание — режим (используйте управление от приложения для программного управления настройками) |
Режим сглаживания позволяет определить, как будет использоваться сглаживание в 3D-приложениях. |
| Тройная буферизация (включение повышает производительность в режиме вертикальной синхронизации) |
Позволяет включать и выключать тройную буферизацию в приложения OpenGL. |
| Фильтрация текстур — анизотропная оптимизация по выборке (включите для получения более высокой производительности) |
Ограничивает количество используемых анизотропных образцов в соответствии с размером тексела. |
| Фильтрация текстур — качество (используется для обеспечения высшего визуального качества) |
Позволяет быстро задать приоритет для видеоплаты: производительность, качество или баланс между этими двумя критериями. |
| Фильтрация текстур — отрицательное отклонение УД (установите разрешить для повышения производительности) |
Увеличивает контрастность неподвижного изображения, но у движущихся объектов появляется эффект ступенчатости. |
| Фильтрация текстур — трилинейная оптимизация (включите для получения более высокой производительности) |
Трилинейная оптимизация улучшает производительность за счёт применения билинейной фильтрации текстур. |
GeForce Experience & Оптимизация игр
В ПО GeForce Experience для оптимизации игр нужно нажать несколько клавиш. Установленные приложения автоматически добавляются в раздел игр. Выбрав нужную игру в списке нажмите Подробнее. Возле кнопки Оптимизировать выберите Пользовательские настройки.
Оптимизация выполняется путём изменения игровых настроек графики. В зависимости от Ваших комплектующих перетяните ползунок в сторону Повышенной производительности или Лучшего качества. И теперь можете нажать кнопу Оптимизировать.
Заключение
Настройка видеокарты NVIDIA для максимальной производительности в играх приводит к потере качества. Если же Вы хотите много кадров в секунду, тогда придётся пожертвовать изображением. Старайтесь оптимально настроить все параметры, исходя их Ваших требований.
Рекомендуем проверить оптимально ли настроена панель управления NVIDIA. Некоторые параметры могут отсутствовать, тогда нужно будет обновить драйвера видеокарты. Для тонкой настройки графики можно использовать программное обеспечение NVIDIA Profile Inspector.

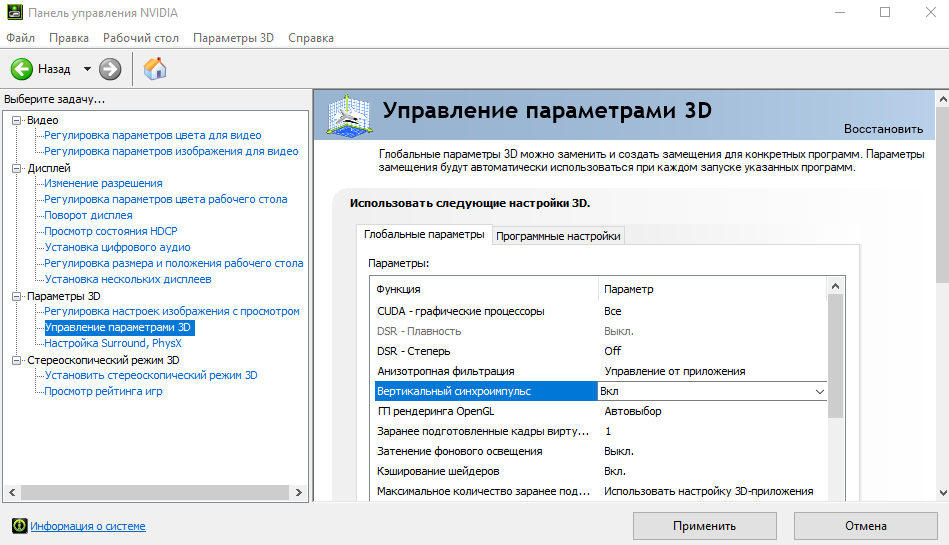
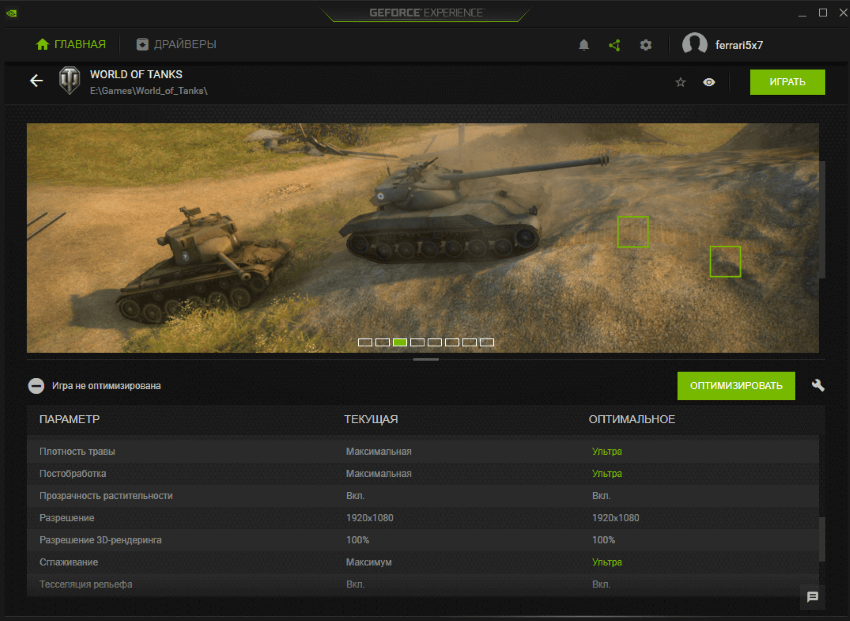
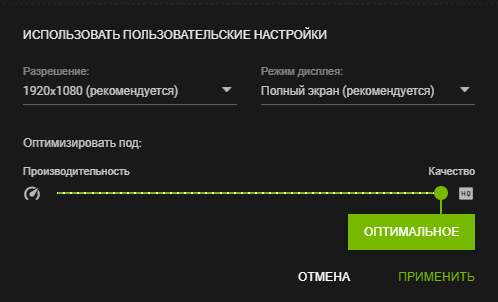

 (4 оценок, среднее: 4,25 из 5)
(4 оценок, среднее: 4,25 из 5)