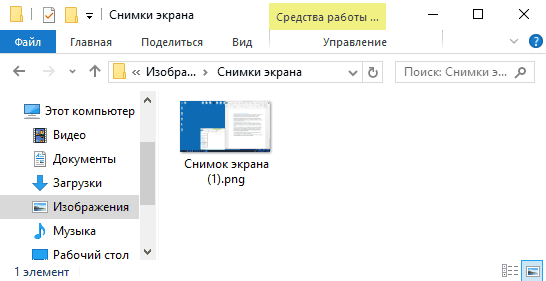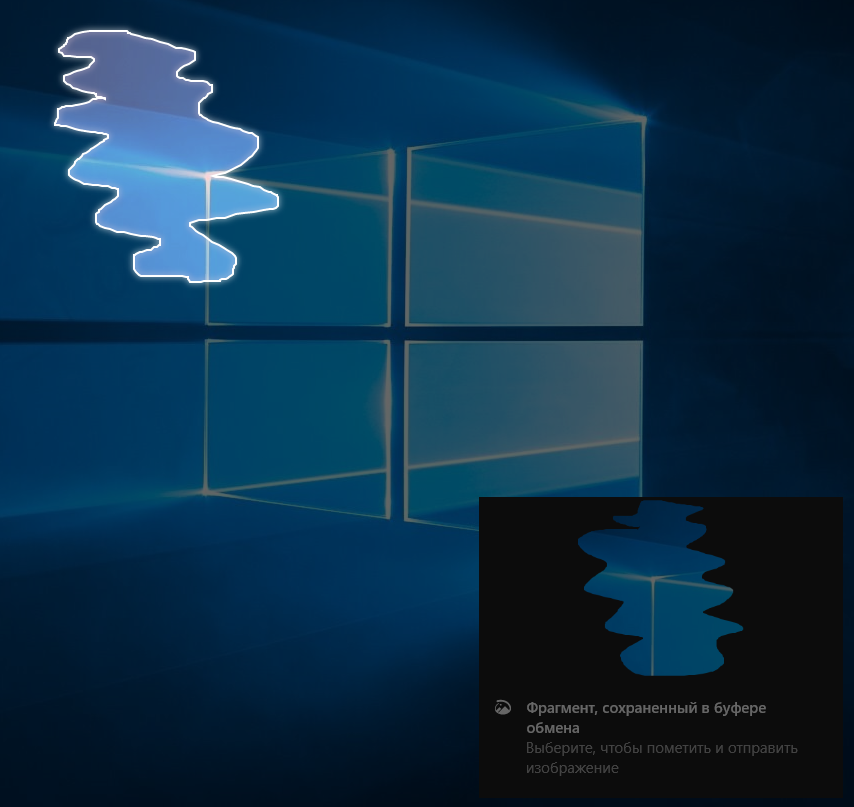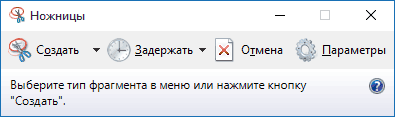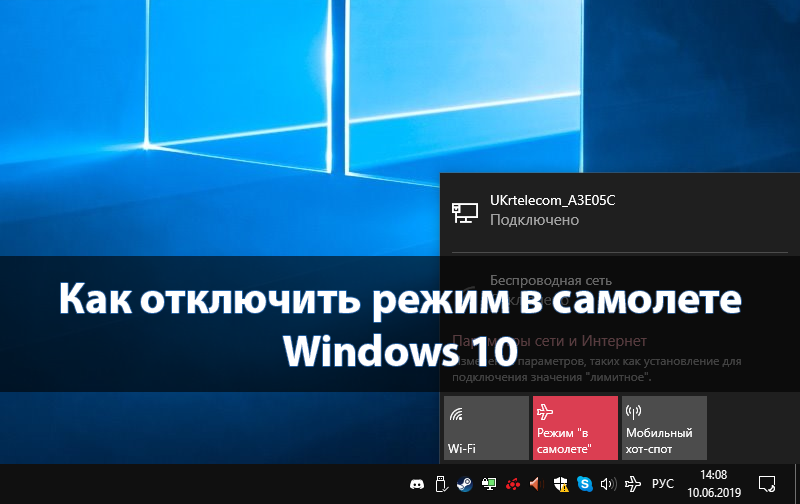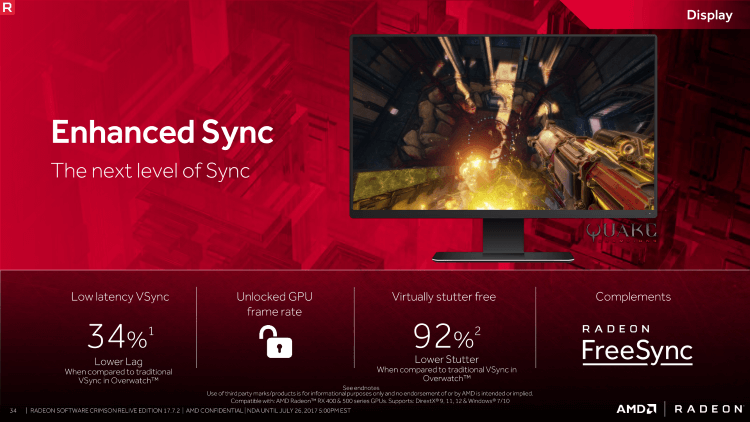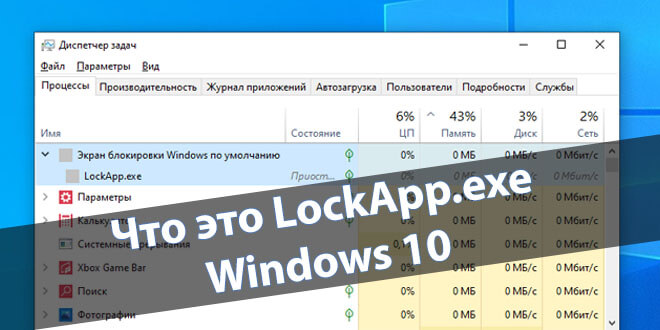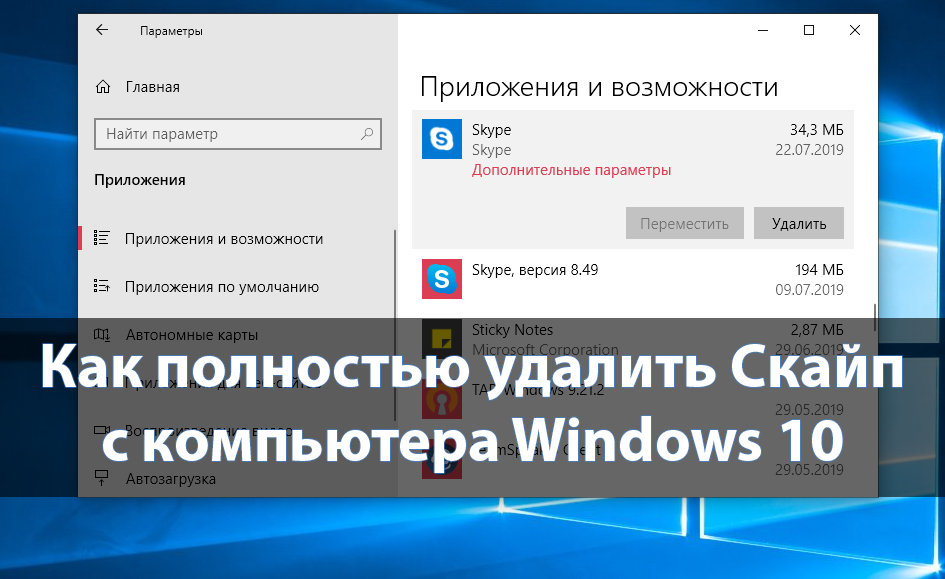Как делать скриншоты на компьютере Windows 10
Зачастую пользователям нужно сделать снимок экрана, скриншот или фрагмент на компьютере под управлением Windows 10. В системе появилось множество средств для работы с изображениями. Снимки экрана можно сохранять снимки прямо в папку на системном диске.
Эта статья расскажет, как делать скриншоты на компьютере & ноутбуке с Windows 10. Много новых возможностей принесли: игровой режим и фрагмент экрана. Выбирайте для себя лучший способ создания снимков и экономьте своё время. Сейчас можно обойтись даже без программ.
Содержание:
5 способов сделать снимки экрана Windows 10
Неубиваемая классика: клавиша PrintScreen
Самый простой способ перешёл с предыдущих версий системы. Собственно, это вариации с клавишей PrintScreen. При нажатии только PrintScreen изображение помещается в буфер.
| Доступны комбинации с клавишей #ПринтСкрин: | |
| Ctrl+PrintScreen | Временно помещает полный снимок экрана в буфер обмена. Вследствие пользователь вставляет его в нужное место, будь то Paint 3D или Microsoft Word. |
| Alt+PrintScreen | Делает снимок только активного окна Windows 10. Точнее, как и ранее скриншот переносится в буфер. Дальше Вы сможете его вставить куда надо. |
| Win+PrintScreen | Сохраняет снимок экрана на диске сразу же в папку с изображениями. Все снимки по умолчанию сохраняются в формате png. |
Момент выхода Windows 8.1 значительно упростил работу со скриншотами. Именно здесь появилась возможность нажать Win+PrintScreen и снимок будет сохранён в разделе Изображения > Снимки экрана. Его размер зависит от установленного разрешения экрана…
Набросок на фрагменте экрана Windows 10
В октябрьском обновлении Windows 10 (версия 1809) появилась возможность выделять фрагмент экрана. Уже с буфера обмена можно вставить фрагмент туда, куда это необходимо или отправить другу. Собственно, не забудьте включить расширенный буфер обмена Windows 10.
В центре уведомлений нажмите Фрагмент экрана или же Win+Shift+S. Выбираем Прямоугольная вырезка, Вырезка в произвольной форме или Вырезка во весь экран и выделяем фрагмент.
Будет показано сообщение: Фрагмент, сохранённый в буфере обмена. Выберите, чтобы пометить и отправить изображение. Вы можете посмотреть буфер обмена с помощью Win+V. Для работы с буфером ознакомьтесь с таблицей сочетаний клавиш на клавиатуре Windows 10.
Приложение ножницы для Windows 10
Не так давно в ОС появилась программка, которая позволяет быстро создавать снимки экрана. Просто в меню «Пуск» введите название Ножницы. Ну или разверните расположение Все приложения > Стандартные > Windows. После запуска можно использовать все её возможности.
Начиная от задержки, заканчивая созданием скриншотами произвольной формы, которые интересно получаются. Достаточно выбрать тип фрагмента в меню или нажать кнопку Создать.
Игровой режим Windows 10
Полезную функциональность приносит игровой режим. Делать снимки экрана это не его прямая задача, но с этим он справляется на ура. Даже в первых версиях можно было сделать скриншоты. Только ранее это назыв. игровая панель Xbox. Для его вызова нужно нажать Win+G.
В окошке нажимаем пункт Снимок экрана. Можно сделать скриншот, используя игровую панель нажмите сочетание Win+Alt+PrintScreen. В таком случае он будет расположен по пути C:\ Users\ Имя пользователя\ Videos\ Captures. С его помощью и записывается видео с экрана компьютера.
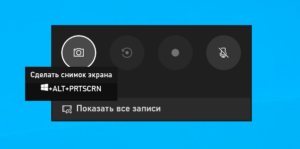
С каждым обновлением игровой режим дорабатывается. Сейчас выглядит как окно с виджетами поверх приложений. Сочетание клавиш не изменилось, ну Вы можете закрепить виджет Записать поверх всех окон. В подходящий момент просто нажимайте Создать снимок экрана.
Заключение
Создание снимков позволяет задокументировать важные моменты, поделиться с друзьями или даже создавать контент. Стоит «Спасибо» за мгновение сохранение снимков экрана. Можно обойтись без сторонних программ. Включайте буфер обмена и запомните несколько клавиш.