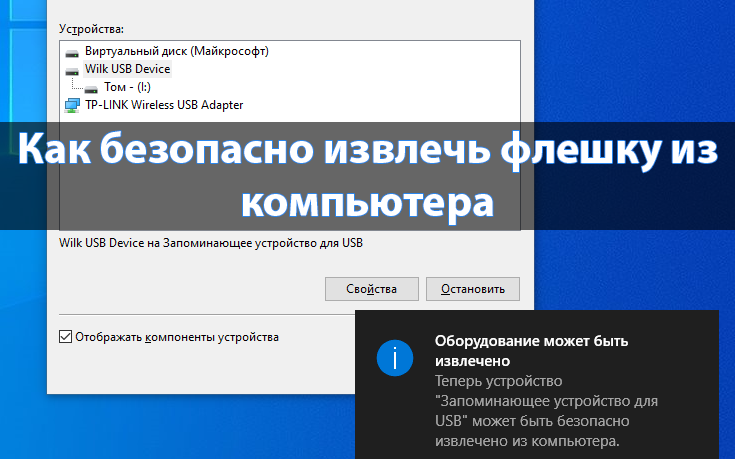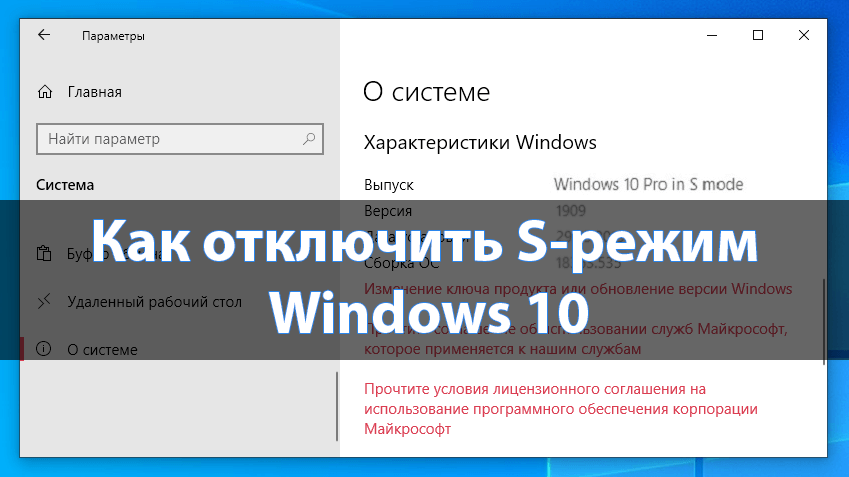Таблица. Все сочетания клавиш на клавиатуре Windows 10
Можно разделить на категории все сочетания горячих клавиш на клавиатуре в Windows 10. Работу с буфером обмена, быструю смену языков и создание снимков рекомендуется делать только с использованием горячих клавиш. Игровой режим теперь можно использовать для записи видео с экрана компьютера. А также в отдельном разделе собраны сочетания для работы с виртуальными столами.
Эта статья содержит обновляемую таблицу со всеми сочетаниями клавиш на клавиатуре Windows 10. С добавлением новой функциональности разработчики внедряют обновлённые сочетания клавиш. Использование полезных сочетаний клавиш позволяет пользователю сэкономить время. Так как для копирования содержимого достаточно нажать две кнопки вместо поиска соответствующего пункта в контекстном меню.
Содержание:
Сочетания клавиш Windows 10
Работа с буфером обменаВ последних обновлениях операционной системы был доработан буфер обмена. Теперь пользователи без использования стороннего программного обеспечения могут посмотреть содержимое буфера обмена Windows 10. |
|
| Ctrl + V или Shift + Insert | вставить скопированный текст в позицию курсора |
| Ctrl + C или Ctrl + Insert | скопировать выделенный текст в буфер обмена |
| Ctrl + X | вырезать выделенный текст в буфер обмена |
| Ctrl + A | выделить весь текст в текущей строке |
| открыть журнал буфера обмена | |
Создание снимков экранаВозможности создания снимков получили значительное расширение функциональности. Теперь можно нажав буквально две кнопки сохранить качественный снимок экрана в соответствующую папку Windows 10. |
|
| открывает инструмент создания скриншотов — фрагмент экрана | |
| сохранить скриншот в папке снимков экрана в документах | |
| Ctrl + PrintScreen | скопировать снимок всего экрана в буфер обмена |
| Alt + PrintScreen | скопировать снимок активного окна в буфер обмена |
Возможности игрового режимаИгровой режим подходит для записи игрового процесса, прямых трансляций, создания снимков экрана или мониторинга компонентов. Теперь достаточно один раз его настроить, чтобы использовать все возможности игрового режима Windows 10. |
|
| вызывает обновлённую панель игрового режима (настраивается в параметрах системы) | |
| создать снимок экрана | |
| записать последнюю минуту (при необходимости сохраняет важную часть игрового процесса, время видео можно увеличить в параметрах) | |
| начать запись игрового процесса (по окончании исходный файл сохраняется в папке клипы) | |
| включить или отключить микрофон во время записи клипа возможностями игрового режима | |
| начать прямую трансляцию игрового процесса | |
Выполнение переключения языковВ обновлённой версии системы была добавлена возможность переключения другим сочетанием клавиш. Предыдущие горячие клавиши также можно использовать и при необходимости переназначить. |
|
| быстрое переключение языков с визуализацией процесса | |
| Alt+Shift | сочетание клавиш для переключения языка ввода |
Управление окнами и проводникомВзаимодействие между пользователя с операционной системой можно упростить ознакомившись с полезными горячими клавишами. Сочетания переключения между окнами и закрытие активного окна используются чаще всего. |
|
| Alt + Tab | быстрое переключение между окнами запущенных приложений |
| открыть окно классического проводника | |
| Ctrl + N | открыть новое (дублировать) активное окно |
| восстановить все ранее свёрнутые окна | |
| свернуть все окна, кроме активного (восстановление всех окон при вторичном нажатии). | |
| |
переместить активное окно на другой монитор |
| |
свернуть/отобразить все окна рабочего стола |
| Alt + F4 | закрыть рабочее окно проводника (приложения) |
| |
позволяют прилепить активное окно в левую, правую часть экрана или в один из углов. |
| переключиться между режимами отображения (при наличии нескольких мониторов). | |
Виртуальные рабочие столыС появлением виртуальных рабочих столов в систему были внесены новые сочетания клавиш для их переключения и управления. Теперь можно с лёгкостью создать второй рабочий стол в Windows 10. |
|
| открыть представление задач с возможностью переключения между рабочими столами | |
| создать второй виртуальный рабочий стол | |
| закрыть текущий виртуальный рабочий стол | |
| быстрое переключение между ранее созданными виртуальными рабочими столами | |
Работа с панелью задачПанель задач содержит основные элементы для быстрого доступа. Если же пользователю нужно получить доступ к любому приложению, лучше всего закрепить его на панели задач. |
|
| |
открывает окно параметров системы |
| разворачивает панель центра уведомлений | |
| открыть окно обновлённого поиска | |
| открывает контекстное меню, которое можно вызвать правым кликом по кнопке пуск | |
| последовательно перебрать (выделить по очереди) все иконки на панели задач | |
| запуск закреплённых на панели задач приложений. Цифра соответствует порядковому номеру добавленной программы. | |
Дополнительные сочетания клавишСписок полезных горячих клавиш не вошедших ни в одну предыдущую категорию. Здесь можно найти сочетания полезных клавиш для управления системой и запуска приложений. |
|
| заблокировать компьютер (перейти на экран блокировки) | |
| Ctrl + Shift + Esc | открыть окно диспетчера задач |
| перейти в диалоговое окно выполнения команд и запуска приложений | |
| позволяет увеличить или уменьшить изображение экрана, используя стандартное приложение лупа | |
| перезапустить драйвер графической карты | |
| запуск новой панели эмодзи (смайлов) | |
| перейти в центр отзывов с созданием снимка текущего экрана | |
При необходимости можно добавить клавиш быстрого вызова любого приложения. Откройте свойства выделенного ярлыка программы нажав сочетание Alt + Enter. Во вкладке Ярлык в строке Быстрый вызов укажите удобную комбинацию клавиш.
Заключение
Таблица сочетаний клавиш на клавиатуре будет в будущем обновляться после выхода новой версии Windows 10. Благодаря распределению горячих клавиш по категориям, Вы с лёгкостью найдёте для себя нужную комбинацию. Рекомендуем ознакомиться с новым сочетанием клавиш для смены языка и работы с буфером обмена. После чего уже можно обратить внимание на создание снимков экрана прямо в папку и функциональность игрового режима.

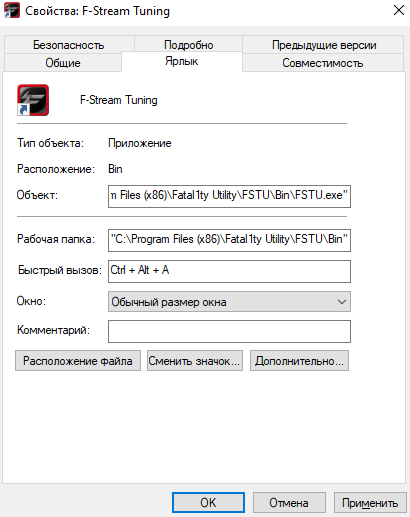

 (7 оценок, среднее: 4,14 из 5)
(7 оценок, среднее: 4,14 из 5)