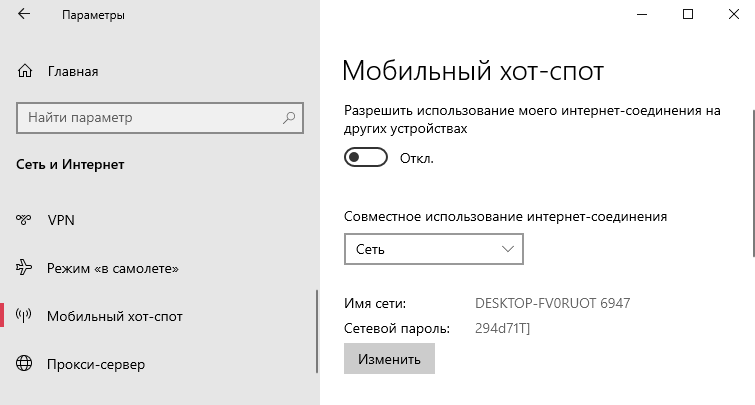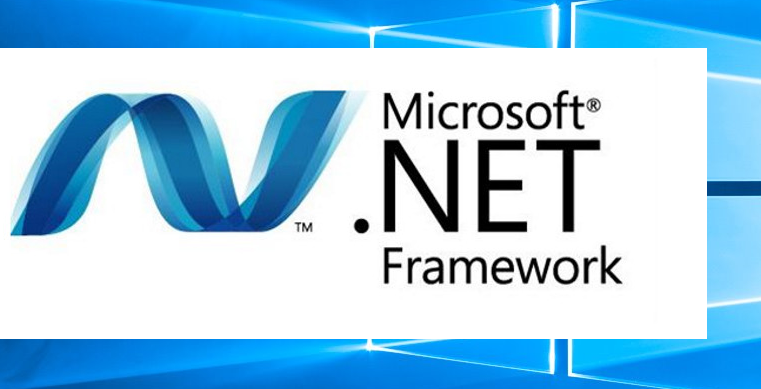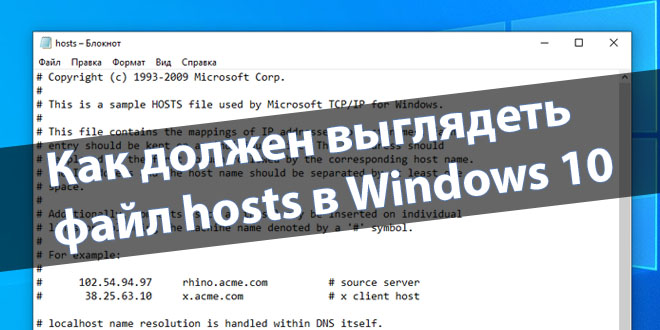Как раздать WiFi с ноутбука Windows 10
Как на ноутбуке, так и на компьютере можно раздавать Интернет через WiFi. Множество пользователей даже не догадываются, что можно им поделиться. Вы создаёте точку доступа и указываете название и пароль. Важно, чтобы были установлены все нужные драйвера.
Эта статья расскажет, как раздать WiFi с ноутбука Windows 10. На примере моего компьютера и WiFi-адаптера: TP-LINK RL-WN721N. Мобильный хот-спот добавили в систему Windows 10 на версии 1607. А через командную строку и ранее можно было раздать Интернет через WiFi.
Содержание:
Мобильный хот-спот Windows 10
После обновления к Windows 10 версии 1607 у пользователей появилась возможность удобно раздавать Интернет. Раздел мобильный хот-спот отображается, только если установлены драйвера и WiFi-адаптер работает нормально. Это новое средство создания точки доступа.
Откройте раздел Параметры > Сеть и Интернет > Мобильный хот-спот. И ползунок Разрешить использование моего Интернет-соединения на других устройствах в положение Включено.
А также можно с лёгкостью изменить Имя сети и Сетевой пароль. Для этого в разделе Мобильный хот-спот нужно нажать Изменить. И выберите рабочее Интернет-соединение.
Что такое мобильный хот-спот. Это идеальное решение, чтобы поделиться Интернетом со своего ноутбука или ПК. Буквально в одно нажатие Вы создаёте домашнюю точку доступа. И в сравнении со сторонним программным обеспечением хот-спот работает в разы стабильней.
Как раздать WiFi через командную строку
Способ пришёл с ещё предыдущих версий операционной системы. Вы можете выполнить команды непосредственно в командной строке. Или создать выполняемый файл, чтобы быстро её запустить. Если её настроить, тогда запуск будет производиться одной командой.
| netsh wlan show drivers | Проверяет, поддерживается ли раздача Интернета на ноутбуке. Выводит подробные данные о WiFi-адаптере. |
| netsh wlan set hostednetwork mode=allow ssid=»windd.pro» key=»windd.pro» keyUsage=persistent | Команда присваивает название Вашей беспроводной сети ssid, а также её пароль key. Можно изменить под себя. |
| netsh wlan start hostednetwork | Собственно запускает или создаёт точку доступа. Только после выполнения команды сможете подключиться к сети. |
| netsh wlan stop hostednetwork | И крайняя команда удаляет ранее созданную точку доступа. Может понадобиться для её перезапуска. |
Создайте текстовый файл с любым названием. И смените его расширение с .txt на .bat. И теперь в контекстном меню выберите Изменить. И нужно вставить следующие команды:
netsh wlan start hostednetwork netsh wlan set hostednetwork mode=allow ssid="windd.pro" key="windd.pro" keyUsage=persistent
Вы можете запустить просто bat-файл и точка доступа будет создана. Нужно его запускать от имени администратора. Ну, думаю Вы поняли. Первая запускает точку, а вторая присваивает удобные названия и пароль сети. В итоге будет создана сеть, но без доступа к Интернету.
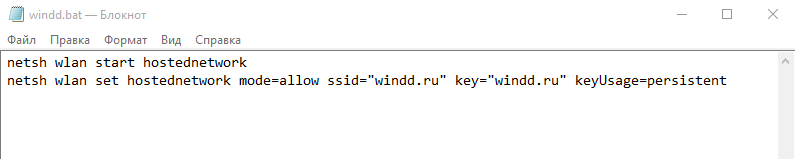
Вам нужно перейти в Свойства Вашей беспроводной сети. И отметить Разрешить другим пользователям сети использовать подключение к Интернету данного компьютер.
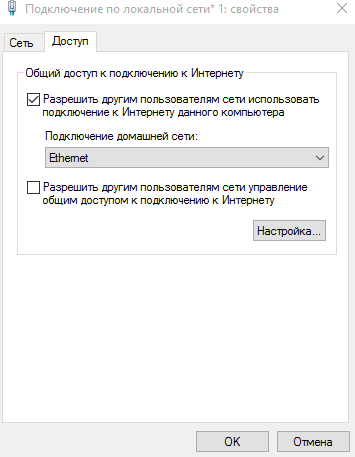
Удобство использования выполняемого файла состоит в том, что после перезагрузки системы пользователю достаточно запустить всего лишь один файл для включения беспроводной сети.
Как настроить MyPublicWiFi
Это бесплатный аналог Connectify для создания точки доступа. Приложение MyPublicWiFi ещё один раздачи WiFi на ноутбуке, причём совершенно бесплатный. Программка очень лёгкая и шустрая. После простой установки достаточно запустить утилиту от имени администратора: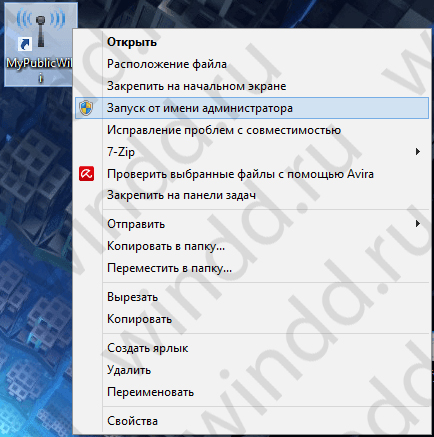
Затем Вы увидите окно, в котором доступны 3 основных параметра настройки точки доступа: Имя сети (SSID), Ключ безопасности (пароль беспроводной сети) и Подключение к Интернет, которое будет доступно клиентам.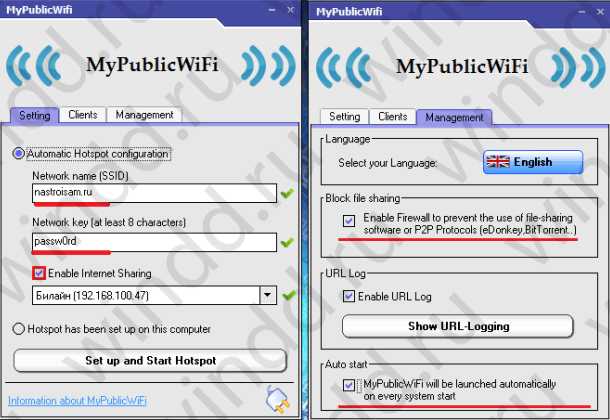
Во вкладке Management помимо включения автозагрузки программы (нижняя отметка), есть ещё одна интересная функция — галочка Enable Firewall, поставив которую Вы сделаете недоступным использование обменников uTorrnet и DC.
Как настроить Virtual Router Plus
Программа Virtual Router Plus сделана из простого Virtual Router и мало чем отличается от оригинала. На официальном сайте она изначально была чистой, а в последнее время может установить нежелательное программное обеспечение, от которого не так-то просто отказаться.
Сам по себе данный вариант виртуального роутера хорош и прост, но при установке и загрузке следует быть осторожным. Скачать Virtual Router Plus на русском языке и без лишних вещей можно с официального сайта.
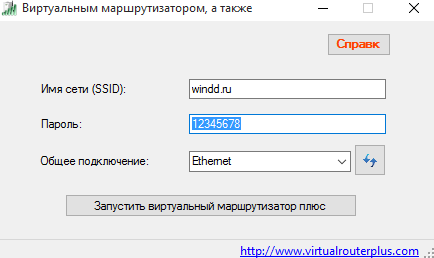
- Имя сети (SSID) — задайте имя беспроводной сети, которая будет раздаваться.
- Пароль — состоящий не менее чем из 8 символов (используется шифрование WPA).
- Общее подключение — выберите то соединение, через которое Ваш ПК подключён к Интернет.
Заключение
Создать свою точку доступа и поделиться Интернетом проще простого. Особенно, после добавления мобильного хот-спота Windows 10. Возможно, Вам ещё придётся отключить брандмауэр в Windows 10, поскольку он может заблокировать раздачу Интернет-соединения.