
Как очистить папку Temp в Windows 10
После продолжительного времени использования операционной системы пользователи могут заметить исчезновение свободного дискового пространства. В папках Temp хранятся различные данные начиная от драйверов и вплоть до копий установочных файлов различных приложений. По сути, папка Temp и называется временной, так как должна очищаться в автоматическом режиме, но не всегда так происходит.
Эта статья расскажет, как правильно очистить папку Temp в Windows 10. Для начала разберёмся, где найти папку Temp и можно ли удалить её содержимое. Вручную удалять все данные не рекомендуем, лучше воспользоваться подходящими для этого средствами. Если же предпочитаете ручное удаление, можете самостоятельно открыть расположение временных файлов и удалить папки с теми названиями, которые уже давно не используются.
Содержание:
Можно ли удалить содержимое папки Temp
В папке Temp содержаться временные файлы, сохранённые на системном диске без уведомления пользователя. На самом деле, временные файлы появляются только после непосредственного участия пользователя. Например, в процессе установки драйверов происходит распаковка установщика и автоматический его запуск с папки Temp.
Теперь насчёт того можно ли удалить папку Temp и её содержимое. Полностью удалять папку Temp однозначно не рекомендуется, особенно в папке Windows. А от её содержимое нужно изредка подчищать, так как системный диск будет сильно забиваться. В принципе опытные пользователи могут с лёгкостью вручную очистить временные файлы, а новичкам рекомендуем использовать средства очистки.
Где находится папка Temp в Windows 10
По умолчанию папки Temp находятся на системном диске в нескольких расположениях. Все пользователи могут найти папку Temp у себя на локальном диске, где установлена система. Ниже смотрите конкретные расположения папки Temp на системном диске. Правда, перед поиском не забудьте включить отображение скрытых папок в Windows 10.
- C:\ Windows\ Temp
- C:\ ProgramData\ Temp
- C:\ Пользователи\ Имя_пользователя\ AppData\ Local\ Temp
Зачастую вредоносные программы попадаю в папку Temp и даже после удаления при первом же подключении к Интернету устанавливаются в фоновом режиме. Найти папку с временным содержимым можно выполнив команду %temp% в окне Win+R.
В текущем расположении можно в принципе воспользоваться сочетаниям клавиш Ctrl+A для выделения всех файлов и выполнить удаление. При этом некоторые приложения могут начать некорректно работать или вовсе прекратить работу.
Как почистить папку Temp в Windows 10
Очистка диска
- В контекстном меню системного диска выберите Свойства, и в открывшемся окне Очистка диска > Очистить системные файлы.

- Выделите Загруженные файлы программ, Временные файлы Интернета, Временные файлы, Файлы оптимизации доставки, Кэш построителя текстуры DirectX и запустите очистку нажав ОК.
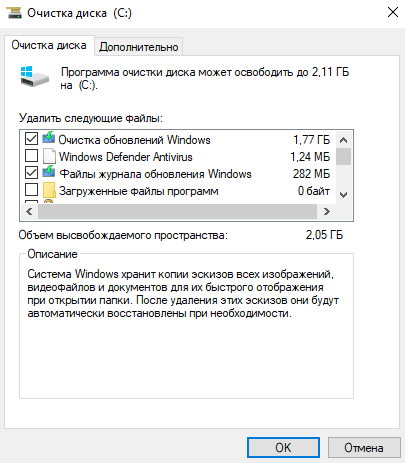
Контроль памяти
- Перейдите в Параметры > Система > Память устройства, и выберите Временные файлы.
- Выделите все временные файлы, подходящие для удаления, и нажмите Удалить файлы.

CCleaner
После очистки с использованием встроенные средств операционной системы можно дополнительно воспользоваться сторонним проверенным программным обеспечением. Постоянно использую и всем рекомендую программу CCleaner. Кратко рассмотрим, как почистить компьютер с помощью CCleaner, но всё же рекомендуем ознакомиться с инструкцией: Как пользоваться CCleaner в Windows 10.
Достаточно пользователю перейти в раздел Очистка, и нажать кнопку Анализ. После завершения операции нажмите кнопку Очистить и подтвердите действие. В принципе указываются все расположения временных файлов, которые будут удалены.
Заключение
Рекомендуем изредка заходить и выполнять очистку диска от временных файлов и файлов обновлений без фанатизма. Не советуем выполнять полное удаление папки Temp различными методами. Всё равно папка Temp необходима для нормальной работы системы и различных программ. Можно удалить только её содержимое способами предложенными выше.



 (3 оценок, среднее: 4,67 из 5)
(3 оценок, среднее: 4,67 из 5)

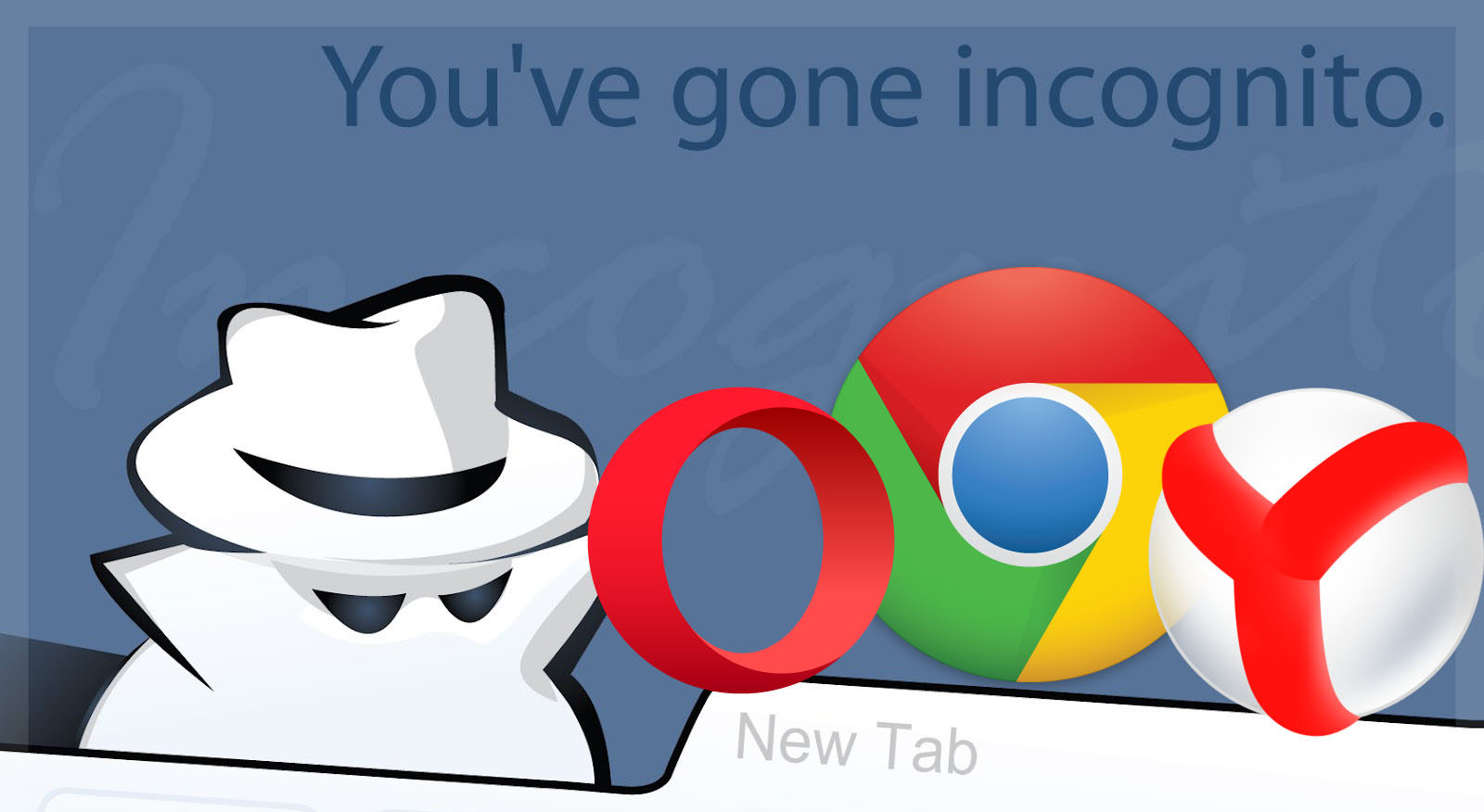


Уважаемый автор,здравствуйте! По теме:папка Temp в обоих расположениях(в третьем её нет)всего с парой файлов, чистить нечего.А вот ПУСТЫХ папок Toolwiz Care выявил более 15000 штук,которых сам не удаляет; BoostSpeed 12 находит всего 1500 пустых папок,из которых поддаются удалению 200-300. Вопрос:можно ли терпеть спокойно такую массу мусора и как и чем её удалить? Дадите решение-буду очень Вас благодарить и славить,спасибо,Исаак.
Здравствуйте,Дмитрий!Прошло почти 2 месяца,а Вашего ответа нет до сих пор.Для меня он важен,поскольку сознание,что на компе селятся пускай и пустые,но вряд ли не затрудняющие работу компа папки,выявленное число которых исчисляется до десятков тысяч,но не удаляются самим выявителем Toolwiz Care.Причина выборочного удаления пустых папок мне неведома,может,Вы поясните?Во всяком случае после процесса удаления их остаётся на компе тьма.
Пожалуйста,отзовитесь ответом,Исаак.