
Как отключить брандмауэр в Windows 10
В этой статье я покажу Вам как отключить брандмауэр Windows 10. Эта инструкция также актуальна и для пользователей Windows 7/8.1. Если Вы все же решили отключить брандмауэр в Windows 10 тогда Вам стоит знать что брандмауэр это ещё одна ступень встроенной защиты пользователя Windows. Брандмауэр проверяет входящий и исходящий трафик, и если это нужно блокирует. По умолчанию брандмауэр включен и защищает Вас.
Все способы представленные ниже без проблем работают и на предыдущих операционных системах. Поэтому если у Вас даже Windows 8, тогда Вы также можете просто отключить брандмауэр Windows одним из способов представленных ниже.
Содержание:
Как отключить брандмауэр в Windows 10
- Зайдите в Панель управления => Брандмауэр Windows.
- В окно брандмауэра Windows также можно попасть выполнив команду firewall.cpl в окно Win+R.
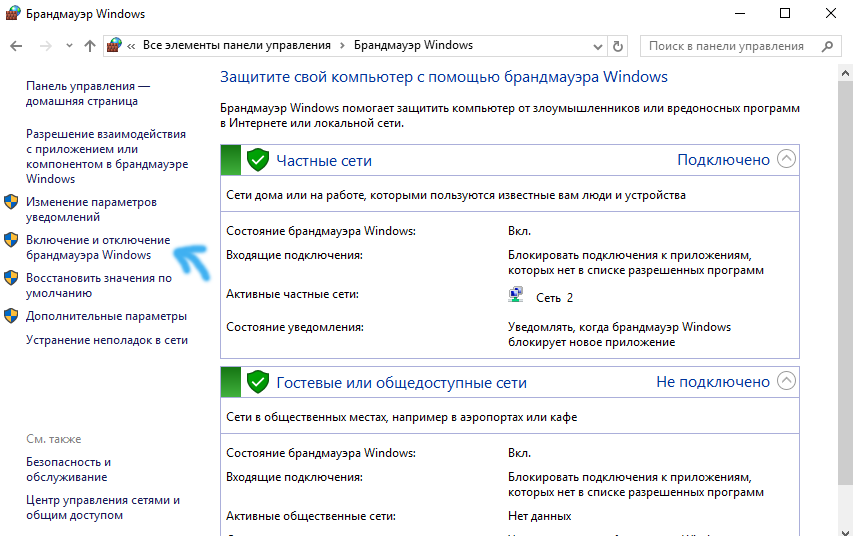
- В этом окне в меню слева выберите пункт Включение и отключение брандмауэра Windows.
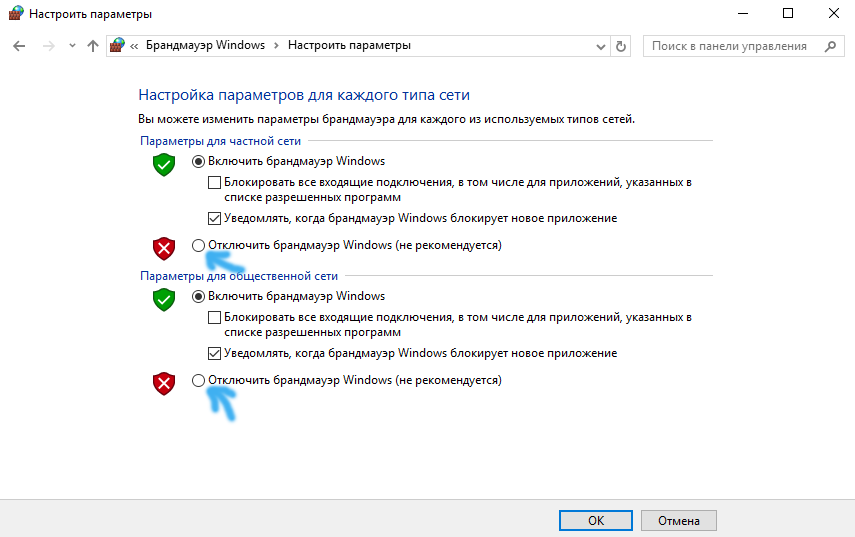
- В этом окне Вы собственно и можете включить или отключить брандмауэр Winodws. Для этого в параметрах для частной и для общественной сетей отметьте пункт Отключить брандмауэр Windows.
Отключить службу брандмауэр Windows 10
- Нажмите Ctrl+Shift+Esc и в Диспетчере задач перейдите во вкладку Службы. В этой же вкладке выберите кнопку Открыть службы.
- Или же нажмите Win+R и выполните команду services.msc.
- В открывшимся окне находим службу Брандмауэр Windows и останавливаем её. После этого выбираем Свойства в контекстном меню.
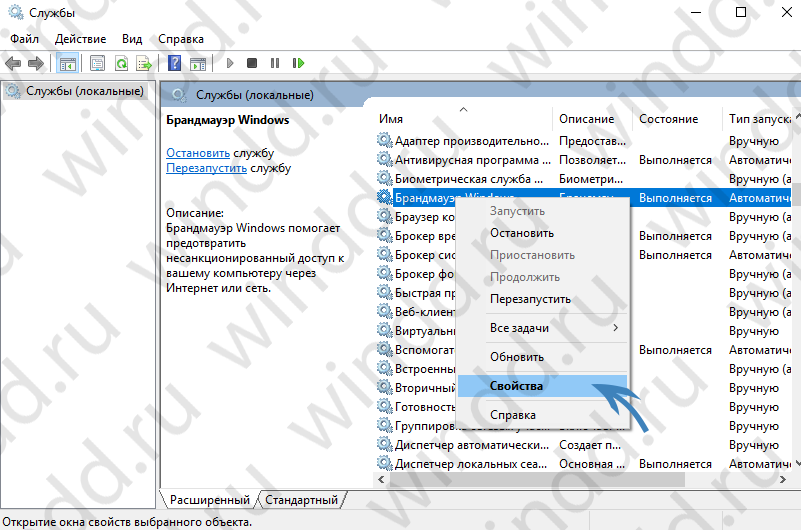
- В свойствах службы ищем пункт Тип запуска и меняем его на Отключена.
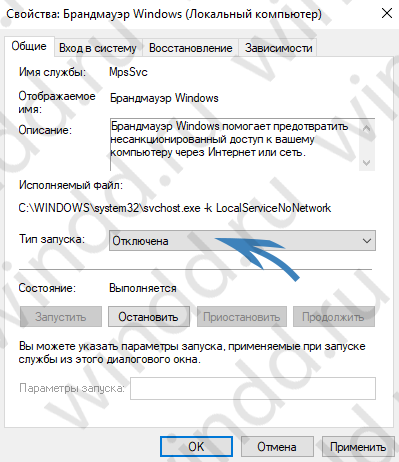
- После данных действий нажимаем Применить и ОК, чтобы изменения сохранились.
Теперь при последующих запусках брандмауэр Windows не будет больше запускаться. Этот способ также хороший и в принципе не сложный, поскольку Вам даже не нужно вносить изменения в реестр и запускать командную строку.
Отключить брандмауэр Windows 10 с помощью командной строки
- Открываем командную строку, для этого в Windows 10 нажмем правой клавишей мыши на кнопку Пуск и выберем пункт Командная строка (администратор).
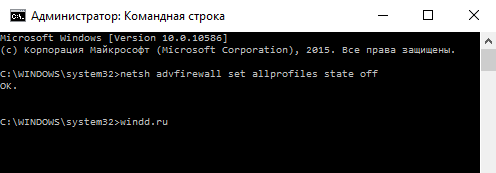
- Для того что бы отключить брандмауэр Windows Вам нужно ввести и выполнить в командную строку команду: [stextbox id=’grey’]netsh advfirewall set allprofiles state off[/stextbox] или [stextbox id=’grey’]netsh advfirewall set allprofiles state on[/stextbox] для включения брандмауэра.
Отключить брандмауэр Windows с помощью утилиты Win Updates Disabler
Утилиту Win Updates Disabler Вы могли уже встречать, поскольку она позволяет не только отключить брандмауэр Windows, но и выключить обновления или даже защитник Windows, о чем я в принципе также рассказывал. Что очень даже удобно, но в этом случае Вам понадобиться не только скачать программу, но и перезапустить компьютер после отключения брандмауэра, что понравиться не многим. Скачивайте самую актуальную версию утилиты Win Updates Disabler 1.4 по ссылке. Плюсом этой утилиты есть то, что Вы можете скачать версию Portable, которая не требует установки. А дальше уже все просто, во вкладке Отключить ищем и отмечаем пункт брандмауэр Windows и нажимаем применить сейчас. После перезагрузки компьютера он будет выключен.
А дальше уже все просто, во вкладке Отключить ищем и отмечаем пункт брандмауэр Windows и нажимаем применить сейчас. После перезагрузки компьютера он будет выключен.
Исключения брандмауэра Windows 10
Что бы добавить программу или порт в исключения брандмауэра в Windows 10 Вам нужно:
- Создать правило входящих или исходящих подключений. Для этого откроем окно брандмауэра Windows: Win+R и выполним команду firewall.cpl.
- Перейдем в меню слева в пункт Дополнительные параметры.
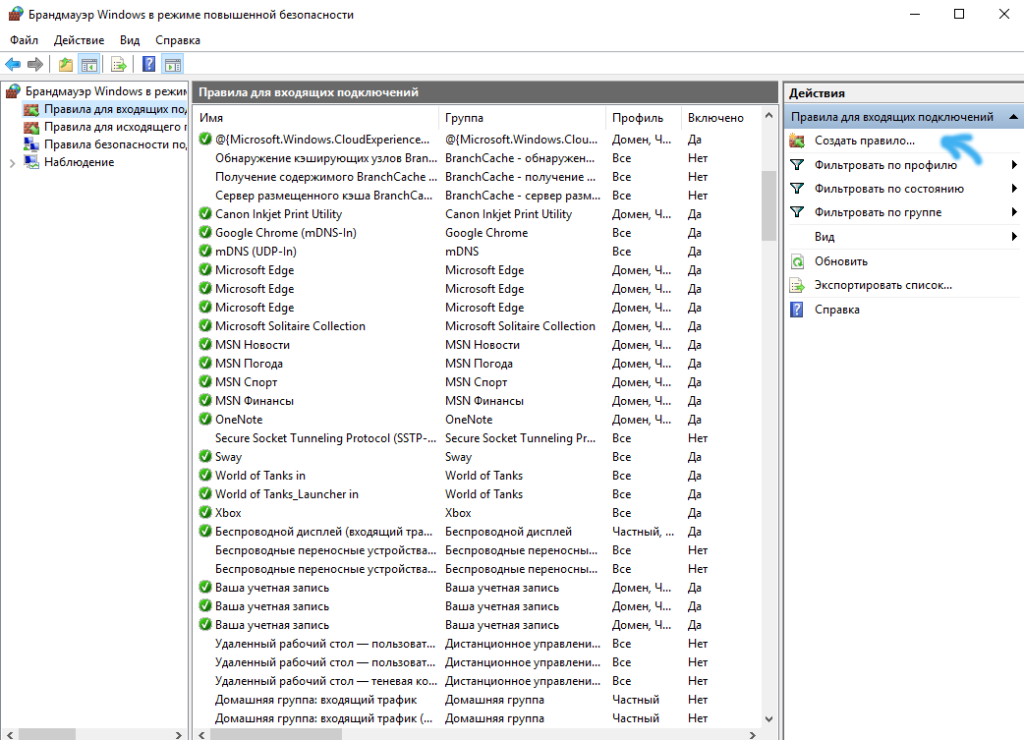
- Для создания правила выберите Правила для входящих подключений или Правила для исходящих подключений и нажмите Создать правило.
- С помощью мастера создайте правило для программы (указав при этом путь к программе) или порта, для нужного Вам подключения.
А также Вы можете добавить, изменить или удалить разрешения приложения и порты. Для этого с окна брандмауэра Windows перейдите в пункт Разрешение взаимодействия с приложением или компонентом в брандмауэре Windows.
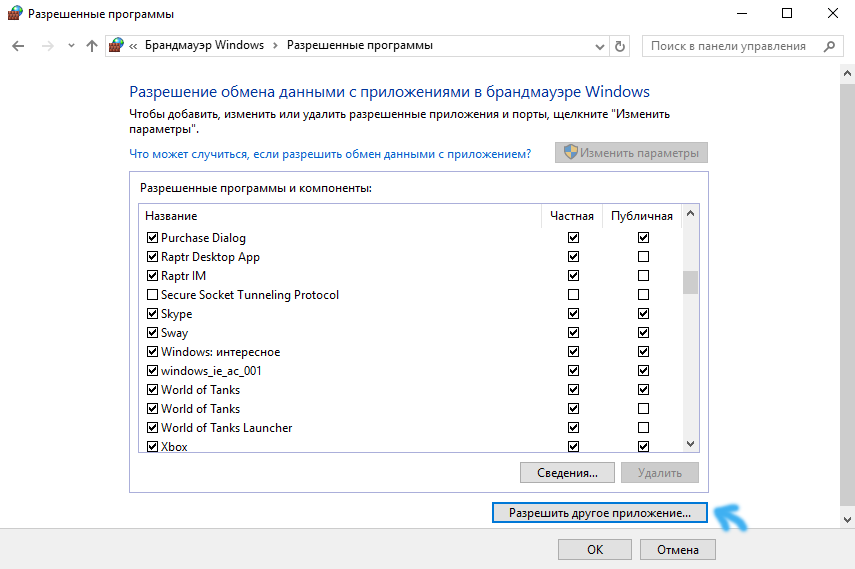
Здесь Вы без проблем можете установить галочки на приложения которые Вы хотите настроить, если нужно добавить новое, просто нажмите Разрешить другое приложение… и укажите путь к исполняемому файлу.
Выводы
В этой статье я показал Вам как отключить брандмауэр Windows 10 несколькими способами и как настроить исключения брандмауэра Windows. Сам отдаю предпочтение способу с использованием командной строки, так как всего с помощью одной команды у Вас есть возможность отключить службу брандмауэра Windows. Надеюсь статья будет для Вас полезной. Не забывайте делиться статьей в социальных сетях и подписываться на последующие обновления.
А вдруг и это будет интересно:

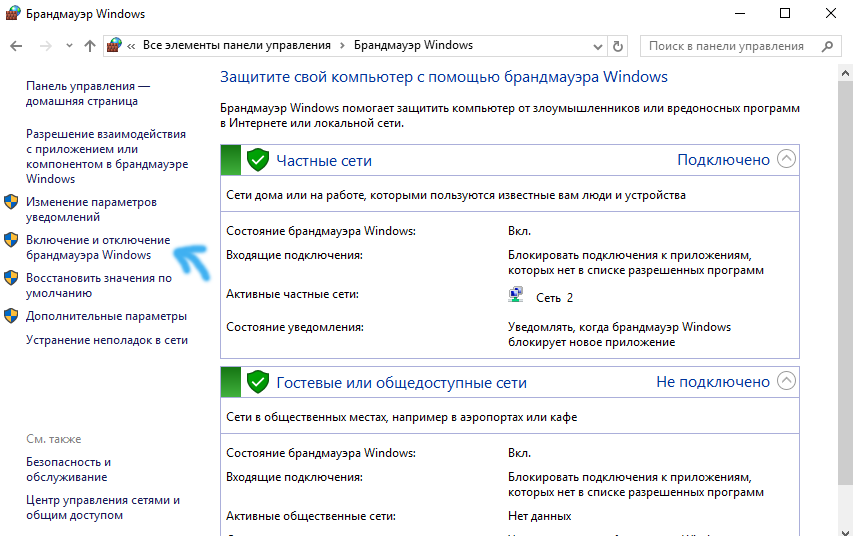
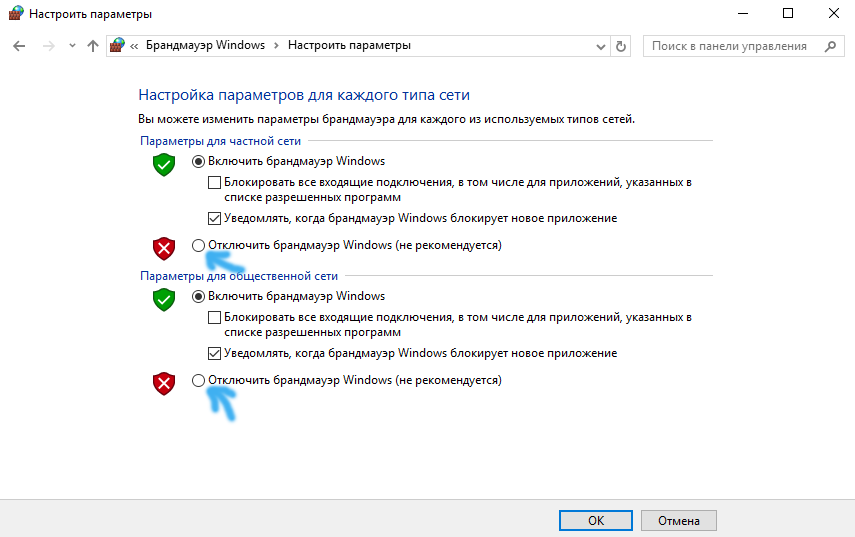
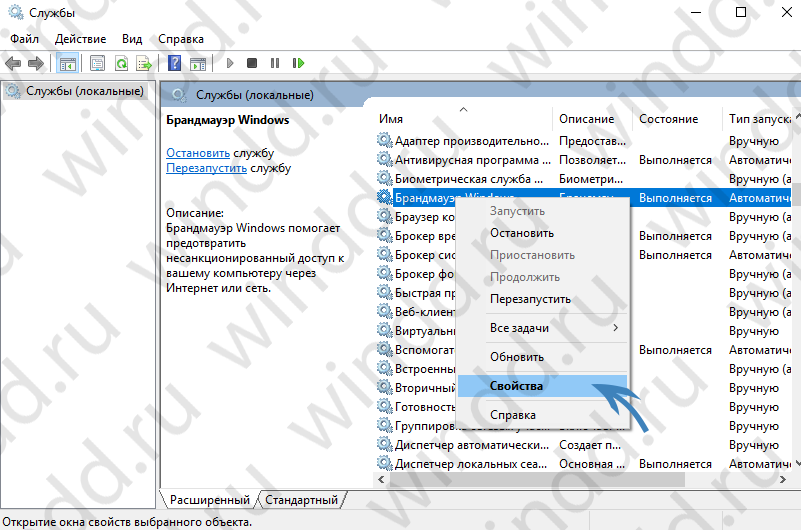
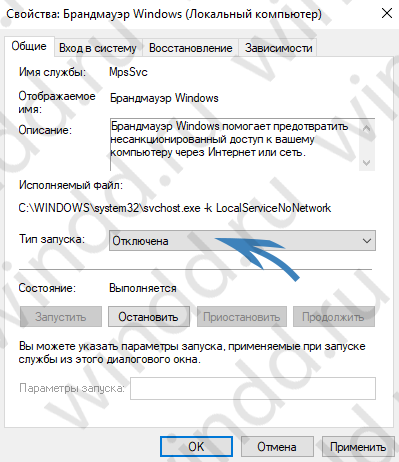
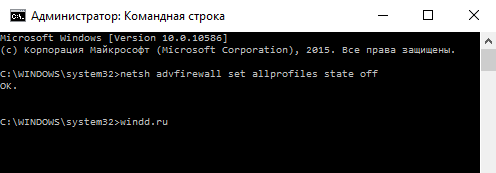
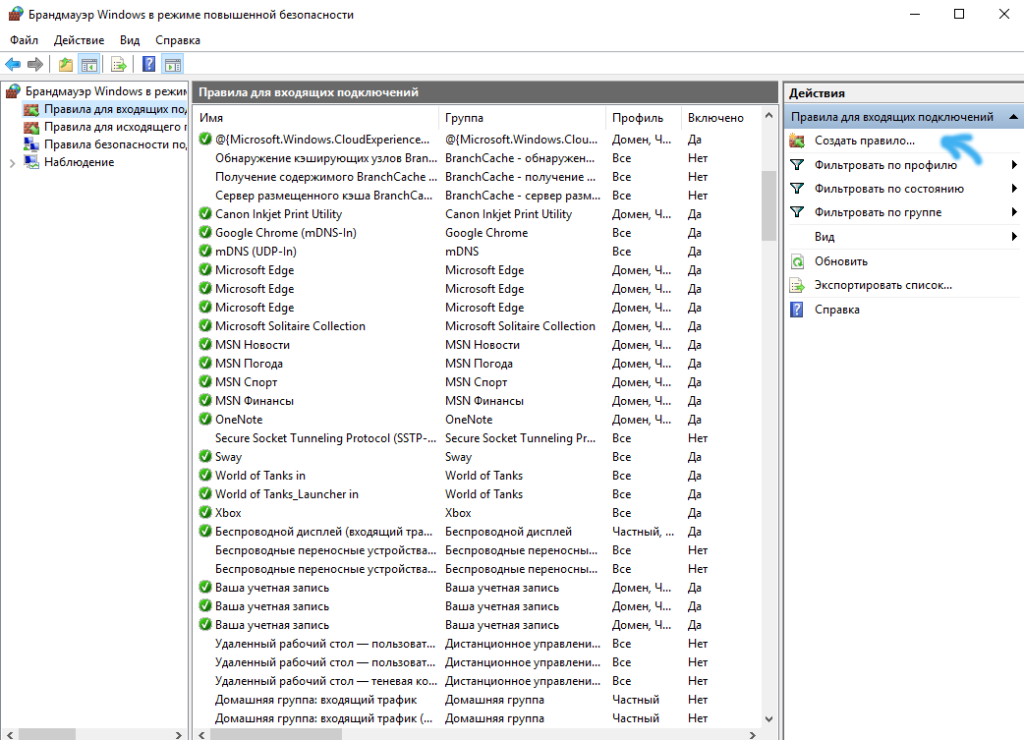

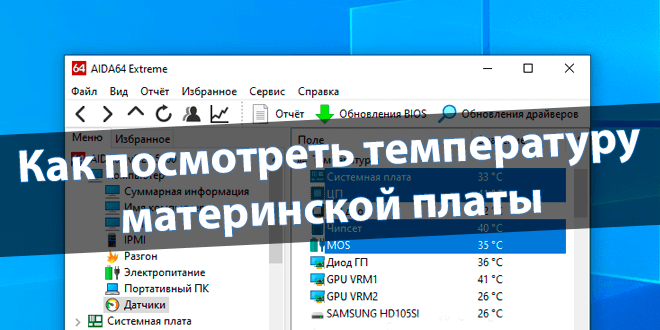

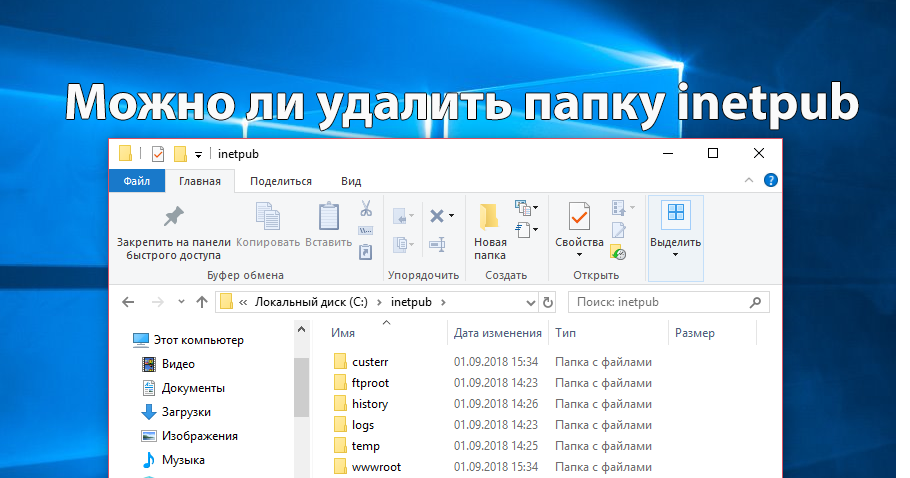

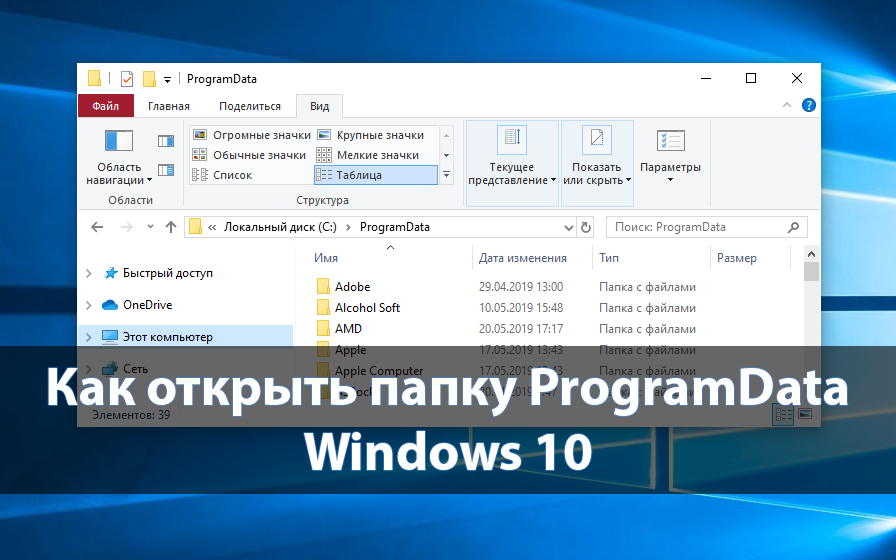
Как отключить брандмауэр — понятно. Однако, если он защищает, то, хотелось бы узнать, — зачем?
Да бывает много причин, например брандмауэр блокирует доступ к интернету в приложениях и тому подобное…