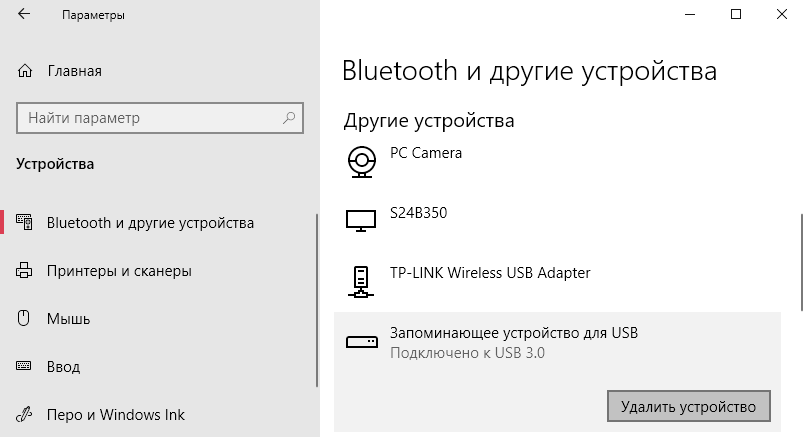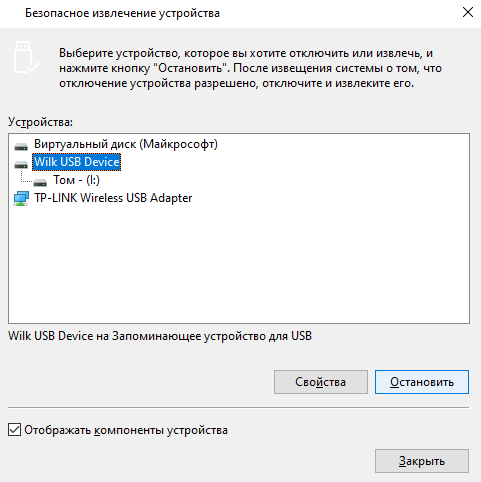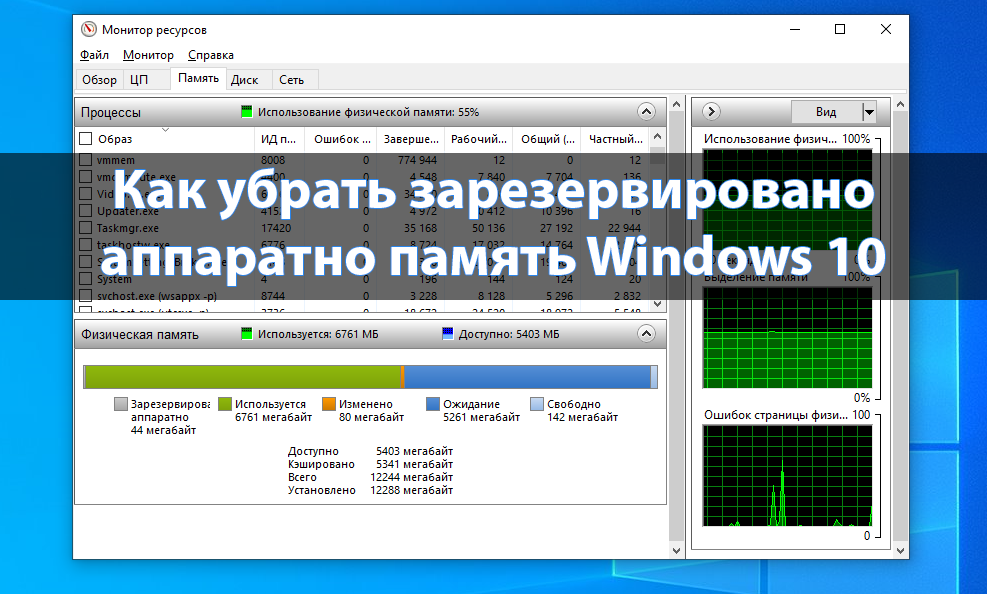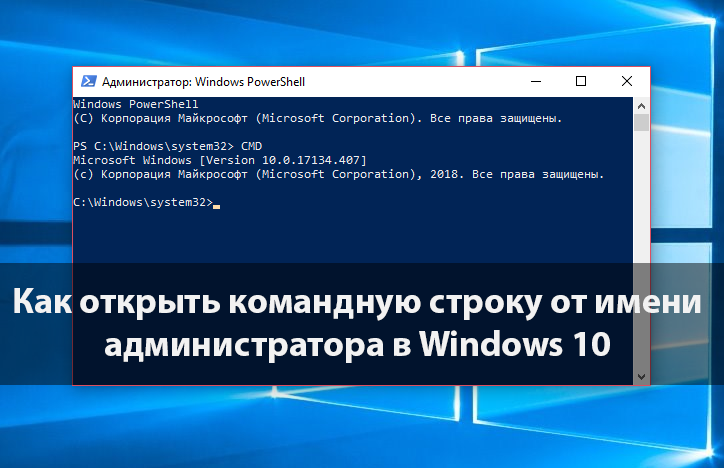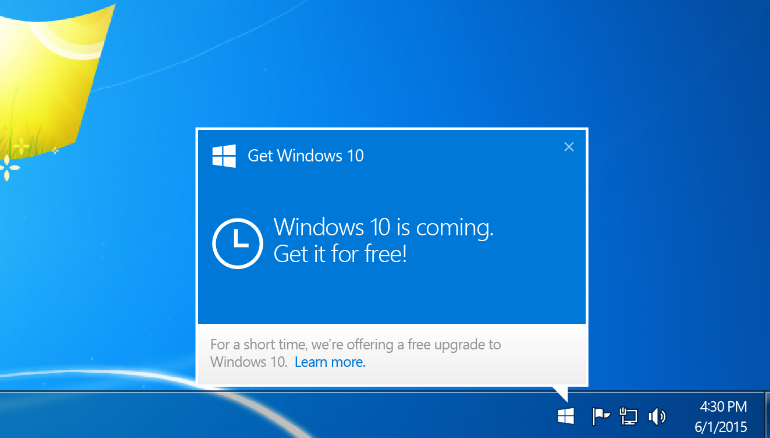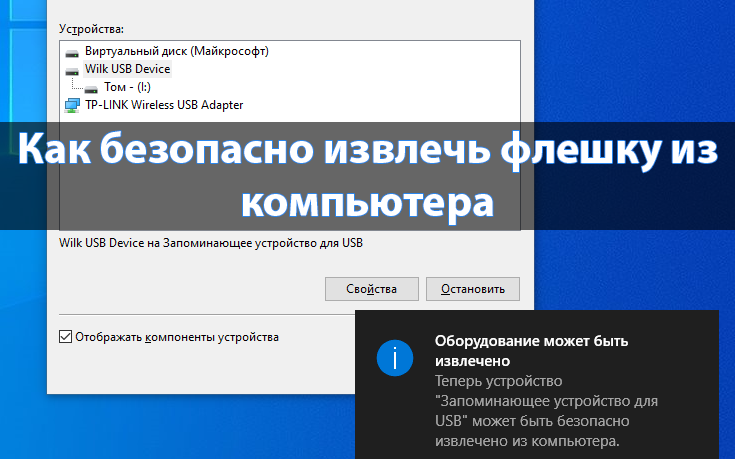
Как безопасно извлечь флешку из компьютера
Раньше встречались ситуации, когда флешка была удалена без безопасного извлечения и вследствии чего она переставала работать. Разработчики учли ранний опыт и внесли некоторые изменения в политику удаления. Теперь по умолчанию активирована политика быстрого удаления устройства. Благодаря этому устройство готово к извлечению в любое время, хотя вынимать его во время записи файлов всё же не стоит.
Эта статья расскажет не только как безопасно извлечь флешку из компьютера, но и нужно ли безопасное извлечение сегодня. Правильное извлечение USB-устройства обязательно включает в себя использование функции безопасного отключения. Даже если у Вас пропало безопасное извлечение устройства на панели задач, можете воспользоваться любым другим способом.
Содержание:
Нужно ли безопасное извлечение флешки
После выхода обновления Windows 10 версии 1809 были внесены изменения в политику удаления подключённых флешек. Теперь вместо оптимальной производительности по умолчанию установлен приоритет на быстрое удаление устройства. Это сделает использование накопителей более удобным, но повлияет на скорость записи. Из-за того, что система больше не будет кэшировать данные, их перенос на внешнее устройство может занять больше времени.
- Быстрое удаление — отключает кэширование записей на устройстве и в Windows. Однако при отключении устройства использовать значок Безопасное удаление оборудования в области уведомлений необязательно.
- Оптимальная производительность — разрешает кэширование записей в Windows. При отключении устройства настоятельно рекомендуется использовать значок Безопасное извлечение устройства в области уведомлений (для безопасного отключения).
Несмотря на такие изменения (хоть и возможность быстрого удаления накопителей активирована по умолчанию), всё же лучше использовать безопасное извлечение флешки в Windows 10. Если же у Вас установлена предыдущая версия операционной системы, тогда настоятельно рекомендуем обновить до последней версии Windows 10.
Безопасное извлечение устройства в Windows 10
После подключения устройств и дисков рекомендуется для их извлечения выполнить безопасное отключение в Windows 10. На панели задач достаточно нажать на иконку Безопасное извлечение устройств и дисков и выбрать Извлечь «Запоминающее устройство для USB».
Теперь после появления всплывающего уведомления Оборудование может быть извлечено можете с уверенностью извлекать USB-устройство с компьютера.
После подключения USB-устройства оно обычно появляется в проводнике или компьютере операционной системы. Активировать возможность безопасного извлечения можно выбрав пункт Извлечь в контекстном меню подключённого устройства. Устройство (флешка) становиться неактивным и теперь его можно безопасно отключить.
Перейдите в Параметры > Устройства > Bluetooth и другие устройства. В списке других устройств найдите своё Запоминающее устройство для USB, и после выделения нажмите Удалить устройство.
Откройте раздел безопасного извлечения устройств выполнив команду: RunDll32.exe shell32.dll,Control_RunDLL hotplug.dll в окне Win+R. Теперь выберите устройство, которое Вы хотите отключить или извлечь, и нажмите кнопку Остановить.
После извещения системы о том, что отключение устройства разрешено, отключите или извлеките его. Даже если пропал значок безопасного извлечения устройства с панели задач, воспользуйтесь другим способом.
Заключение
После ознакомления с возможностью безопасного извлечения устройства отключайте флешки только так. В последних версиях операционной системы были внесены изменения политики по поводу быстрого удаления. Эта возможность убирает риски возникновения проблем с экстренно отключёнными флешками. То пользователям предыдущих версий системы точно не стоит рисковать работоспособностью USB-устройств.