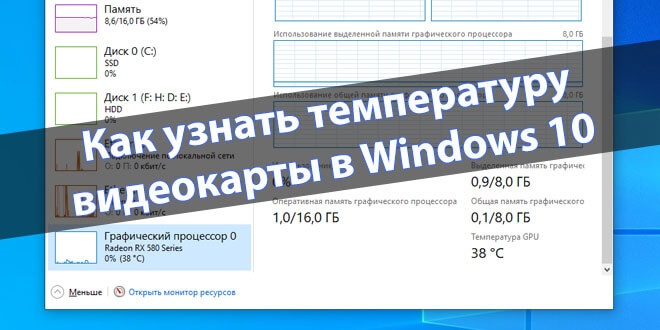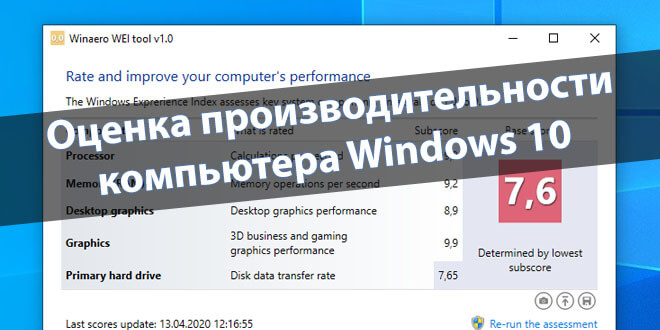Как изменить переключение языка на клавиатуре Windows 10
По умолчанию в новой версии операционной системы для переключения языка ввода достаточно воспользоваться сочетанием клавиш Win+Space (пробел). Процесс смены языка с использованием текущих клавиш можно отслеживать не только на панели задач, но и соответствующем окошке. Если же после перехода с предыдущих версий системы такое сочетание не подходит, можно изменить сочетание клавиш для смены языка в Windows 10.
Эта статья расскажет, как изменить переключение языка на клавиатуре Windows 10 на примере версии 1903 May 2019 Update. Хотя в предыдущих версиях не так уж и много было отличий. Установить новое сочетание клавиш для смены языка можно было также в окне языков и служб текстового ввода. Просто сейчас попасть в текущее расположение через классическую панель управления невозможно.
Содержание:
Как изменить сочетание клавиш для смены языка в Windows 10
Параметры системы
В последних обновлениях операционной системы немного изменился путь настройкам клавиш изменения языка ввода. Можно воспользоваться самым простым способом (обновлёнными параметрами системы) или же одним из универсальных решений. Если же у Вас не получается найти нижеуказанное расположение в параметрах системы рекомендуем до последней версии обновить Windows 10.
- Перейдите в раздел Параметры > Устройства > Ввод > Дополнительные параметры клавиатуры > Параметры языковой панели.
- Теперь перейдите в Переключение клавиатуры, и выделив Переключить язык ввода нажмите кнопку Сменить сочетание клавиш…
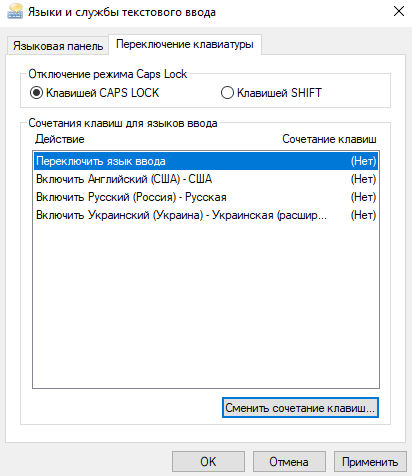
- В открывшемся окошке с доступных выберите подходящее сочетание клавиш для Смены языка ввода и Смены раскладки клавиатуры.
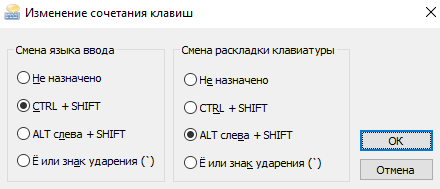
После применения изменений сразу же можно будет использовать установленное сочетание горячих клавиш. Смотрите также таблицу всех полезных сочетаний клавиш в Windows 10. При необходимости выбрав значение не назначено, будут установлены настройки смены языка ввода по умолчанию. Тем более установив дополнительные клавиши смены языка также работает новое сочетание Win+Space.
Отдельно для переключения на каждый язык можно настроить свою комбинацию клавиш. Достаточно выделить определённый язык в окне выше, например, Включить Английский (США) — США и нажать Сменить сочетание клавиш… В открывшемся окне установите отметку Использовать сочетание клавиш и в списке выберите удобное для Вас сочетание.
В окно языков и служб текстового ввода можно попасть значительно быстрее. Выполните: rundll32.exe Shell32.dll,Control_RunDLL input.dll,,{C07337D3-DB2C-4D0B-9A93-B722A6C106E2} в окне Win+R. Просто копируйте выделенную команду и вставляйте в окно выполнить. Дополнительно можете ознакомиться с другими полезными командами окна Выполнить в Windows 10.
Редактор реестра
Более сложное решение проблемы заключается в использовании редактора реестра для внесения изменений в систему. Пользователю достаточно любым из способов открыть редактор реестра. После чего рекомендуем создать резервную копию реестра Windows 10.
Перейдите в расположение: HKEY_CURRENT_USER\ Keyboard Layout\ Toggle. Измените значение параметра Hotkey на 1 — использовать сочетание Alt+Shift для переключения языка ввода, 2 — Ctrl+Shift, 3 — Не назначено или 4 — Ё или знак ударения (`). Текущий параметр отвечает за установленное сочетание клавиш в окне языков и служб текстового ввода.
Заключение
Измените сочетание клавиш переключения языка на клавиатуре под себя, если же Вас не устраивает установленное значение по умолчанию. Поскольку большинство пользователей попросту привыкли использовать, например, комбинацию Ctrl+Shift, эта возможность будет действительно полезной. Хотя новое сочетание клавиш смены языка также очень удобное и после несколько месяцев использования необходимости изменения полностью исчезла.

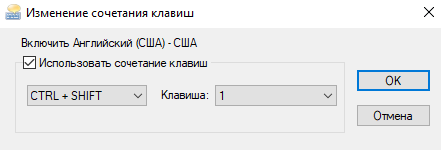
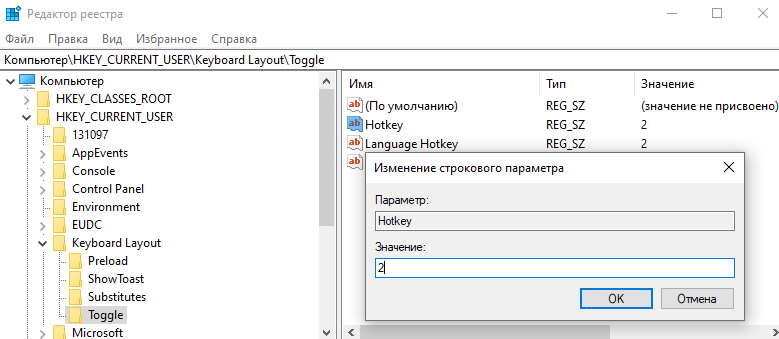

 (4 оценок, среднее: 4,00 из 5)
(4 оценок, среднее: 4,00 из 5)