
Как конвертировать видео в Movavi
На сегодняшний день сложно представить жизнь без программ позволяющих конвертировать видео в другой формат. До сих пор далеко не все устройства могут воспроизводить популярные форматы, а использование конвертеров решает текущую проблему. Программы для изменения формата видео бывают разными, поэтому при выборе стоит учитывать несколько важных факторов:
- Поддержка всех современных форматов;
- Высокая скорость конвертации;
- Удобство использования.
Данная статья расскажет как пользоваться Movavi Video Converter — программой позволяющей конвертировать видео в другой формат. Movavi Converter также позволяет редактировать видео буквально в несколько нажатий. Выбрав решение Movavi пользователь получает не только отличную программу, способную быстро конвертировать видео в другие форматы, а и удобный видеоредактор.
Содержание:
Преимущества Movavi Video Converter
Преимущество Movavi Video Converter заключается в удобстве использования и высокой скорости конвертирования видео. Работает программа по принципу стандартного конвертера: поместили файлы, выбрали формат и нажали кнопку старт.
Здесь присутствует всё то, чего не хватает в большинстве обычных конвертеров. Это детальная настройка качества, размера и формата, конвертирование сразу нескольких файлов и главное – возможность выполнить базовый монтаж видео прямо внутри программы. Среди преимуществ для обычного пользователя стоит отметить:
- Пробный период — 7 дней
- Наличие русского языка интерфейса
- Поддержка всех популярных форматов
- Дополнительные возможности редактирования видео
Movavi Video Converter доступен на операционных системах Windows и Mac. Разработчики постоянно обновляют программу, поэтому проблем с запуском Movavi Video Converter на Windows 10 не возникнет. А также благодаря постоянной работе команды есть возможность обратиться в центр поддержки пользователей.
Как пользоваться Movavi Video Converter
Загрузка и установка программы
- Переходим на официальный сайт программы и нажимаем кнопку Скачать бесплатно.
- Дальше достаточно запустить скачанный файл и нажать кнопку Установить заранее подтвердив пользовательское соглашение.

- Последним шагом дождитесь завершения установки и запустите программу Movavi Video Converter.
Добавление файлов в программу
После того, как мы скачали программу с официального сайта, установили и запустили, добавляем файлы в конвертер. Для этого можно воспользоваться кнопкой Добавить файлы или просто перетащить видеоролики с компьютера в окно программы. Чтобы ускорить процесс обработки больших наборов файлов, в программу можно добавлять целые папки. Так мы можем избавиться от необходимости конвертировать каждый ролик по-отдельности.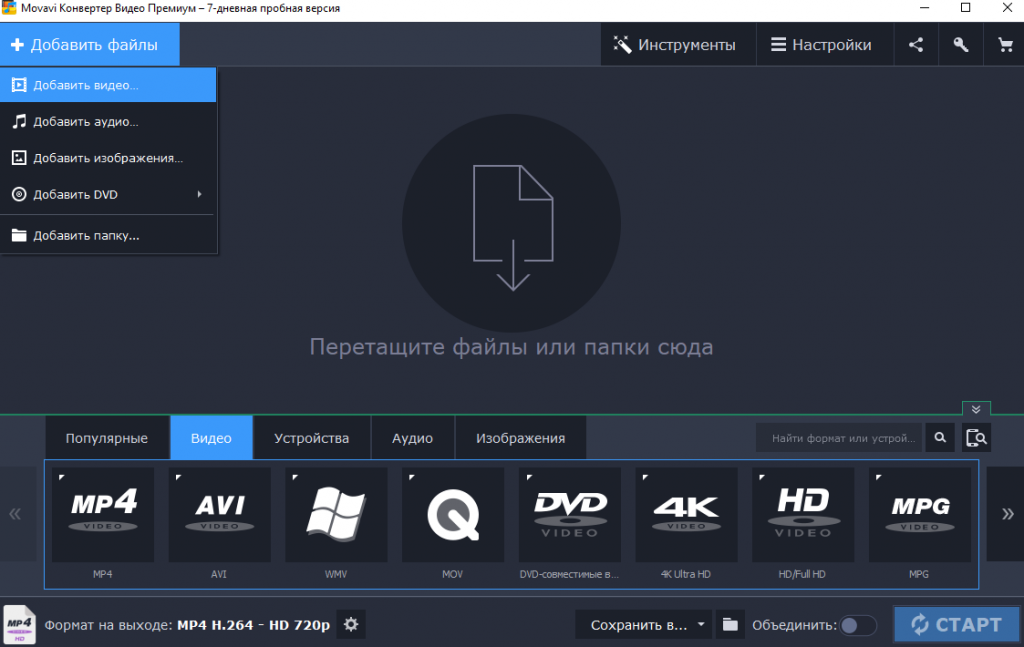
Выбор формата видео
Все доступные для конвертации форматы расположены в нижней части программы. Они разбиты на несколько вкладок для удобной навигации. Раздел Популярные содержит большинство современных форматов, которые чаще всего используются. Если нужного нам формата здесь нет – смотрим в соответствующих вкладках или используем поиск. Если видеоролик предназначен для запуска на мобильных устройствах, то идем в соответствующую вкладку Устройства и указываем параметры нашего гаджета. Так программа сама подберет наиболее подходящий формат.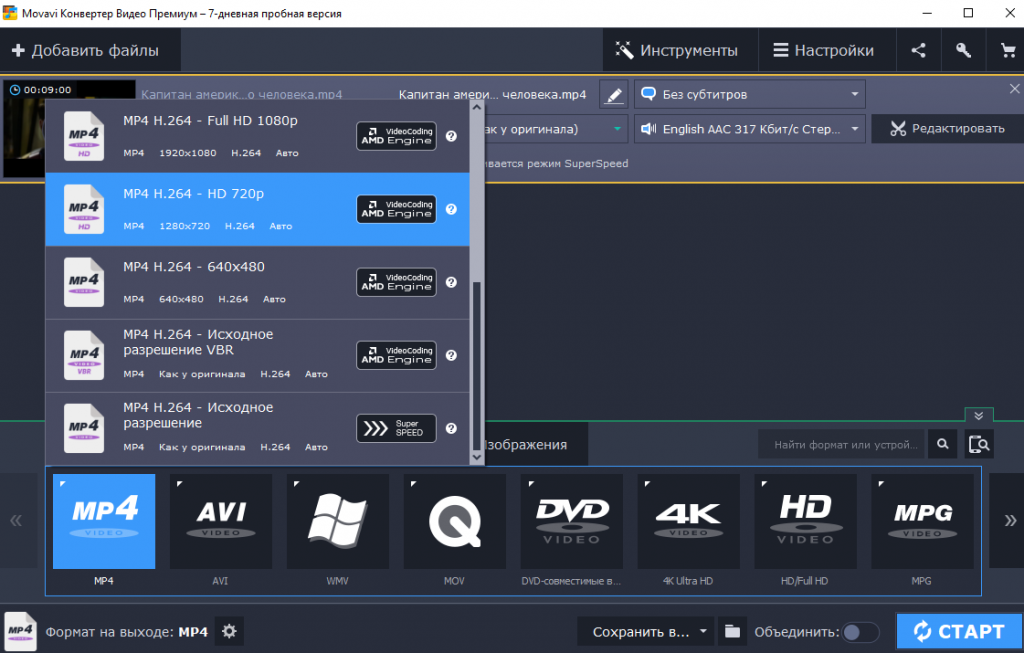
Установка настроек
Чтобы сохранить исходное качество, или наоборот изменить его, нажимаем на иконку шестеренки в нижнем левом углу. Здесь можно задать настройки видео и аудио. Особенно стоит обратить внимание на вкладку Качество. Если вкладка не активна, изменяем размер кадра. Помимо выбора качества, мы можем убрать черные полосы с видео с помощью изменения соотношения сторон.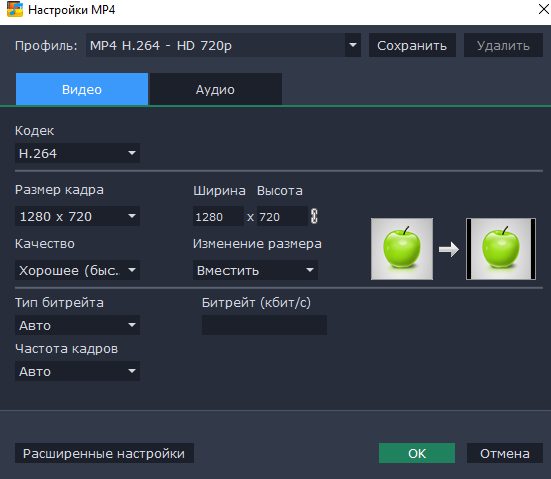
Ограничение на размер файла
Прямо в рабочем окне можно задать размер выходного файла. Это позволит нам контролировать объем и не заполнить слишком много места на диске. Нажимаем на информацию о размере видео. Открывается окошко с настройками, где мы можем указать желаемый размер файла и узнать, в каком качестве он будет конвертирован. Чтобы не прогадать при конвертировании больших файлов, можно воспользоваться пробной конвертацией. Задаем время фрагмента, например, 30 секунд и нажимаем Пробная конвертация.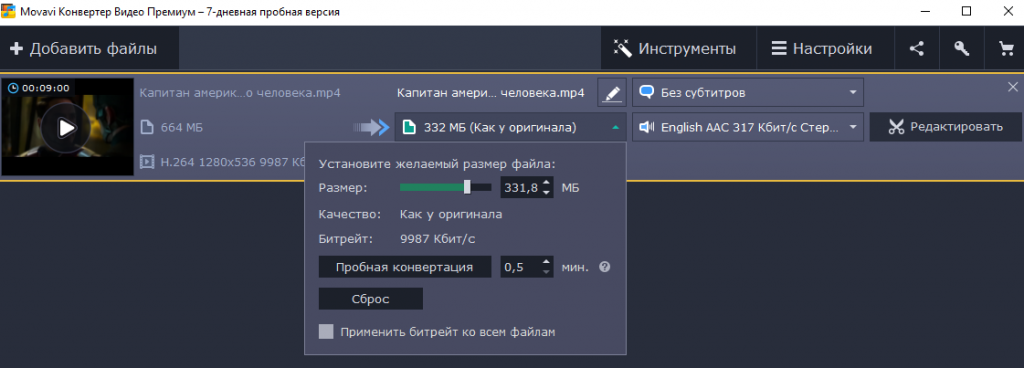
Конвертация видео в другой формат
Перед началом конвертации, в правом нижнем углу указываем папку сохранения файлов. Здесь также можно склеить все видео в одно с единым форматом. Нажимаем Старт, и после конвертации проверяем результат в указанной ранее папке назначения.
Как редактировать видео в Movavi Video Converter
Как мы сказали ранее, помимо конвертации видео, здесь можно выполнить базовое редактирование. При этом полезных инструментов здесь достаточно для создания конкуренции популярным видеоредакторам. Стабилизация видео, работа со звуком, кадрирование, обрезка и еще несколько инструментов помогут выполнить корректировки без необходимости использования полноценных программ для редактирования видео. 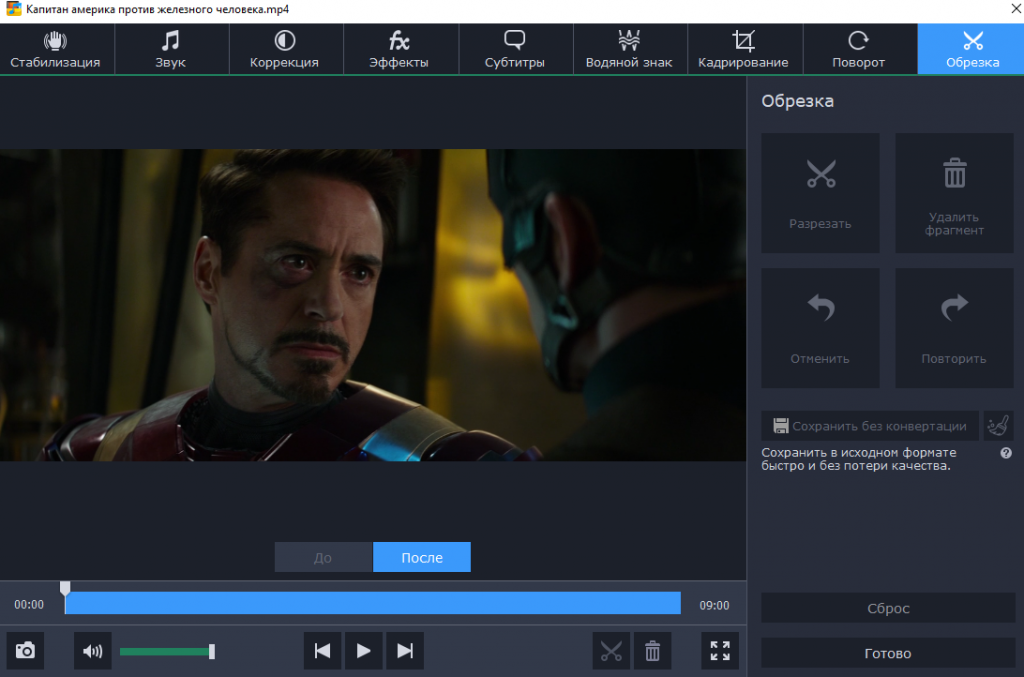 Чтобы перейти в окно редактора, нажимаем кнопку Редактировать справа от добавленного файла. В открывшемся окне пользователь уже может полноценно редактировать видео. Пользователю достаточно выбрать необходимый инструмент и изменить видео на свой вкус и цвет.
Чтобы перейти в окно редактора, нажимаем кнопку Редактировать справа от добавленного файла. В открывшемся окне пользователь уже может полноценно редактировать видео. Пользователю достаточно выбрать необходимый инструмент и изменить видео на свой вкус и цвет.
Заключение
Программа Movavi Video Converter позволяет не только конвертировать видео в другой формат, но и производить редактирование видео. Как пользоваться программой Movavi Video Converter разберется даже новичок, поскольку интерфейс программы интуитивный и дружественный. Пользователю достаточно один раз попробовать использовать текущий конвертер и однозначно искать замену не придется.



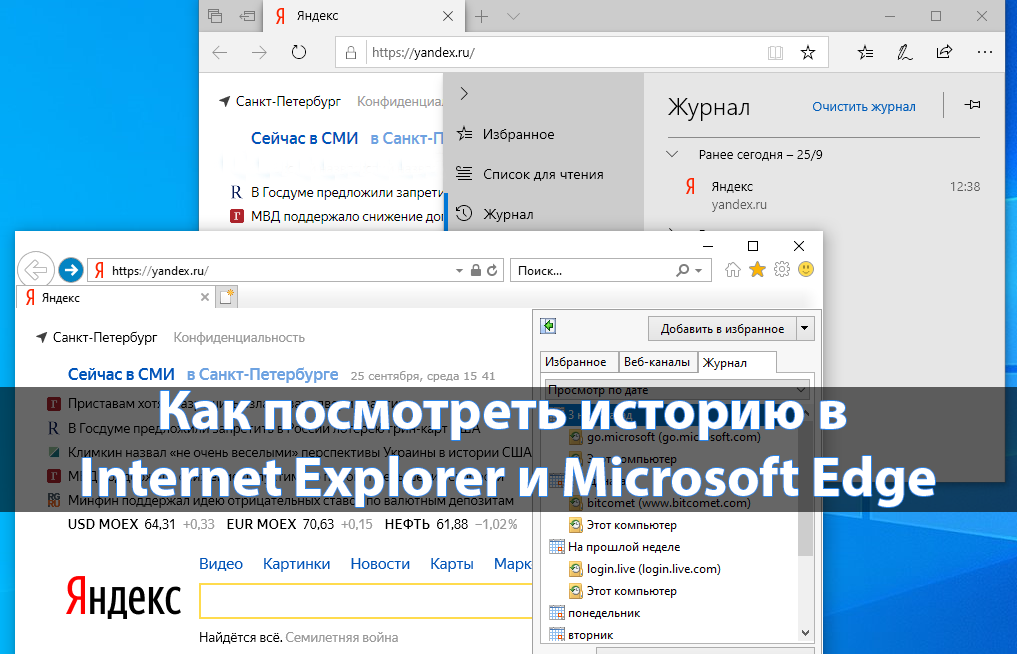

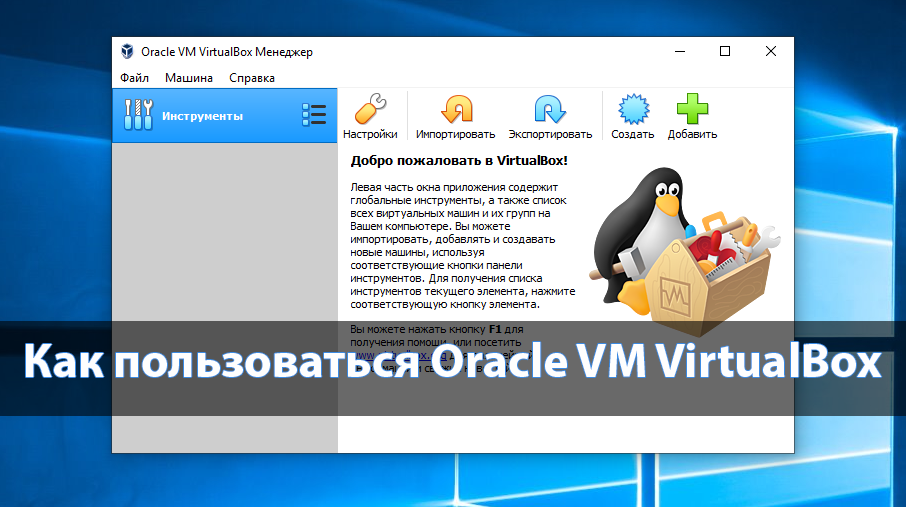
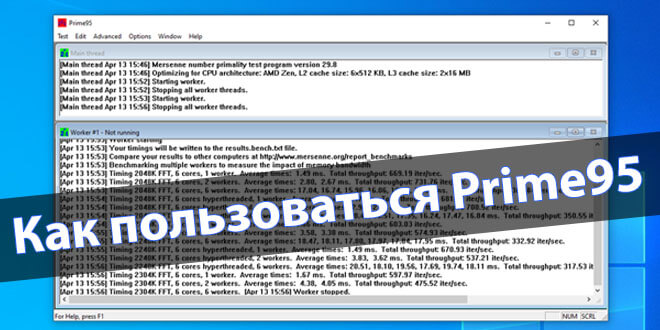

Антивирус Нод-32 не даёт зегрузить эту программу.
Не знаю не знаю, то что при установке нужно снять галочки Яндекса, то это точно… А так проблем с загрузкой и установкой программы не было.