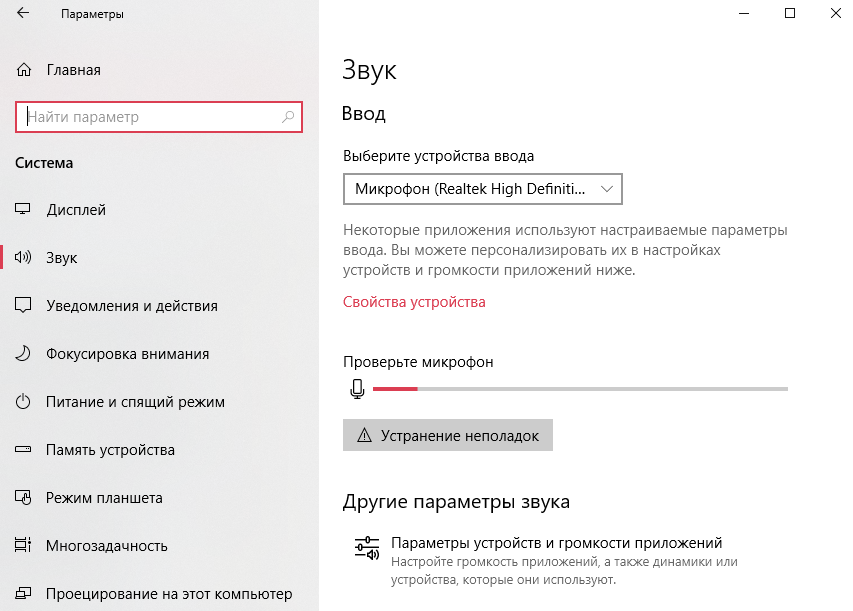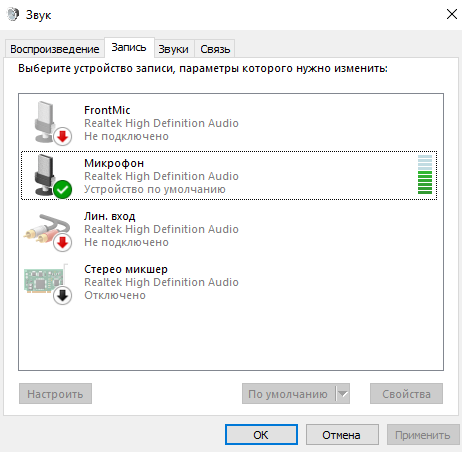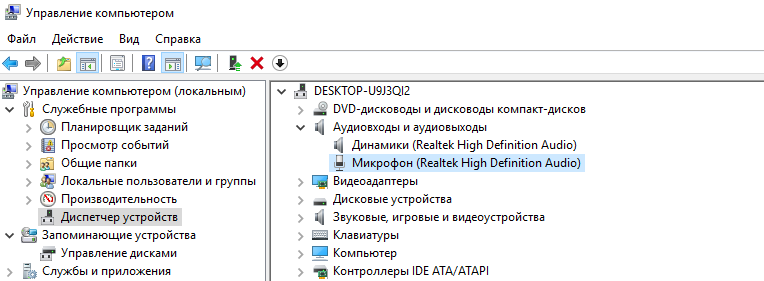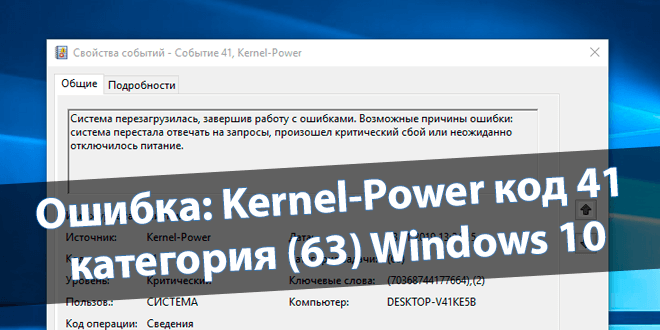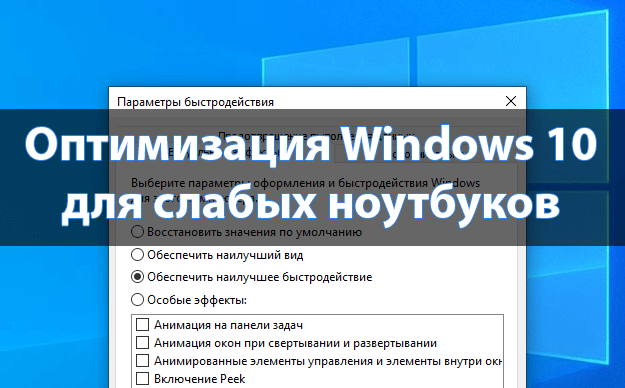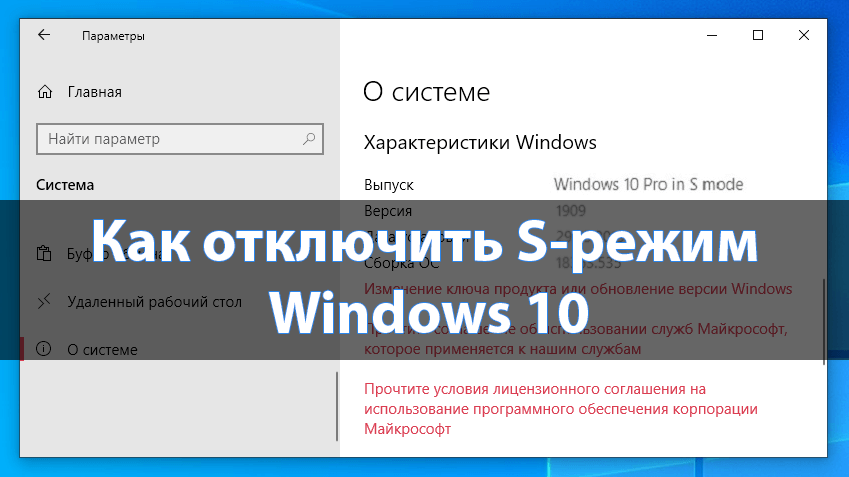Как настроить микрофон на компьютере Windows 10
Последним на сегодняшний день является обновление Windows 10 версии 1803. Как мы и раньше говорили, с каждой последующей версией операционной системы Windows 10 все настройки потихоньку переходят в обновленные параметры системы, которые можно вызвать с помощью горячих клавиш Win+I. В обновленной версии 1803 настройки микрофона также появились в параметрах системы, но стоит сказать спасибо Microsoft, что их не убрали с классической панели управления.
В этой статье мы разберемся как настроить микрофон на компьютере с Windows 10. В независимости от версии способ с использованием классической панели управления работает. В последнее время пользователи встречаются с проблемой, когда после обновления Windows 10 не работает микрофон, хотя до этого работал без проблем.
Содержание:
Как проверить микрофон на Windows 10
Проверить работоспособность микрофона можно без проблем средствами операционной системы Windows, если же Вы используете Windows 10 версию 1803 и новее, тогда переходим:
- Пуск > Параметры > Система > Звук.
- Далее в разделе Ввод смотрим какой микрофон выбран и в пункте Проверьте микрофон можно узнать работает ли он.
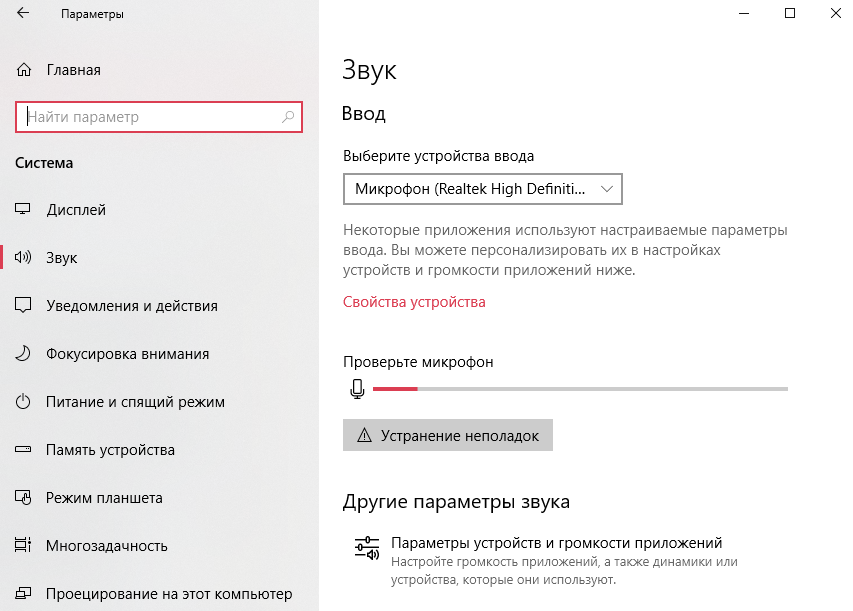
В предыдущих версиях операционной системы Windows аналогичные действия можно сделать с помощью классической панели управления:
- Нажимаем Win+R и выполняем команду control.
- Включаем сортировку значков панели управления на мелкие значки и выбираем пункт Звук.
- В открывшимся окне переходим в пункт Запись и проверяем работоспособность микрофона.
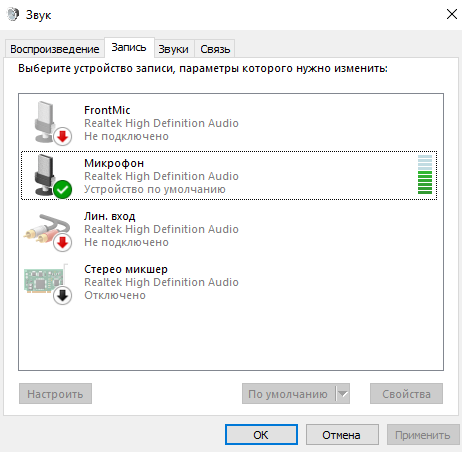
Как настроить микрофон на Windows 10
Перед настройкой микрофона убедитесь, что у Вас установлены последние драйвера устройства ввода, поскольку некоторых функций без драйверов может и не быть. А также некоторые более дешевые микрофоны могут иметь меньшее количество настроек.
- Пуск > Параметры > Система > Звук и здесь уже выбираем Свойства устройства ввода (в это же окно можно попасть через Панель управления > Звук > Запись и выбрав свойства нужного устройства).
- Первым делом откройте закладку Уровни и настройте громкость микрофона и усиление микрофона, поскольку это основные параметры микрофона, которые пользователь имеет возможность настроить.

- Дальше выберите вкладку Улучшения, где можно выбрать звуковые эффекты для применения в текущей конфигурации. Пользователю доступны следующие звуковые эффекты:
Удаление постоянной составляющей — смещает входной сигнал до надлежащего уровня.
Подавление шума — отвечает за подавление статического фонового шума при записи.
Подавление эхо — отвечает за подавление эхо, вызванного передними громкоговорителями во время записи.
Собственно это и все настройки, которые можно изменять пользователю, для повышения качества звука.
Не работает микрофон после обновления Windows 10
Честно говоря очень редкая ситуация, когда после очередного обновления операционной системы у Вас перестал работать микрофон. В первую же очередь Вам стоит обновить драйвера, поскольку бывают случаи, что проблема кроется именно в них.
- Откройте диспетчер устройств выполнив команду devmgmt.msc в окне Win+R.
- Дальше перейдите в раздел Аудиовходы и аудиовыходы и убедитесь что микрофон работает в нормальном режиме. Если же Вы обнаружите знак восклицания на микрофоне, тогда проблема кроется в драйверах устройства.
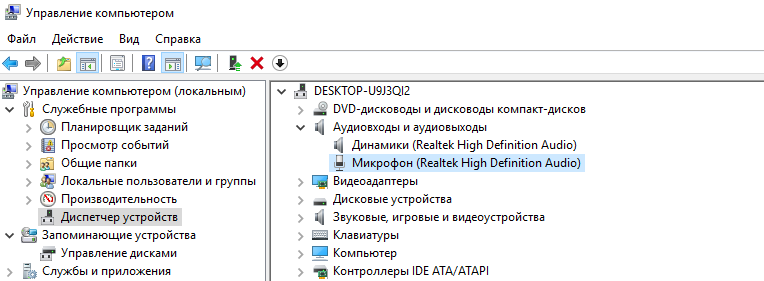
Если же микрофон все ещё не работает, тогда стоит воспользоваться средством устранения неполадок:
- Переходим в Пуск > Параметры > Обновление и безопасность > Устранение неполадок.
- Дальше выбираем в пункте поиск и устранение других проблем Запись звука > Запустить средство устранения неполадок и следуем инструкциям мастера.
Выводы
В этой статье мы разобрались как настроить микрофон на компьютере Windows 10. Сам процесс настройки микрофона является не сложным, при условии что все драйвера установлены и устройство работает правильно. А также показали что нужно делать в первую очередь, если не работает микрофон после обновления Windows 10.
Более подробно можете посмотреть об всех пунктах и способах настройки в более ранних версиях операционной системы Windows 10 на видео: