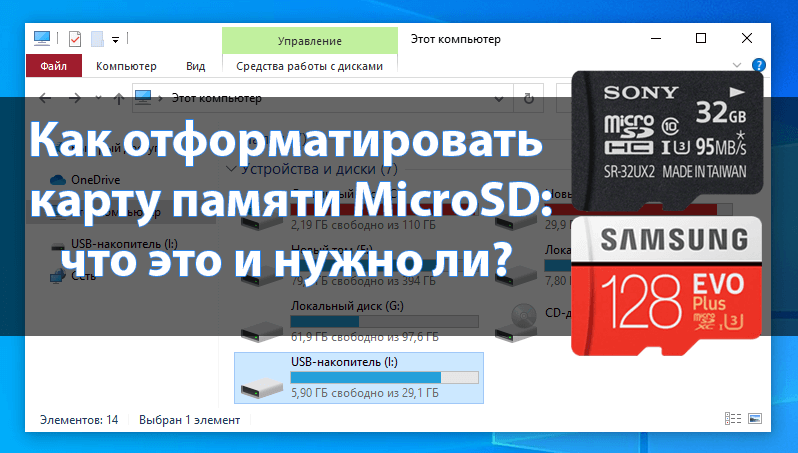
Как отформатировать карту памяти MicroSD: что это и нужно ли?
Карты памяти MicroSD используются в большинстве носимых устройствах для расширения дискового пространства. Отформатировать карту памяти уже лучше на компьютере. Как ни крути, процесс форматирования через компьютер проходит значительно быстрее и надёжней. Можно использовать способы форматирования флешки в FAT32 Windows 10.
Эта статья расскажет, как отформатировать карту памяти MicroSD. Будем выполнять форматирование непосредственно на компьютере. В принципе выполнить форматирование карты памяти позволяют средства операционной системы Windows 10. Но всё же есть возможность использования множества сторонних программ для форматирования носителей.
Содержание:
Нужно ли форматировать карту памяти
Форматирование карты памяти — это полное удаление всех данных с устройства. Быстрое форматирование — очищает только оглавления, таким образом, позволяя системе выполнять запись новых данных, полное форматирование — удаляет все данные полностью.
Карты памяти необходимо форматировать перед первым использованием или после того, как они использовались или форматировались на других устройствах. Но после форматирования карты памяти на компьютере её с уверенностью можно использовать на любом устройстве.
Как отформатировать карту памяти через компьютер
Все карты памяти MicroSD подключаются через специальные кардридеры (устройства для чтения карт памяти). Если же на ноутбуках они встроенные и достаточно небольшого переходника, то для компьютеров, скорее всего, его придётся его докупить.
Не будем заострять внимание на подключении к компьютеру карты памяти MicroSD. Так как процесс подключения является очень простым, если же у Вас есть соответствующий переходник. Он бывает различных форматов, встроенный или в размерах флешки.
Этот компьютер / Проводник
В контекстном меню подключённой карты памяти выберите Форматировать… В принципе все параметры установленные по умолчанию в открывшемся окне можно не менять. Если же установленная файловая система FAT32 и отмечено форматирование Быстрое (очистка оглавления), можете нажать кнопку Начать.
Средство управления дисками
В контекстном меню Пуск (Win+X) выберите Управление дисками. Выберите карту памяти среди доступных дисков и в контекстном меню нажмите Форматировать… В открывшемся окне выбрав подходящую файловую систему FAT32, оставив размер кластера по умолчанию, для начала форматирования нажмите ОК.
Командная строка / PowerShell
Откройте командную строку от имени администратора Windows 10. Теперь в открывшемся окне выполните команду: format /FS:FAT32 H: /q. Дальше необходимо подтвердить действие нажав Y.
На примере выше можно увидеть, что файловая система выбирается в теге /FS:FAT32. Тег /q указывает на быстрое форматирование. А собственно буква H: указывает на карту памяти (после подключения в проводнике смотрите на свой идентификатор раздела).
Программы для форматирования SD-карт на компьютере
SD Memory Card Formatter
Небольшая программа для профессионального форматирования карт памяти MicroSD. Она предоставляется для пользования бесплатно и является наиболее качественной утилитой, которая работает с большинством видов карт. С помощью SD Memory Card Formatter можно отформатировать любой подобный носитель и сделать последующую запись на него более надёжной.
HDD Low Level Format Tool
Довольно популярная программа для низкоуровневого форматирования сбойных накопителей. Часто восстанавливает карты памяти, которые постоянно дают сбои. Имеет полную совместимость MicroSD карт и поддержку кардридеров. При форматировании очищается таблица разделов, MBR и каждый байт данных. Восстановление данных после такого форматирования невозможно.
Заключение
В принципе процесс форматирования карты памяти через компьютер очень простой. Достаточно воспользоваться средствами операционной системы или программами сторонних разработчиков. Не забывайте перед форматированием карты памяти сохранить все нужные данные, поскольку в итоге будут удалены все данные с устройства.

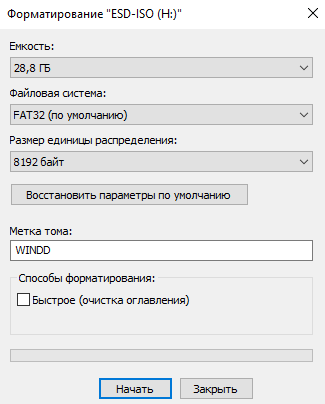
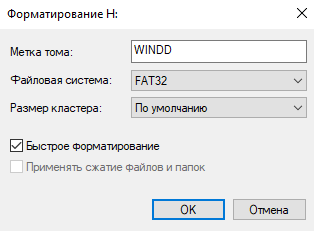
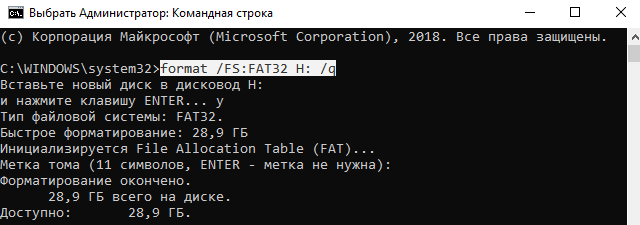
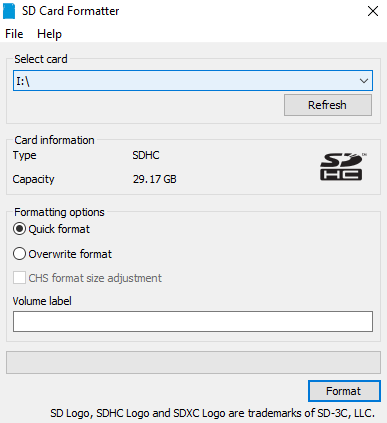
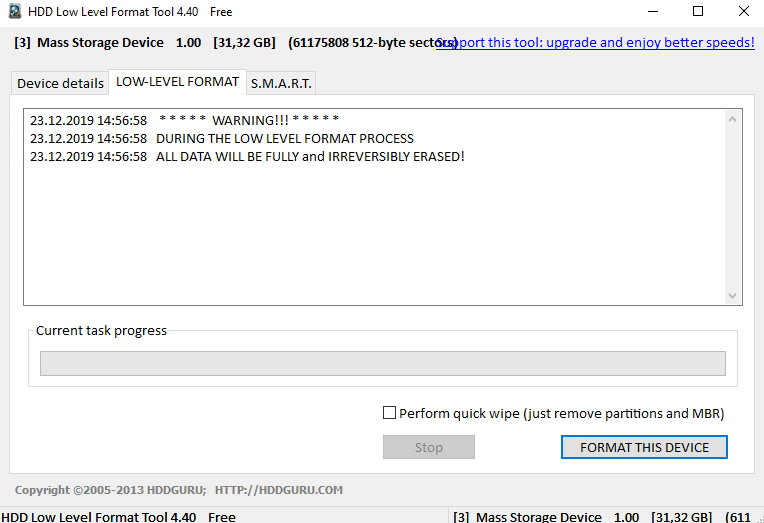


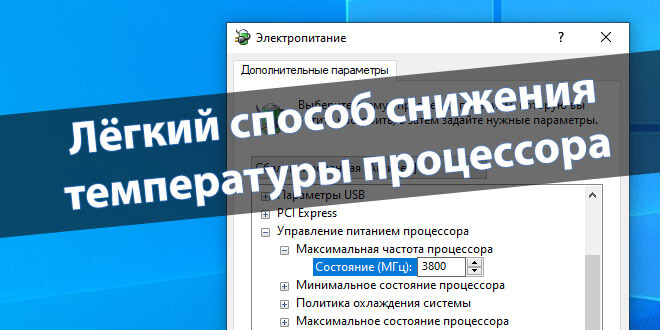
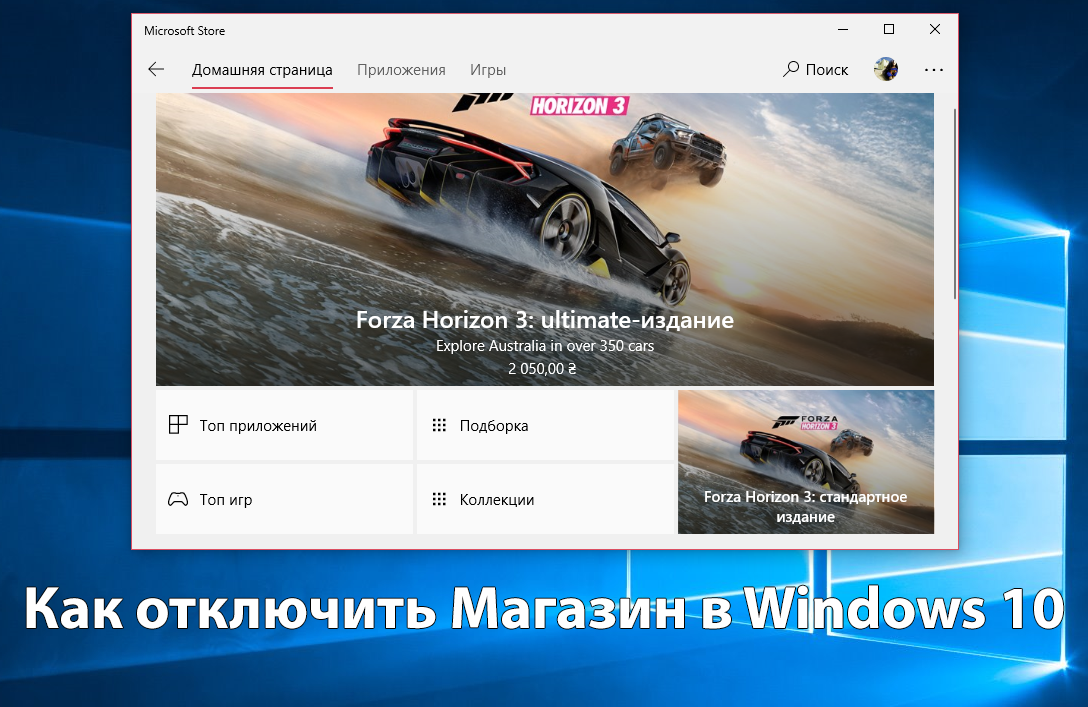


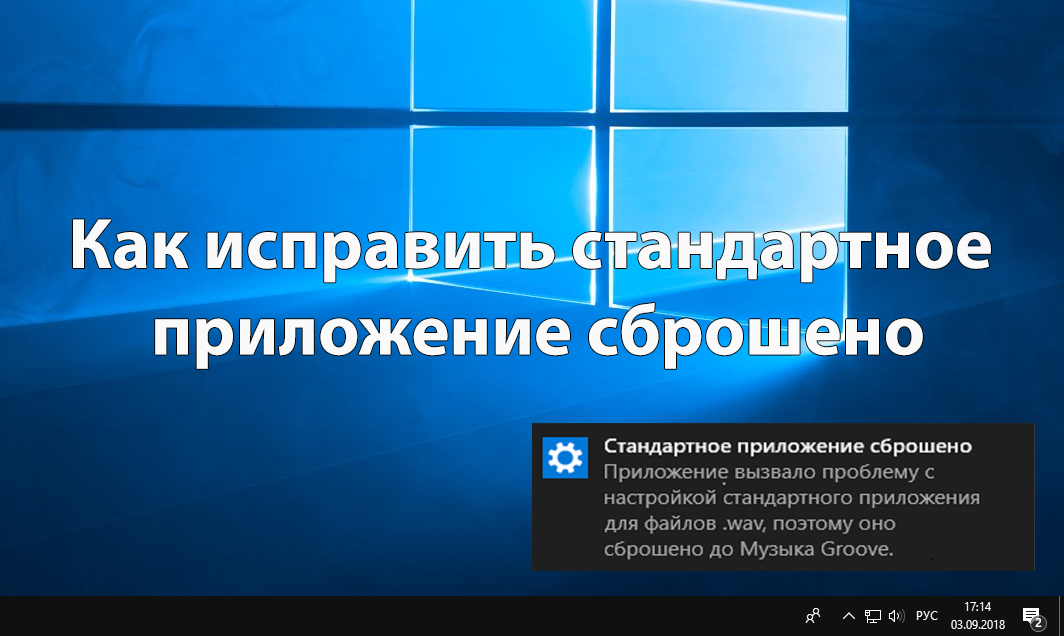
Программой HDD Low Level Format Tool еще нужно научится пользоваться, после формата внешнего диска, его система не опознала (пришлось сжать том на 8 гигов — и только тогда он стал видимым.