
Как отключить режим энергосбережения Windows 10
Режим энергосбережения по умолчанию всегда активированный на ноутбуках и позволяет пользователю экономить заряд батареи ноутбука путем снижения производительности комплектующих. Часто пользователи пытаются запускать игры без включения режима максимальной производительности, и наблюдают не достаточное количество кадров в секунду для комфортной игры.
Данная статья расскажет как отключить режим энергосбережения Windows 10. За режим энергосбережения отвечают схемы управления питания экономии энергии и сбалансированная. Для отключения энергосбережения пользователю нужно выбрать высокую или максимальную производительность в схемах питания. Быстро отключить режим энергосбережения можно нажав на значок батареи, открыв центр мобильности или используя классическую панель управления.
Содержание:
Режим энергосбережения Windows 10
Значок батареи
Значок батареи отображается на ноутбуках в строке панели задач операционной системы Windows 10. Если же у Вас он не отображается, смотрите инструкцию: Пропал значок батареи на ноутбуке Windows 10. Значок батареи не только отображает процент заряда батареи, но и позволяет сразу же изменить режим работы без необходимости перехода в параметры системы.
Пользователю достаточно кликнуть по иконке батареи левой кнопкой мыши и в сплывающем окне изменить Режим питания со значения Оптимальная производительность на Максимальная производительность.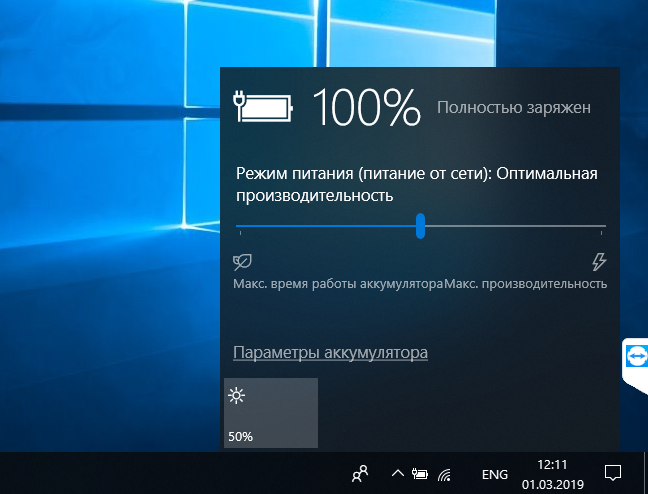
Максимальное время работы аккумулятора на прямую зависит от активированного режима производительности. Собственно режим энергосбережения увеличивает время работы от аккумулятора, а режим максимальной производительности позволяет играть с комфортным количеством кадров в секунду.
Центр мобильности
На ноутбуках после установки операционной системы и всех драйверов пользователю становится доступным центр мобильности Windows. Он позволяет не только посмотреть состояние батареи и изменить режим работы, а и узнать множество других параметров. Центр мобильности не доступный на персональных компьютерах, и разработан только для ноутбуков.
- Нажмите правой кнопкой мыши по иконке батареи на панели задач и в открывшемся контекстном меню выберите Центр мобильности Windows.
- В открывшемся окне в разделе Состояние батареи измените значение с режима Экономия энергии на Высокая производительность.
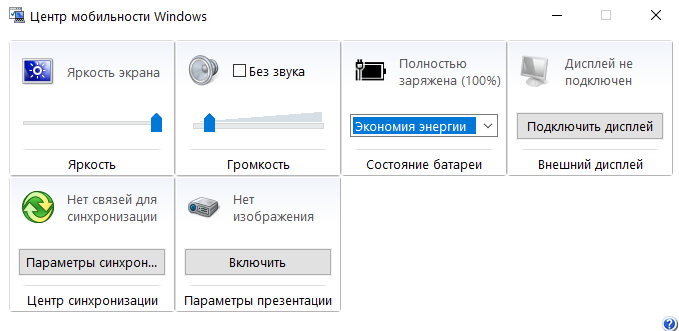
Панель управления
Пока ещё настройки энергосбережения полностью не перенесли в обновленные параметры системы, поэтому мы будем использовать классическую панель управления. Пользователю достаточно знать хотя бы один способ, как можно открыть стандартную панель управления в последних версиях операционной системы Windows 10.
Схема управления питанием — это набор параметров оборудования и системы (таких как яркость дисплея, спящий режим и т. д.), которые контролируют использование компьютером электроэнергии. Именно по этой причине, для отключения режима энергосбережения пользователю достаточно изменит схему управления процессором.
- Откройте классическую панель управления выполнив команду control panel в окне Win+R.

- Перейдите в раздел: Оборудование и звук > Электропитание и в текущем расположении откройте список доступных схем нажав кнопку Показать дополнительные схемы.

- Дальше вместо схемы управления питанием Экономия энергии выберите Высокая производительность или Сбалансированная (рекомендуется).
Для сравнения пользователь может на разных схемах управления питанием посмотреть оценку производительности в Windows 10. А также для повышения производительности рекомендуется очистить диск С от ненужных файлов используя одну с лучших программ для оптимизации компьютера Windows 10.
Заключение
Если же пользователю необходимо увеличить время работы ноутбука от аккумулятора, тогда рекомендуется использовать режим энергосбережения Windows 10. В случае работы за ноутбуков с подключением к сети лучше активировать режим высокой производительности, так как даже работа в Интернете станет более плавной. Такая особенность замечается больше всего на бюджетных ноутбуках с интегрированной графикой.
Обратите внимание, как и значок батареи, центр мобильности доступен только на ноутбуках. Это значит, что включить и полноценно использовать центр мобильности Windows на персональном компьютере не получится.




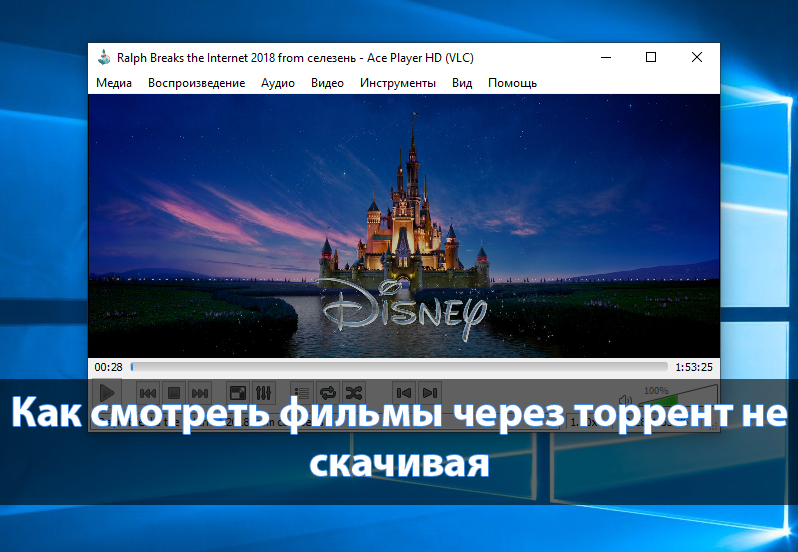



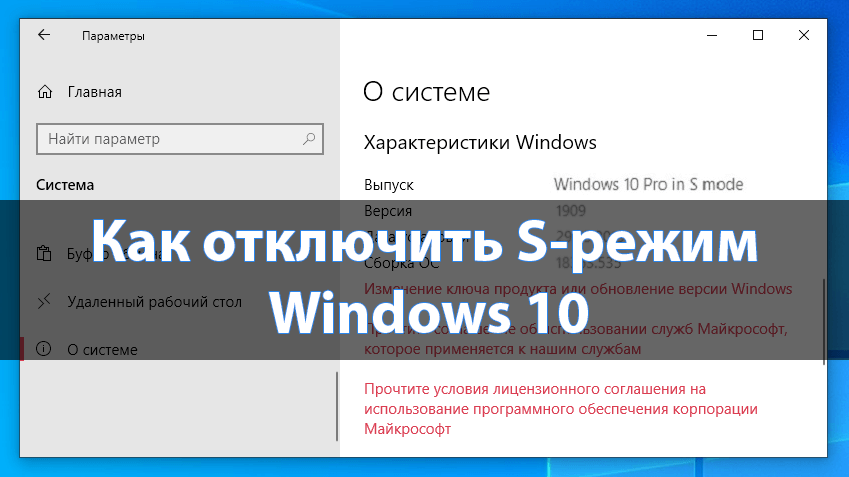
Win+R и просто control. Или control.exe.