
Как отключить SuperFetch в Windows 10
Вчера заметил подозрительную активность жёсткого диска, который был на моё удивление полностью загружен. В диспетчере задач увидел, как служба узла SuperFetch грузит мой диск. Ну и как Вы понимаете в это время невозможно нормально пользоваться своей Windows 10.
Эта статья расскажет, как отключить и что это за служба SuperFetch в Windows 10. Рассмотрим несколько самых удобных способов, позволяющих полностью её отключить. В последних обновлениях всё немного изменилось, и теперь её заменяет универсальная служба SysMain.
Содержание:
Что это за служба SuperFetch
Служба SuperFetch загружает часто используемые приложения в оперативную память. Что значительно сокращает время их загрузки. Когда пользователь обращается к приложению, часть данных которого уже находятся ОЗУ. Оно загружается намного быстрее, чем раньше.
Не знаю, насколько хорошо эта служба справляется со своими обязанностями. Мне не понравилось, что она так сильно грузит мой жёсткий диск, который и так уже не новый. Нужно ли отключать службу SuperFetch? Если у Вас установлен SSD диск, то можно её отключить.
В работе С и БЕЗ неё разница не будет заметна с системой Windows 10 на SSD. Майкрософт внесли некоторые изменения и сейчас она называется службой SysMain. В диспетчере можно посмотреть, сколько памяти используется. В отличие от подкачки здесь не настроить ничего.
Как отключить службу SuperFetch Windows 10
Службы
Правильное отключение служб позволяет облегчить систему. Пользователю достаточно знать, какие службы можно отключать, а какие не стоит. Новая версия ОС значительно легче предыдущих, но пользователи встречаются со службами, которые грузят диск и процессор.
Откройте Диспетчер задач, нажав сочетание клавиш Ctrl+Shift+Esc. Во вкладке Службы и ищем службу технологии SuperFetch, которая называется SysMain и останавливаем её.
Нажмите кнопку Открыть службы или выполняем команду services.msc в меню Win+R. В открывшимся окне ищем службу Superfetch и открываем её Свойства.
В пункте Тип запуска нам необходимо изменить значение на Отключена. После этих действий служба SuperFetch не будет автоматически запускаться после перезагрузки.
Вы не увидите больше, как служба узла SuperFetch грузит диск. Если же Вы хотите включить её, тогда тип запуска устанавливаете по умолчанию и в диспетчере задач во вкладке службы запускаете SysMain, который ранее остановили. Вообще, отключайте её только, если грузит диск.
Редактор реестра
Позволяет изменять все настройки доступны в обновлённых параметрах системы. Но как многие могли догадаться, работать с реестром значительно сложнее. Именно по этой причине рекомендуется перед внесением изменений создать резервную копию реестра Windows 10.
Открываем редактор, нажав Win+R и выполнив команду regedit. Перейдите в подраздел HKEY_LOCAL_MACHINE \ SYSTEM \ CurrentControlSet \ Control \ Session Manager \ Memory Management \ PrefetchParameters. Значение параметра EnableSuperfetch выберите 0.
- 0 – полное отключение.
- 1 – кэш только приложений.
- 2 – кэш файлов загрузки.
- 3 – кэшировать всё (по умолчанию).
После внесения этих изменений служба SuperFetch перестанет запускаться также после загрузки Windows 10. Если хотите включить её обратно, тогда измените значение параметра на 3.
Командная строка
Пользователю необходимо запускать командную строку от имени администратора для отключения встроенных служб. Просто запущенная командная строка не даст результата.
Запускаем командную строку в контекстном меню Пуск и выбрав пункт Командная строка (администратор). В открывшемся окне выполняем команду sc config SysMain start= disabled.
Ну или в обновлённой оболочке Windows PowerShell выполните: Stop-Service -Force -Name «SysMain»; Set-Service -Name «SysMain» -StartupType Disabled…
Будьте внимательны, поскольку, если Вы не перезапустили систему, то сама служба ещё активна. Только после перезагрузки служба SuperFetch будет отключена. И также можно просто её взять и остановить, как мы делали ранее, чтобы не перезагружать Вашу операционную систему.
Заключение
Служба SuperFetch ранее очень часто грузила диск, неоднократно с этим встречался. Наверное, Майкрософт внесли некоторые изменения. Или просто давно не пользовался системой на HDD. Не вижу большого смысла отключать SuperFetch, если у Вас установлен SSD или немного ОЗУ.

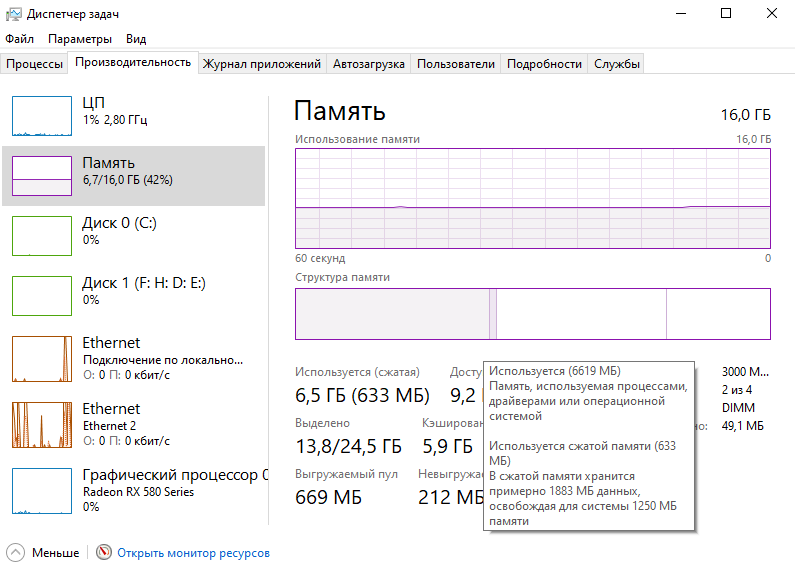
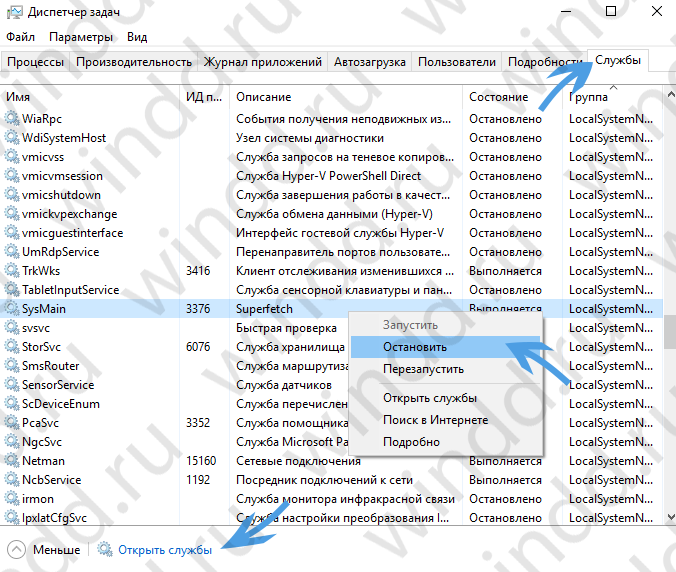
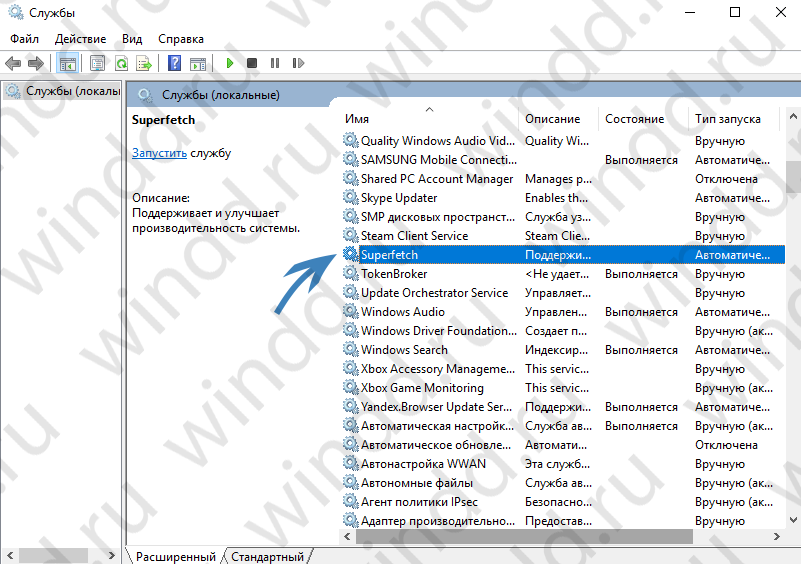


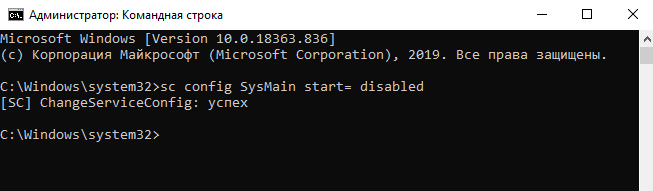

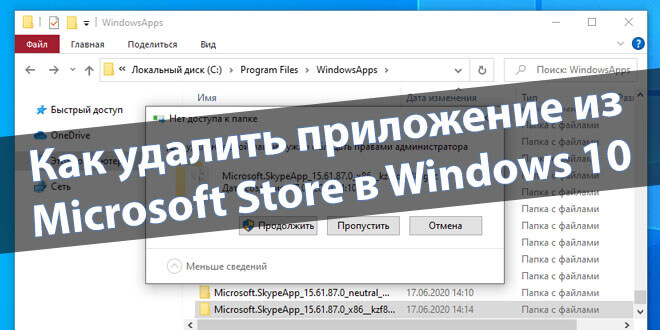
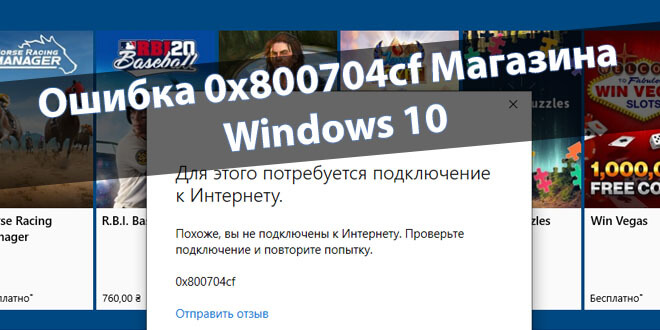
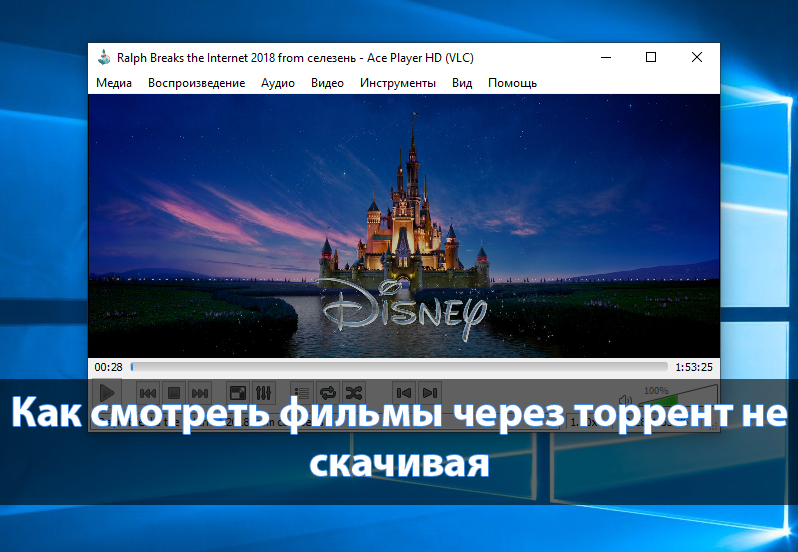
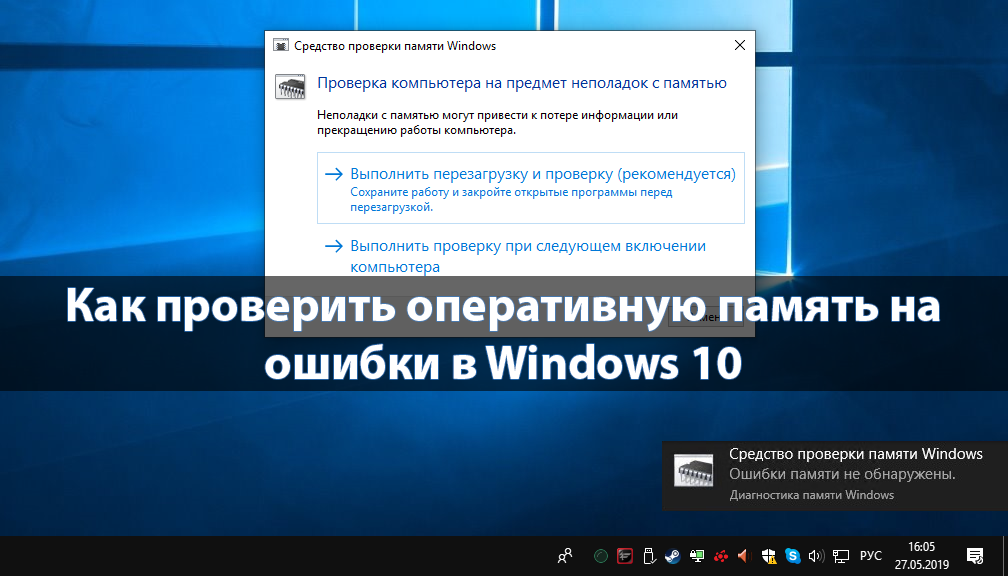

Просто и понятно спасибо
Спасибо, помогло.
Отличная статья! Отключение службы SuperFetch действительно снимает нагрузку с диска! Добавляю статью в базу данных своих знаний)))
Спасибо! Дополню: вместо п.3 можно в том же контекстном меню (из п.2) кликнуть «открыть службы».