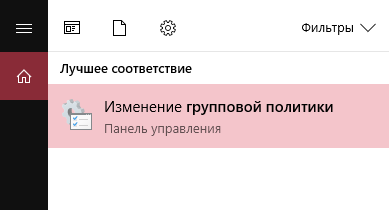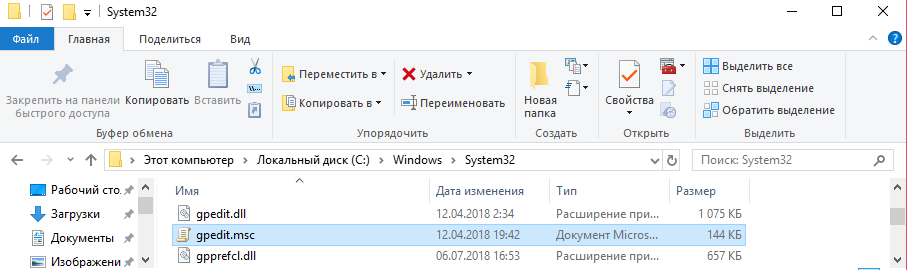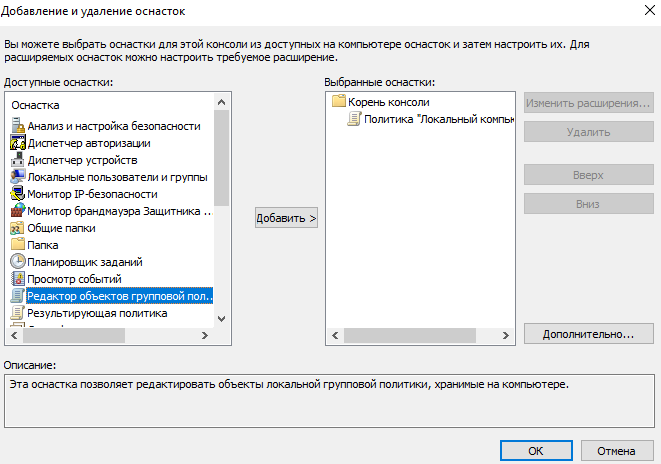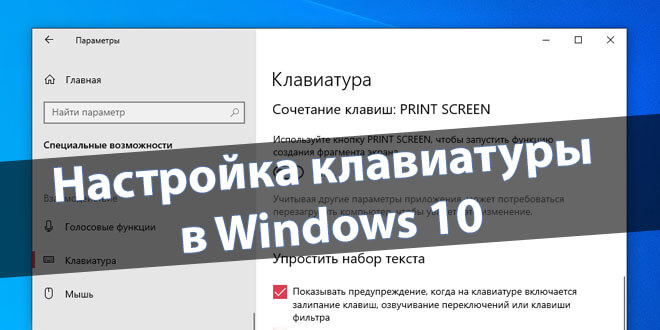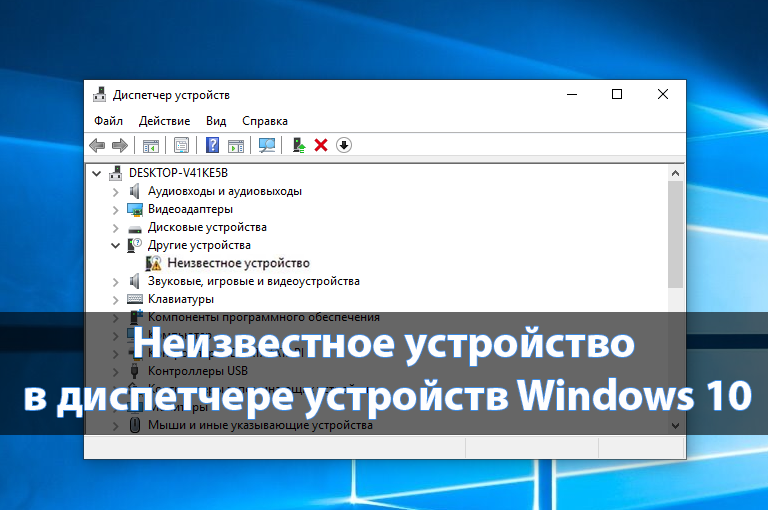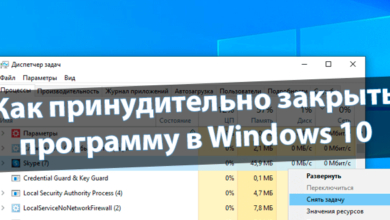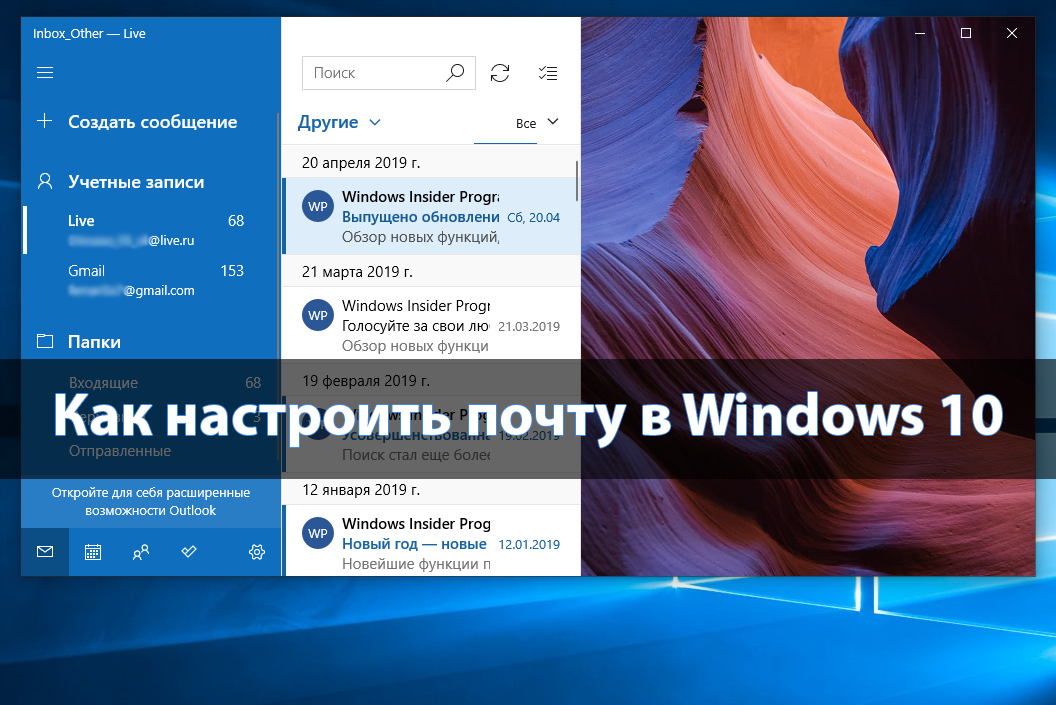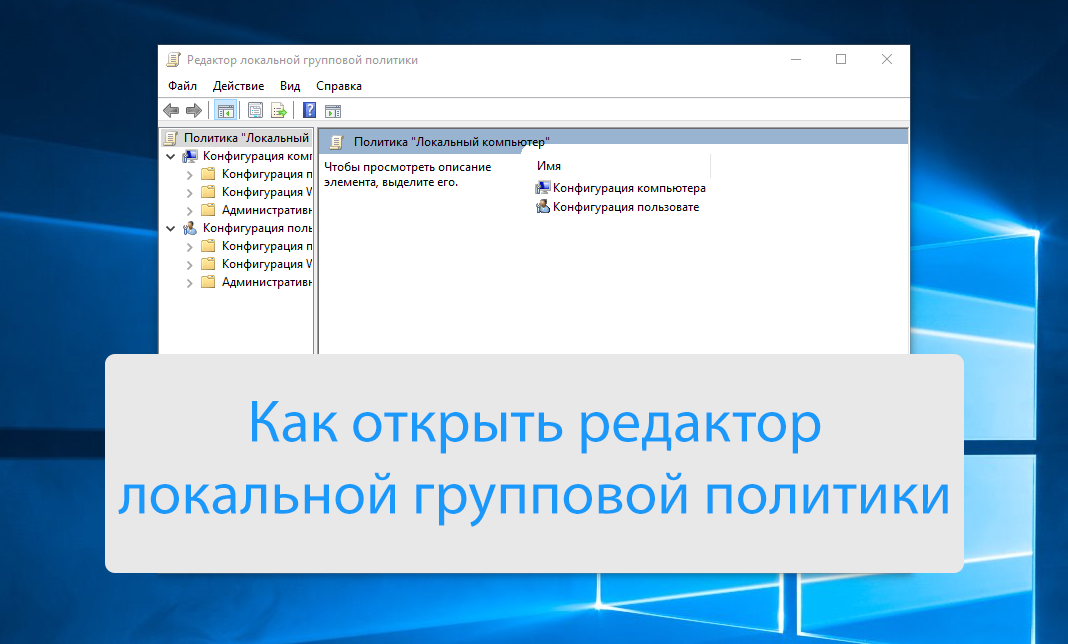
Как открыть редактор локальной групповой политики Windows 10
Редактор локальной групповой политики позволяет изменять параметры групповой политики на операционных системах Windows. Эта оснастка позволяет редактировать объекты локальной групповой политики, хранимые на компьютере. Редактор групповой политики по умолчанию доступен только в Профессиональной и Корпоративной версиях операционных систем от Майкрософт.
Данная статья расскажет как открыть редактор локальной групповой политики в Windows 10. Мы рассмотрим все актуальные способы как можно зайти в редактор локальной групповой политики. А также покажем как найти редактор в системе используя проводник.
Содержание:
Как найти редактор локальной групповой политики (Поиск)
Благодаря обновленному поиску в сравнении с предыдущей версией операционной системы Windows появилась возможность быстро запускать любые приложения.
- Открываем поиск в Windows 10 нажав комбинацию клавиш Win+Q.
- В поисковой строке вводим фразу групповой политики и выбираем пункт Изменение групповой политики.
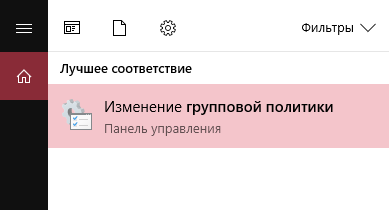
А также можно ввести в поиске команду gpedit.msc и в результатах выбрать Документ Microsoft Common Console. Пользователь аналогично попадает в редактор групповой политики.
Как зайти в редактор локальной групповой политики (Проводник)
Все системные приложения размещаются на системном локальном диске. Если знать что и где искать, тогда можно запустить любую стандартную программу через проводник.
- Открываем мой компьютер и переходим в расположение C:\Windows\System32.
- В текущей папке находим и запускаем файл gpedit.msc.
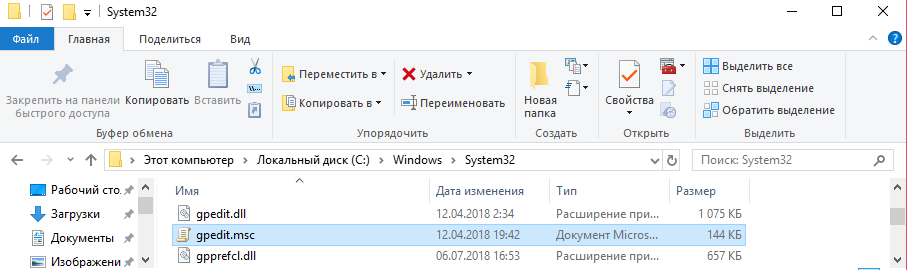
Как запустить редактор локальной групповой политики (Выполнить)
Наверное лучший способ запуска редактора групповой политики. Буквально в несколько нажатий можно сразу же открыть редактор групповой политики, без необходимости искать его. Интересной особенностью окна выполнить есть сохранение предыдущих команд, которые уже использовались в списке. Поэтому достаточно, только открыть окно выполнить и выбрать нужную команду.
- Запускаем окно выполнить нажав Win+X, и выбрав пункт Выполнить (также можно использовать комбинацию клавиш Win+R).
- В строке Открыть: вводим gpedit.msc и нажимаем ОК.
Больше полезных команд можно найти в статье команды Выполнить в Windows 10.
Как открыть редактор локальной групповой политики (Консоль управления)
- С помощью поиска Win+Q находим консоль управления, для этого вводим в поисковую строку MMC.
- В консоли управления открываем меню Файл и выбираем пункт Добавить или удалить оснастку (для быстрого открытия этого пункта можно использовать комбинацию клавиш Ctrl+M в консоли управления).
- Дальше выделяем пункт Редактор объектов групповой политики и нажимаем Добавить > Готово > ОК.
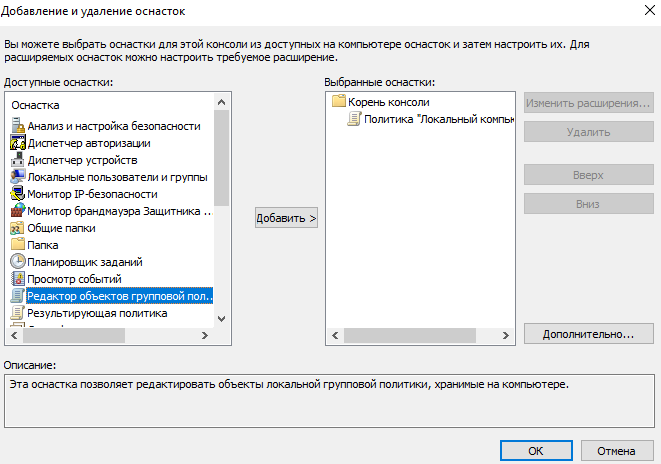
Плюсом данного способа есть возможность сохранить файлы консоли управления хоть на рабочем столе и при необходимости иметь возможность быстро запускать консоль.
Выводы
Редактор локальной групповой политики часто используют пользователи для настройки операционной системы. Изменив групповую политику можно настраивать компьютер. Именно поэтому даже у нас на сайте можно найти множество статей где используется редактор групповой политики.
В этой статье мы рассмотрели лучшие способы как открыть редактор локальной групповой политики в Windows 10 Профессиональная. Сами же отдаем предпочтение способу открытия редактора с использованием окна выполнить.