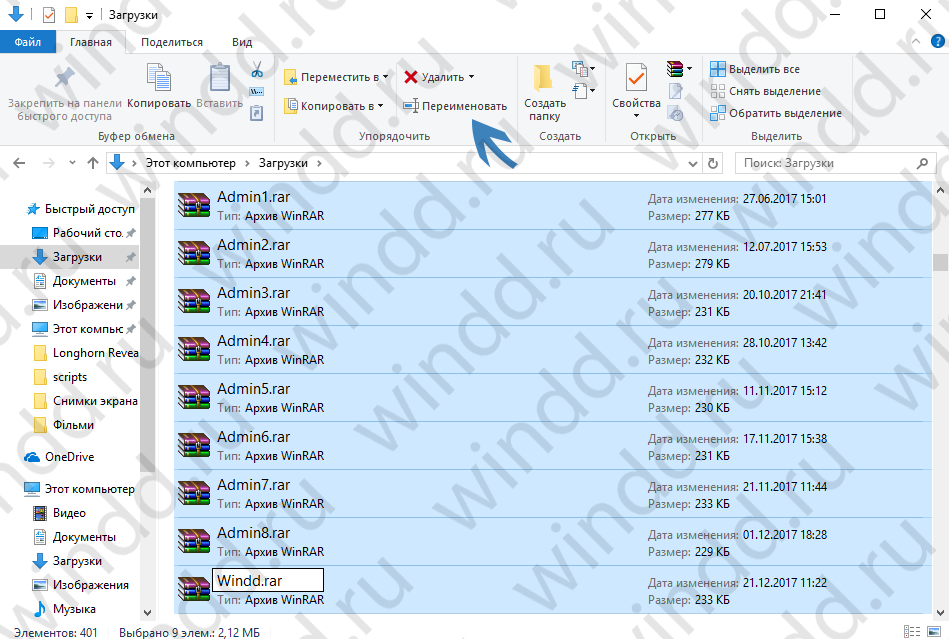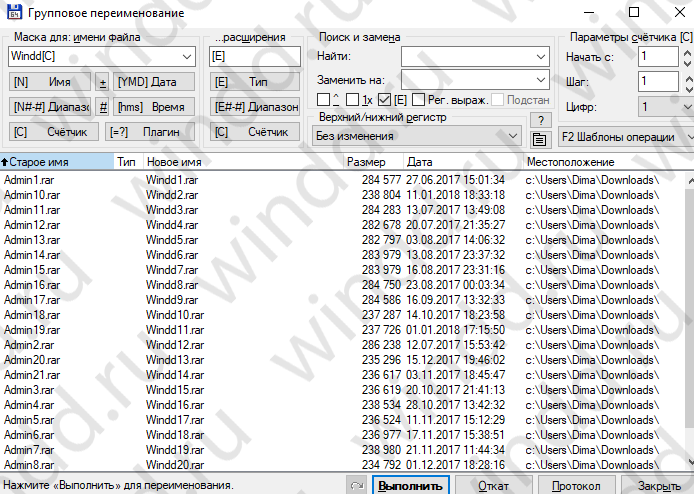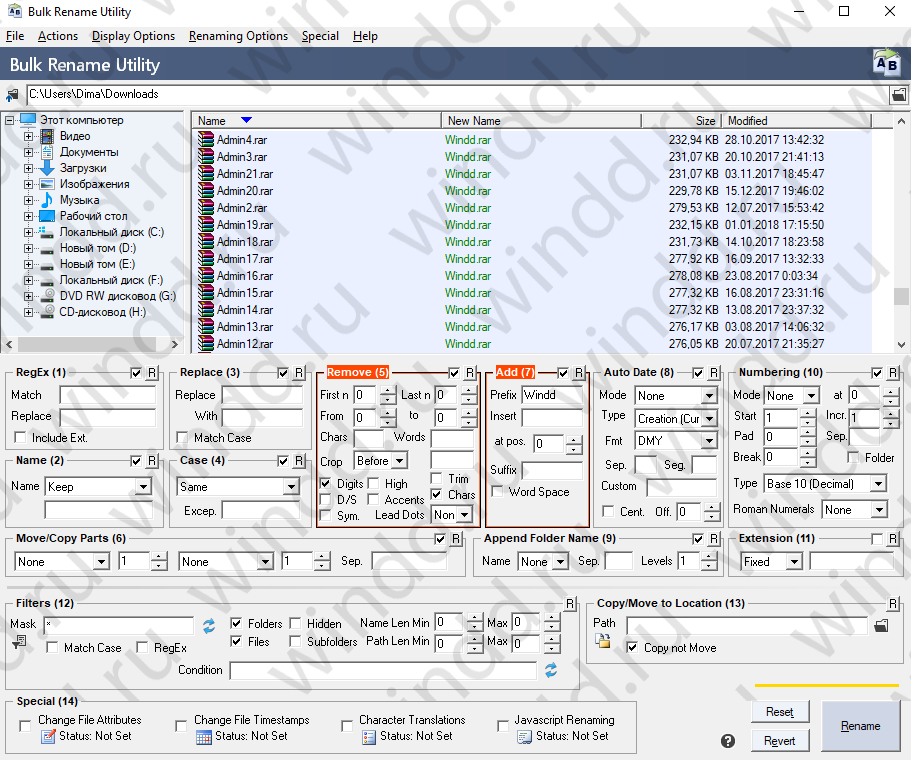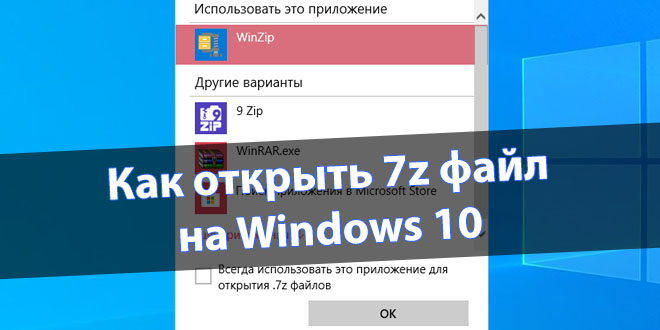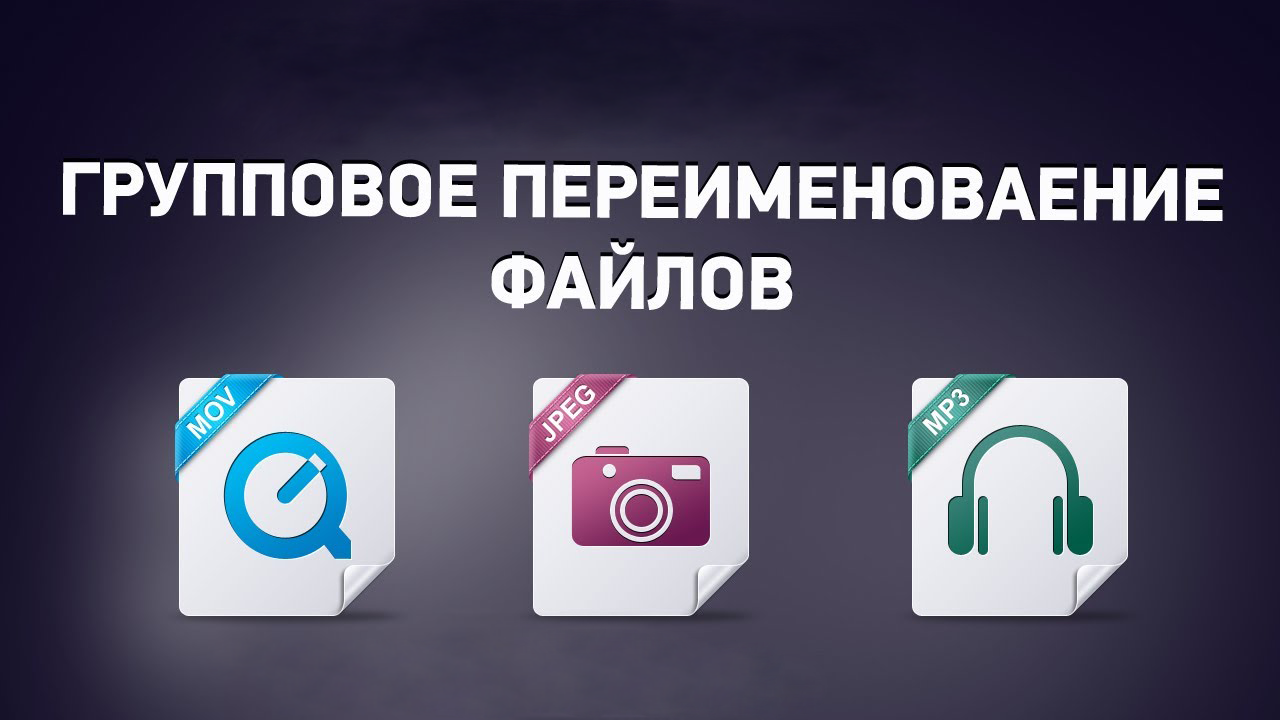
Как переименовать много файлов сразу
Многим часто приходится переименовывать множество файлов и это трудоемкий процесс, особенно если файлов или папок действительно много. Поэтому стоит использовать возможность группового переименования файлов в Windows, о которой возможно далеко не все знают.
В этой же статье мы рассмотрим как переименовать много файлов сразу. А именно групповое переименование файлов в Windows как средствами самой операционной системы, так и с помощью Total Commander или Bulk Rename Utility. Массовое переименование файлов упростит Вашу жизнь и сэкономит время.
Содержание:
Групповое переименование файлов в Windows
Средствами операционной системы Windows можно легко переименовать много файлов сразу. Это способ появился ещё в первых операционных системах Windows и без проблем работает в Windows 10.
- Открываем Проводник, а именно папку где файлы, которые мы и будем переименовывать.
- Выделяем нужные файлы, если все тогда можете воспользоваться горячими клавишами Ctrl+A или по одному с помощью мыши и клавиши Ctrl.
- Дальше нажимайте F2, вводите нужное имя и нажимайте Enter.
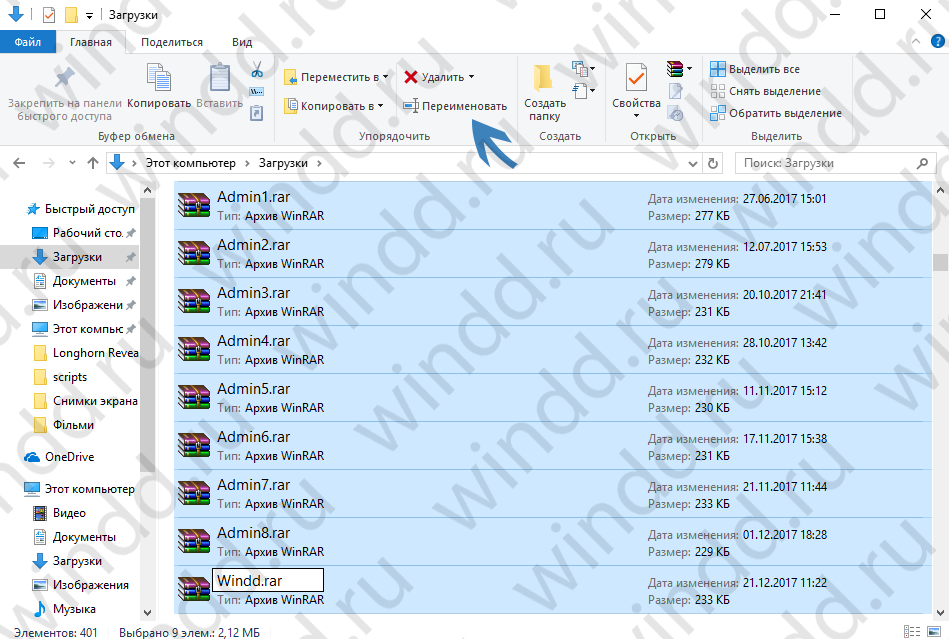
- При необходимости есть возможность отменить групповое переименование файлов в Windows нажав Ctrl+Z.
Групповое переименование файлов с помощью Total Commander
С программой Total Commander думаю знакомы все. Но не все знают что Total Commander позволяет переименовать группу файлов сразу.
- Открываем Total Commander и находим папку с файлами которые хотим переименовать.
- Выделите файлы, которые хотите переименовать с помощью мыши и при необходимости клавиши Ctrl.
- Дальше нажмите Файл, и выберите пункт Групповое переименование или используйте горячие клавиши Ctrl+M.
- В открывшимся окне в поле Маска для: имени файла вводим новое имя и после нового имени например устанавливаем Счётчик нажав на соответственную кнопку, чтобы все файлы были с новым именем и пронумерованы. После этих действий нужно нажать клавишу Выполнить чтобы изменения вступили в силу.
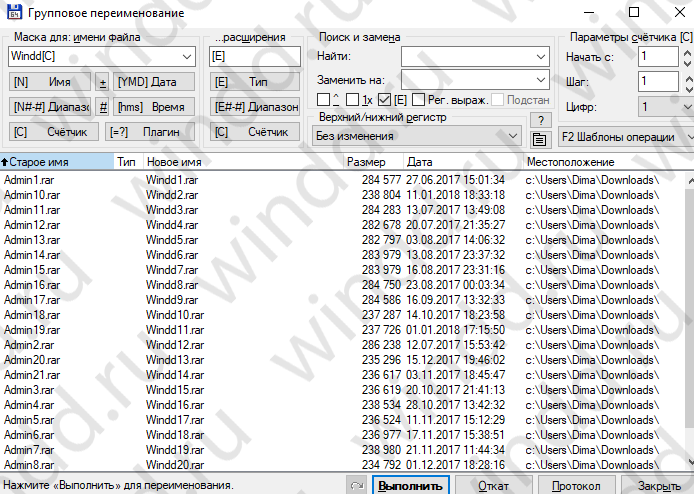
В окне группового переименования файлов Total Commander Вы можете не только просто переименовать файлы, а сразу видеть имя, которое Вы хотите установить. А также Вы здесь можете изменить расширение группы файлов, которая сейчас выделена. Для этого в этом же окне введите нужное расширение файлов.
Bulk Rename Utility — групповое переименование файлов
Bulk Rename Utility — это утилита, которая специально созданная чтобы проводить групповое переименование файлов. Для начала Вам нужно будет её скачать, поскольку думаю Вы с ней ранее не встречались. При первом же запуске программы может показаться что интерфейс сложный, но поверьте использовать программу Bulk Rename Utility намного проще чем проводить групповое переименование с помощью командной строки.
- Открываем программу Bulk Rename Utility.
- Находим и выделяем нужные файлы.
- Дальше в разделе Remove удаляем текущее название установив галочки в пунктах Chars и Digits.
- Чтобы задать новое имя в разделе Add в строке Prefix вводим желаемое имя.
- После внесения изменений в столбце New Name сразу можно увидеть что получилось, если же Вы всё сделали правильно нажимайте кнопку Rename и соглашаемся на изменение.
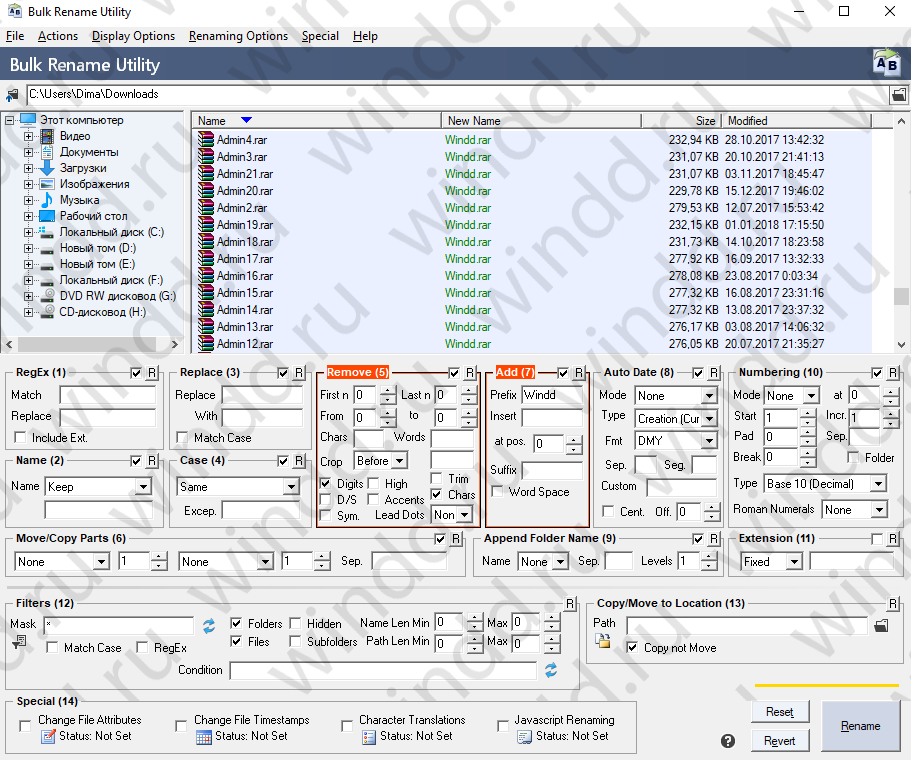
Плюсом этой программы есть много возможностей по групповому переименованию файлов и возможность использования портативной версии программы. Из минусов это английский язык интерфейса, и собственно сложный интерфейс.
Выводы
В этой статье мы рассмотрели как переименовать много файлов сразу и одновременно. Хоть мы и делали групповое переименование файлов в Windows 10, но этот способ будет работать без проблем и в Windows 7. Самым эффективным на наш взгляд является групповое переименование файлов с помощью Total Commander, поскольку там же без проблем можно изменить как имя так и расширение.
Если же Вам не подошли эти способы, то Вы можете воспользоваться специальными программами для массового переименования файлов, например, как Bulk Rename Utility.