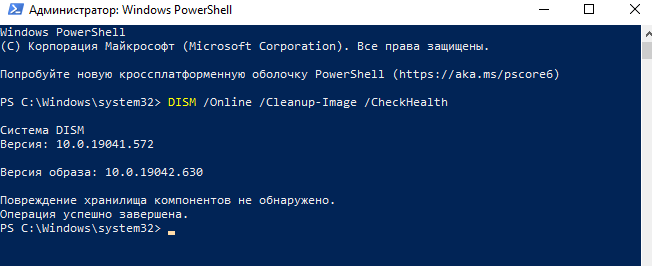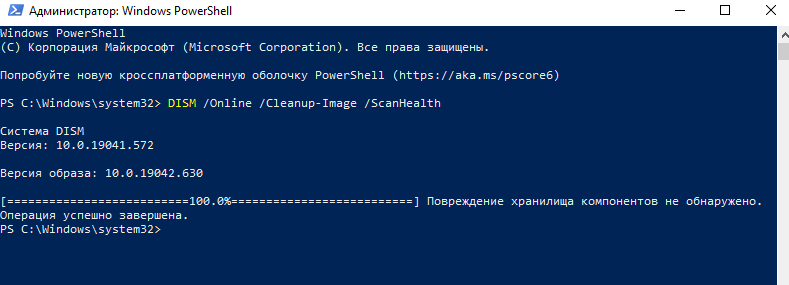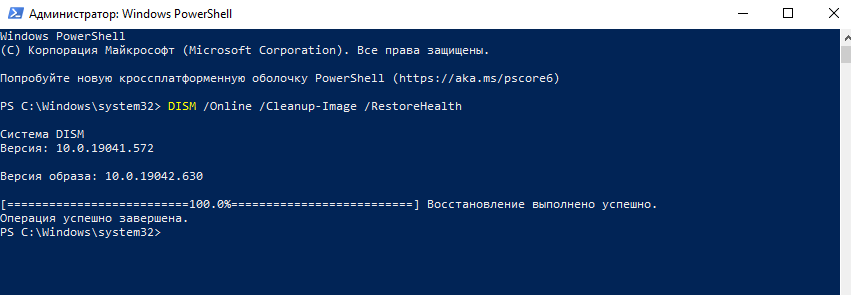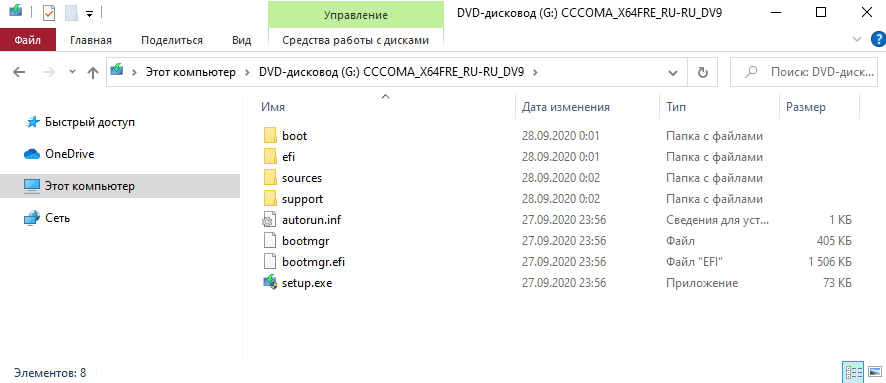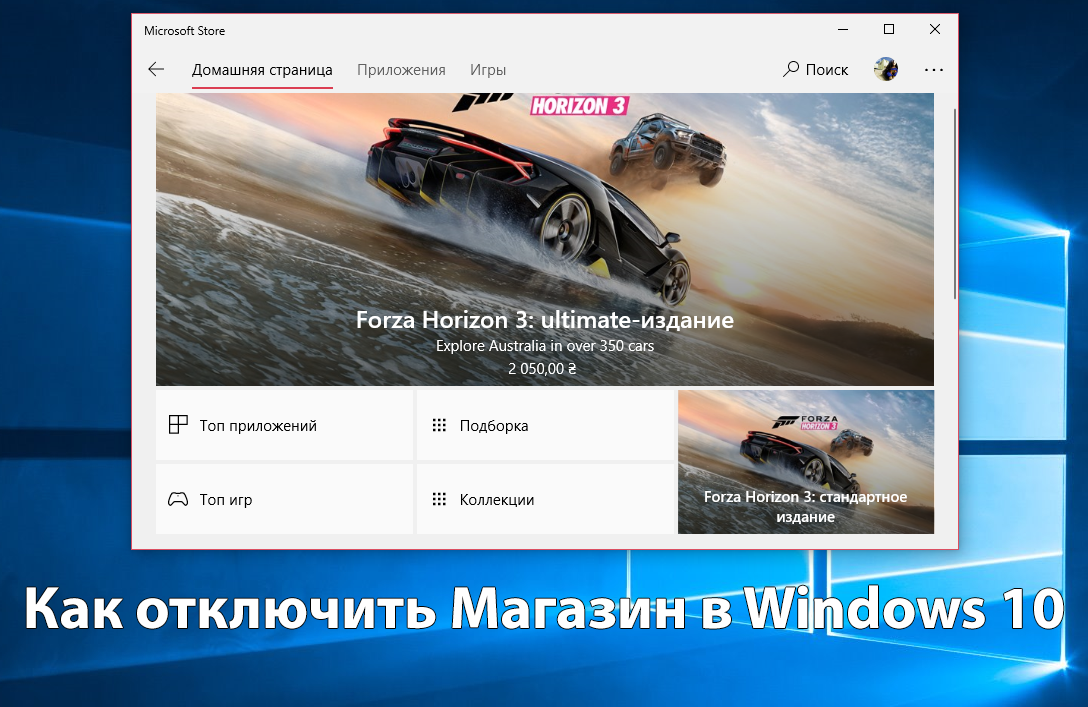Как пользоваться DISM. Восстановление Windows 10
Со временем система или её файлы могут быть повреждены (особенно в любопытных пользователей). Тогда необходимо восстановить эти файлы до их исходного состояния. Можно использовать несколько встроенных инструментов для исправления файлов на Windows 10.
Эта статья расскажет, как пользоваться DISM для восстановления Windows 10. Средство исправляет синие экраны смерти (BSoD) и сбои приложений или некоторых функций. Инструмент был доступен в Windows 7 хоть и немного с ограниченной функциональностью.
Содержание:
Что такое DISM
DISM (Deployment Image & Servicing Management) — это инструмент, который используется для восстановления системы и работоспособности её компонентов. Если же средство SFC по какой-то причине не работает, тогда Вы можете использовать DISM для его восстановления.
Необязательно сразу пытаться восстановить систему. Можно проверить наличие повреждений хранилища компонентов. В целом SFC и DISM довольно полезные инструменты, и их не так уж сложно использовать. Изредка они могут спасти вас от чистой переустановки Windows 10.
Восстановление системных файлов Windows 10
Обычное восстановление (нужен Интернет)
Для сканирования образа Windows на наличие ошибок и их исправления используется параметр DISM /Cleanup-image. Все рассмотренные команды выполняются в классической командной строке или оболочке Windows PowerShell (запущенными от имени администратора).
- DISM /Online /Cleanup-Image /CheckHealth
С её помощью проверяем наличие повреждений хранилища компонентов. Команда смотрит только события, ранее записанные в журнале Windows 10. Никаких изменений не вносится. Будет проверено, помечено ли данные образа как повреждённые и можно ли их исправить.
На моём компьютере повреждение хранилища компонентов не обнаружено. Ранее система Windows 10 была перенесена на другой SSD-диск. Судя по всему, очень даже успешно.
- DISM /Online /Cleanup-Image /ScanHealth
Выполняет полную проверку хранилища компонентов Windows на наличие повреждений. В зависимости от Ваших комплектующих занимает несколько минут. Мой компьютер справился буквально за две минуты и повреждение хранилища компонентов не было обнаружено.
- DISM /Online /Cleanup-Image /RestoreHealth
Эта команда исправляет повреждённые файлы или отсутствующих компоненты исходными версиями. В процессе восстановления берёт участие центр обновления Windows (автоматически загружаются нужные файлы). Ваш компьютер должен иметь доступ в Интернет.
Процесс сканирования и восстановления компонентов может занять продолжительное время (даже до 30 минут). Всё зависит от текущего состояния Вашей операционной системы. В итоге должно появиться сообщение о том, что операция восстановления была успешно завершена.
Восстановление с помощью ISO-файла образа
Если Ваш компьютер не имеет прямого доступа к Интернету или служба обновления Windows отключена, то при попытке восстановления хранилища компонентов появляются ошибки:
- 0x800f0906 — исходные файлы не могут быть загружены (используйте параметр источника, чтобы указать расположение файлов, необходимых для восстановления функции);
- 0x800f0950 — ошибка использования DISM (операция не проводилась);
- 0x800F081F — исходные файлы были не найдены (используйте опцию источника, чтобы указать расположение файлов, необходимых для восстановления функции).
Вы можете указать WIM или ESD-файл исходного установочного образа Windows, который будет использоваться для восстановления (в качестве источника файлов системных). Например, давайте смонтируем оригинальный ISO-образ диска Windows 10 на виртуальный диск (G:).
Восстановить хранилище компонентов из оригинального образа системы:
- DISM /Online /Cleanup-Image /RestoreHealth /Source:G:\Sources\Install.wim
Предотвратить использование служб обновления Windows (только локальный файл):
- DISM /Online /Cleanup-Image /RestoreHealth /Source:G:\Sources\Install.wim /LimitAccess
- Dism /Online /Cleanup-Image /RestoreHealth /LimitAccess
Важно! Сборка и выпуск Windows в образе WIM / ESD должны совпадать с таковыми в Вашей системе. Журнал восстановления системных файлов смотрите здесь: C:\Windows\Logs\CBS.log и C:\Windows\Logs\DISM \DISM.log. После восстановления можно запустить проверку sfc /scannow.
Как бонус — вот Вам ещё несколько команд:
| DISM /Get-WimInfo |
просмотреть информацию об образе в WIM-файле |
| DISM /Add-Package | установка файлов обновлений форматов MSU и CAB |
| DISM /Get-Drivers | получение полного списка установленных драйверов |
| DISM /Add-Driver | добавление драйверов в образ операционной системы |
| DISM /Add-Capability | используется для установки компонентов и RSAT |
| DISM /StartComponentCleanup | очистка старых версий компонентов (папка WinSxS) |
| DISM /Set-Edition | переход на полную версию Windows без переустановки |
В оболочке Windows PowerShell можно использовать команды: Repair-WindowsImage -Online —CheckHealth (-ScanHealth или -RestoreHealth) для быстрой проверки (полной или восстановления). Какой от этого профит непонятно, но такая возможность присутствует.
Заключение
Зачастую средство DISM используется для восстановления системных файлов Windows 10. Его команды отлично работают как в командной строке, так и в Windows PowerShell. Для офлайн-восстановления понадобится оригинальный дистрибутив Windows 10 с сайта Майкрософт.