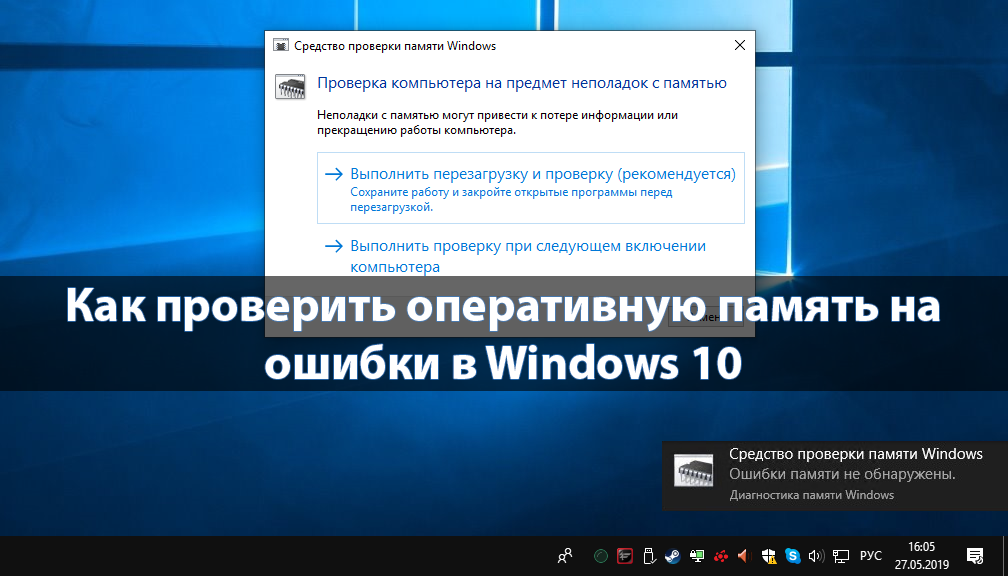Как удалить PowerShell в Windows 10
Оболочка Windows PowerShell пришла в операционную систему Windows 10 на замену командной строки, хотя командная строка также получила обновление и возможность вставки команд с буфера обмена. Поскольку большинство пользователей привыкли к обычной командной строке, то даже замена пункта командной строки на оболочку PowerShell может показаться навязчивой.
Данная статья расскажет как удалить Windows PowerShell и вернуть командную строку вместо PowerShell в Windows 10. Процесс удаления оболочки заключается в отключении компонента Windows PowerShell 2.0 или же только в замене пункта в контекстном меню. Обратите внимание, что полностью убрать оболочку Windows PowerShell не удастся, даже после полного отключения компонента.
Содержание:
Как вернуть командную строку вместо PowerShell в Windows 10
С выходом нового обновления операционной системы в контекстном меню пуска была сделана замена возможности выбора командной строки на Windows PowerShell. Корпорация Майкрософт оставила за пользователями возможность возврата командной строки вместо PowerShell.
- Открываем Пуск > Параметры > Персонализация > Панель задач.
- Дальше изменяем значение пункта Заменить командную строку оболочкой Windows PowerShell в меню, которое появляется при щелчке правой кнопкой мыши по кнопке Пуск или при нажатии клавиш Windows+X на Отключено.
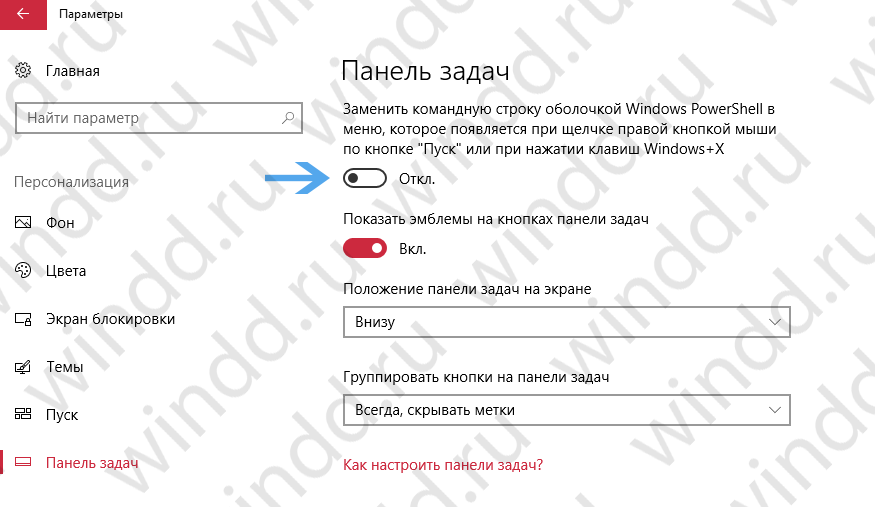
После чего в контекстном меню пуск появится доступная ранее командная строка. Смотрите также другие способы запуска командной строки в Windows 10. А также заменить PowerShell на командную строку можно использую редактор реестра. Обратите внимание что перед внесением изменений в реестр рекомендуется создать резервную копию реестра, а после внесения изменений необходимо выполнить перезагрузку компьютера или перезапуск проводника.
- Откройте редактор реестра выполнив команду regedit в окне Win+R.
- Дальше перейдите в расположение: HKEY_CURRENT_USER\Software\Microsoft\Windows\CurrentVersion\Explorer\Advanced.
- Измените значение параметра DontUsePowerShellOnWinX на 1.
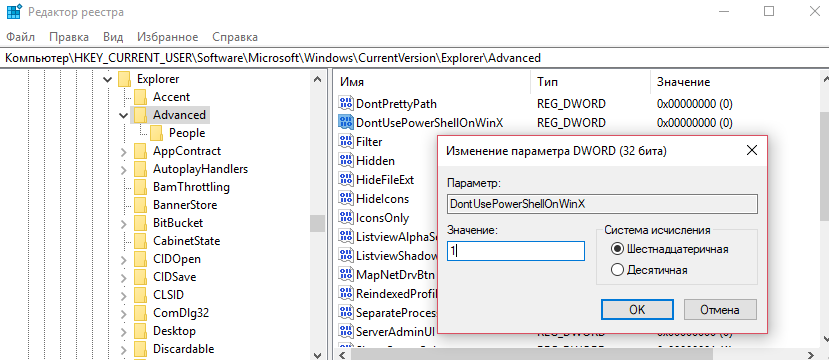
Как отключить PowerShell в Windows 10
Программы и компоненты
Ранее мы уже рассматривали где находятся программы и компоненты в Windows 10, среди которых и присутствует оболочка Windows PowerShell 2.0. Включение и отключение компонента позволяет добавить или удалить оболочку Windows PowerShell в Windows 10. Полностью удалить компонент из системы последней версии не получится, и собственно в этом нет необходимости.
- Откройте компоненты Windows выполнив команду optionalfeatures в окне Win+R.
- Дальше найдите в открывшемся списке компонент Windows PowerShell 2.0 и отключите его.
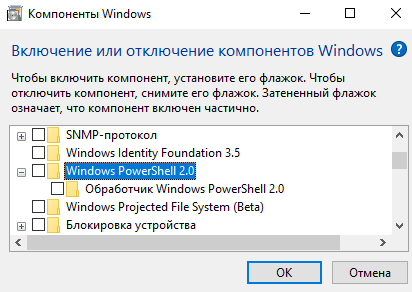
Чтобы отключить компонент, достаточно снять его флажок и применить изменения. Затемненный флажок означает, что компонент включен частично.
Windows PowerShell
Для отключения компонента можно использовать сам компонент Windows PowerShell. Пользователю достаточно запустить оболочку PowerShell и выполнить одну команду для отключения любого с компонентов.
- Запускаем оболочку выбрав в результатах поиска классическое приложение Windows PowerShell от имени администратора.
- В открывшемся окне выполняем следующую команду: [stextbox id=’download’]Disable-WindowsOptionalFeature -Online -FeatureName MicrosoftWindowsPowerShellV2Root[/stextbox]
С помощью одной команды можно отключить ненужный компонент Windows PowerShell устаревшей версии. После отключения обновленный PowerShell пятой версии останется доступным.
Заключение
Вместе с обновлениями Windows 10 обновляются и компоненты операционной системы. Изменения потерпели множество компонентов, начиная от оболочки Windows PowerShelll, и включительно до компонента виртуализации Hyper-V Windows 10.
После отключения компонента Windows PowerShell второй версии обновленный PowerShell останется. Но пользователи предпочитающие видеть командную строку в контекстном меню пуск могут нажатием одной кнопки её вернуть.