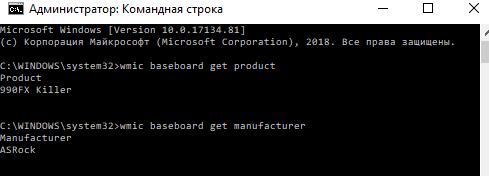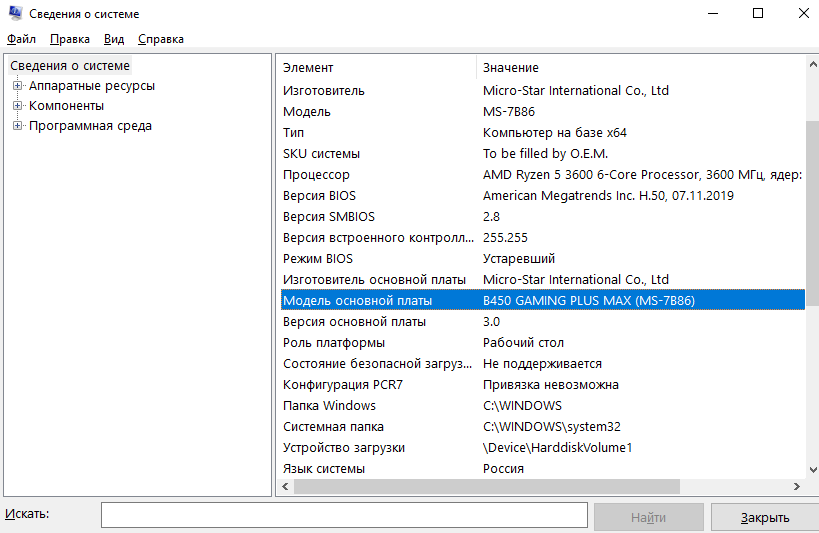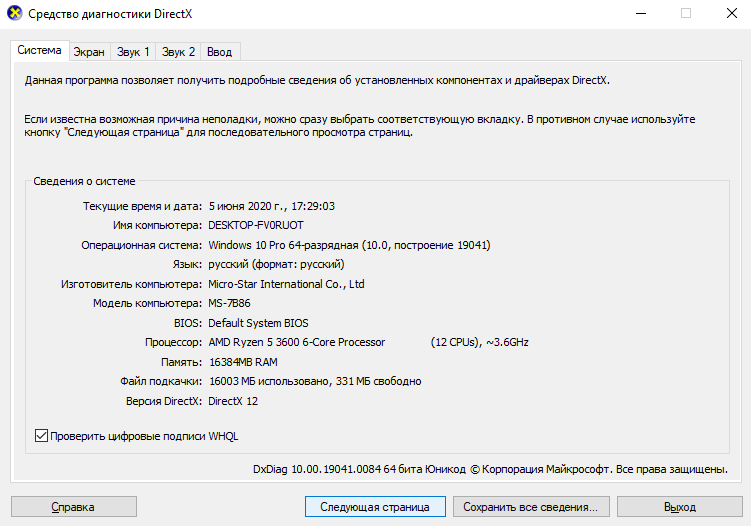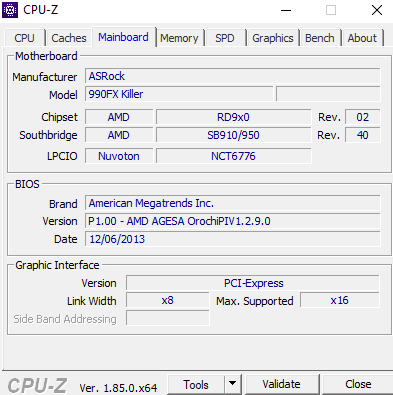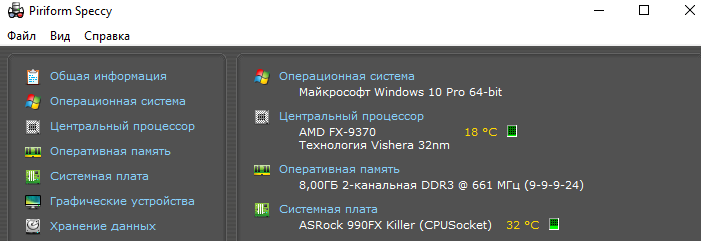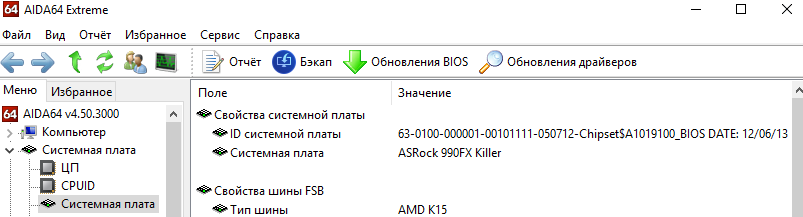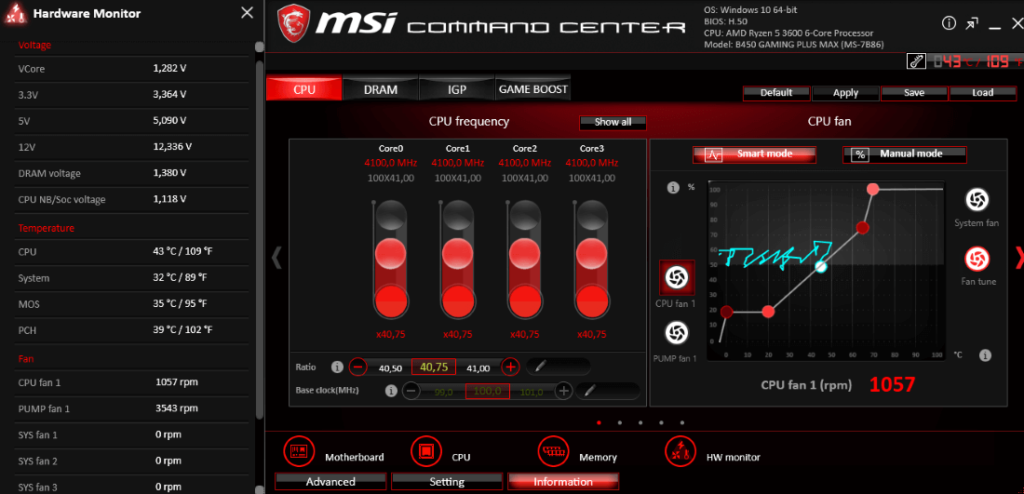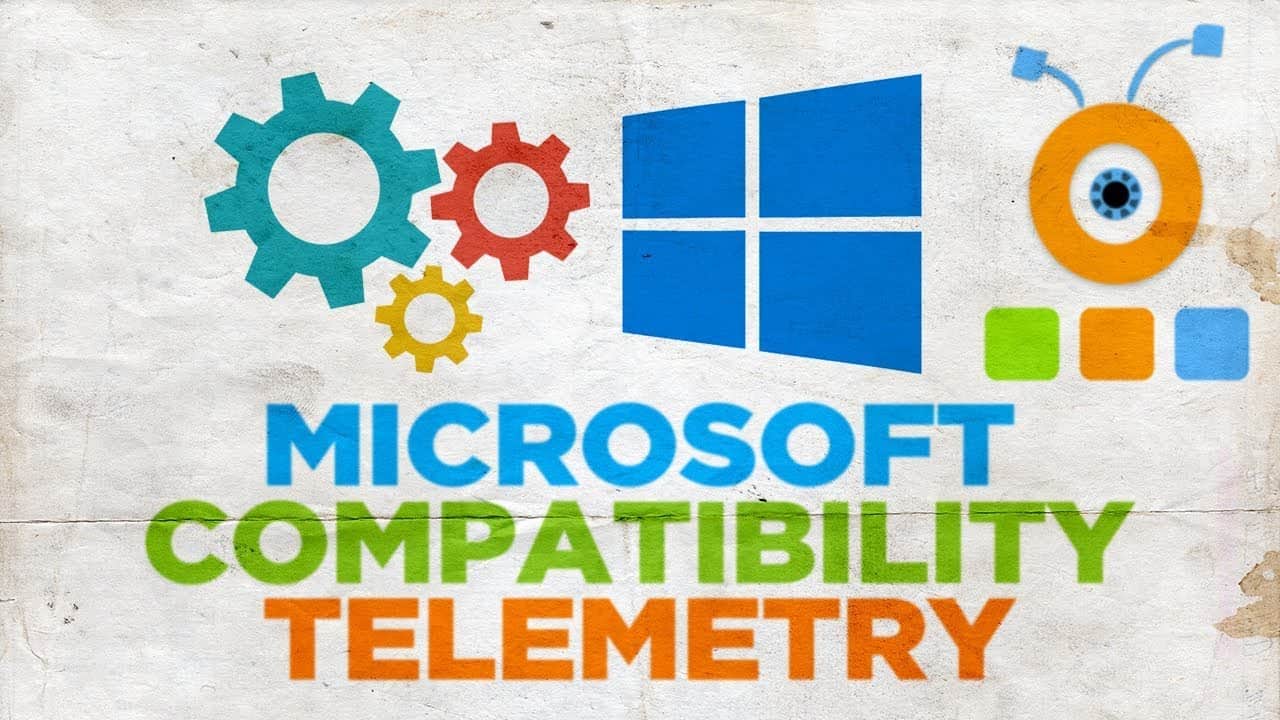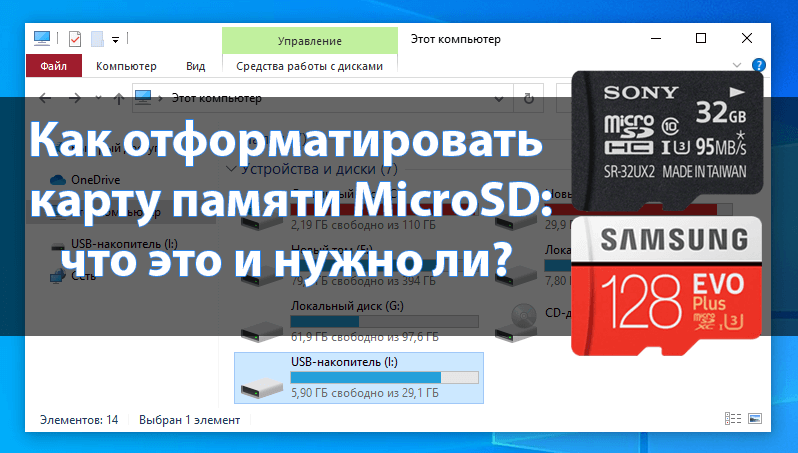Как посмотреть модель материнской платы на Windows 10
Можно с лёгкостью посмотреть, какая материнская плата установлена на компьютере. Как средствами самой системы, так и с помощью стороннего программного обеспечения. Нужно знать возможности материнки, когда планируете поменять процессор или модули памяти.
Эта статья расскажет, как посмотреть модель своей материнской платы на Windows 10. От её общих характеристик и поддерживаемых комплектующих дальше отталкиваться. Бывает действительно проще заменить метеринку, чем пытаться установить процессор помощнее.
Содержание:
Узнать модель материнской платы Windows 10
Материнская плата соединяет все комплектующие компьютера между собой и гарантирует их бесперебойную работу. Очень важно в процессе профессионального выбора комплектующих выбрать качественную материнку. Это избавит Вас от проблем и сделает возможным апгрейд.
Думаете обновить процессор или добавить планку памяти? Нужно посмотреть, какая у Вас установлена материнская плата. Только потом уже узнать, какие ЦП и ОЗУ она поддерживает. На сайте производителя можно увидеть подробные списки поддерживаемых комплектующих.
Возможно, Вам придётся до последней версии обновить БИОС. Например, для процессоров Ryzen 3000 нужно было просто обновить ПО. И без необходимости её заменять, можно перейти со второго поколения процессоров на третье. Хотя всё зависит от качества Вашей материнки.
Командная строка
В ней можно не только вносить изменения в систему, но и смотреть технические данные комплектующих и операционной системы. В поиске введите Командная строка и выберите Запуск от имени администратора. Выполните одну с предложенных в таблице команд.
| wmic baseboard get manufacturer | отображает производителя установленной платы |
| wmic baseboard get product | выводит точную модель материнской платы |
Сведения о системе
Сведения содержит важные технические данные как операционной системы, так и установленных комплектующих. Можно воспользоваться поиском или выполнить команду msinfo32 в окне Win+R. Найдите элемент Модель основной платы и смотрите его значение.
Средство диагностики DirectX
Выполните команду dxdiag в окне Win+R. Теперь в разделе Система найдите Модель компьютера. Например, значение MS-7B86 вбиваем его в поиск и видим материнку MSI B450 Gaming Plus Max. Средство показывает подробные данные об установленных компонентах.
Важно! Старые материнские платы могут не определяться средством диагностики DirectX. Например, на материнке ASRock Fatal1ty fx990 Killer выводилось значение To Be Filled By O.E.M. Хотя в командной строке уже можно было легко посмотреть производителя и модель.
Определить модель материнской платы программой
CPU-Z
Официальный сайт: www.cpuid.com/softwares/cpu-z.html
Небольшая удобная утилита для просмотра характеристик оборудования. Плюсом программы является небольшой размер, а также возможность использовать портативную версию программы. Можно ещё воспользоваться встроенным бенчмарком для тестирования ЦП.
В окне программы перейдите во вкладку Mainboard и смотрите значения Manufacturer и Model. Эти же значения выводятся Вам в командной строке. Соответствуют производителю материнской платы и её модели. Ещё в сети можно найти русскую версию программы.
Piriform Speccy
Официальный сайт: www.piriform.com/speccy
Следующим способом есть использование Speccy от разработчиков всем известной программы CCleaner. Она выводит все характеристики и данные с некоторых датчиков компьютера. Позволяет узнать модель материнской платы и даже посмотреть её текущую температуру.
Вам нужно с официального сайта загрузить, установить и запустить программу. Теперь можете в разделе Общая информация или Системная плата посмотреть модель материнской платы. Во втором разделе можно найти уже более подробные её характеристики.
AIDA64 Extreme
Официальный сайт: www.aida64.ru/download
Более продвинутая программа, для диагностики системы и просмотра характеристик ПК. Чего только стоит функциональность для стресс тестирования всех комплектующих. Дополнительно можно провести бенчмарк тестирование и сравнение. Это ещё не всё, есть даже мониторинг.
Для получения подробных сведений нужно перейти во вкладку Системная плата и повторно выбрать раздел Системная плата. В принципе модель, чипсет и название материнской платы можно посмотреть и в разделе Компьютер > Суммарная информация.
MSI Command Center
Сразу после приобретения материнской платы установил всё программное обеспечение MSI. К сожалению, моя материнка не всё ПО поддерживает. Например, MSI Dragon или Command Center отображает модель. И во втором случае, эти характеристики более подробные.
На главной уже отображается точная модель Вашей платы и процессора. Можно открыть раздел Information > Motherboard. Там уже собрано больше технических данных. А ещё в ней можно разогнать процессор или память, настроить скорость вентиляторов и многое другое.
Заключение
Материнская плата — это один из важнейших компонентов компьютера. Обычно её модель смотрят только тогда, когда хотят обновиться. Не все пользователи знают, как это сделать быстро. В зависимости от материнки становится понятно можно ли что-то обновить или нет.
Как ни странно, посмотреть модель материнской платы можно средствами ОС Windows 10. Воспользовавшись свойствами компьютера или параметрами системы можно только узнать объём ОЗУ и модель процессора. Хотя совсем и необязательно скачивать стороннее ПО.