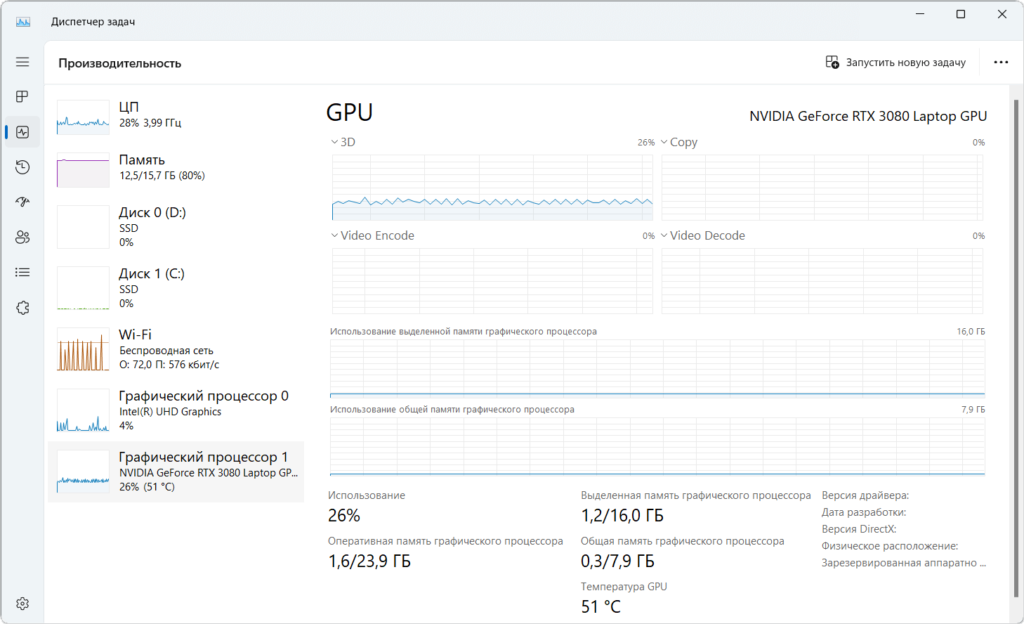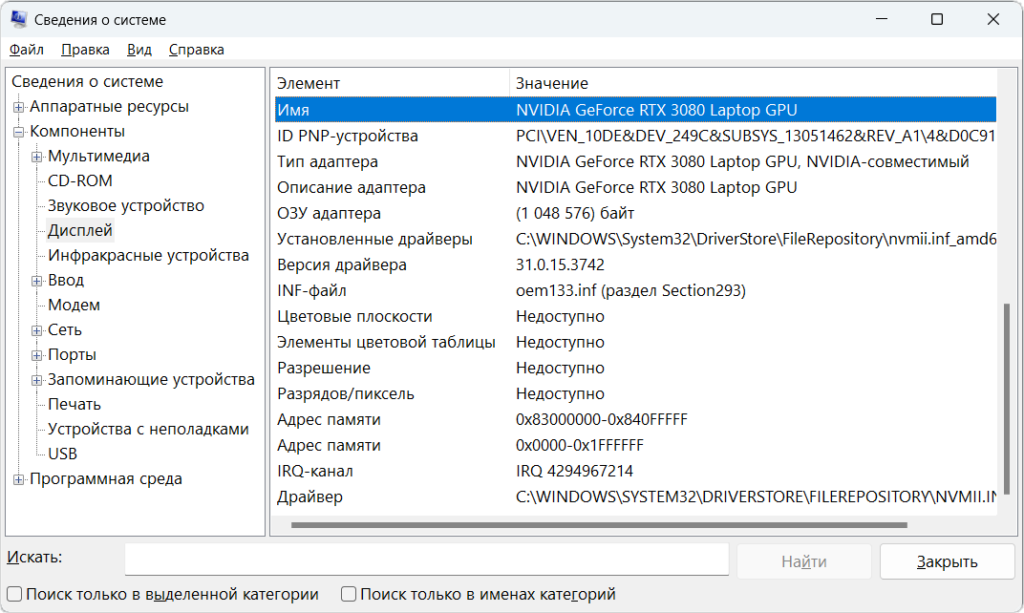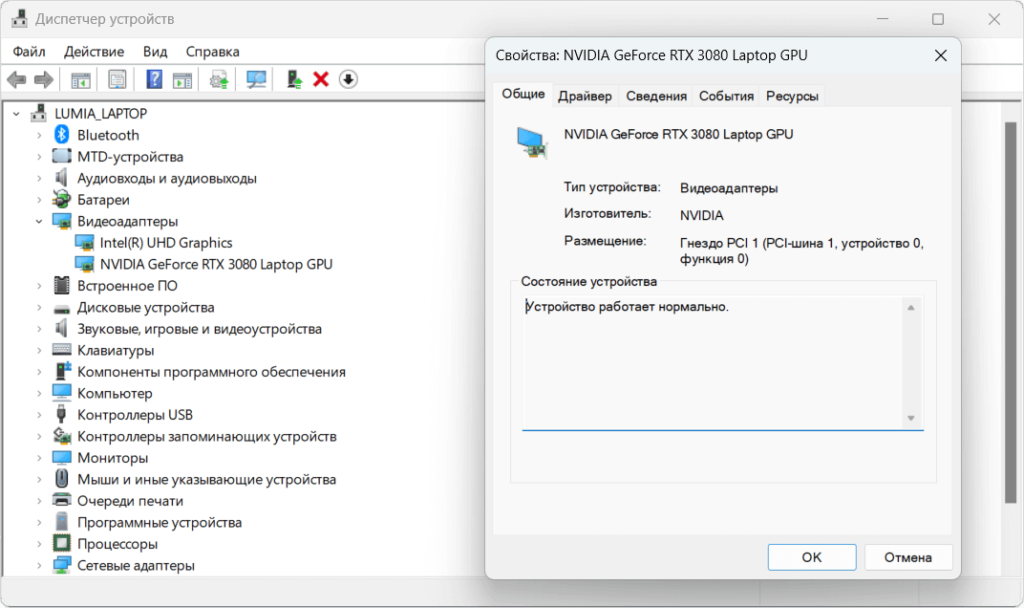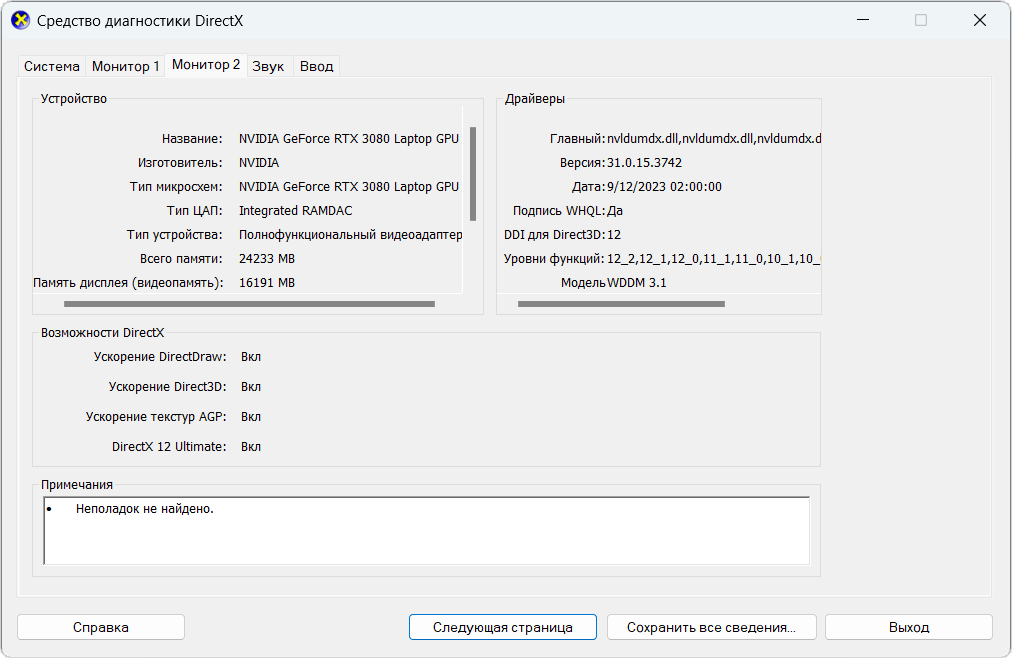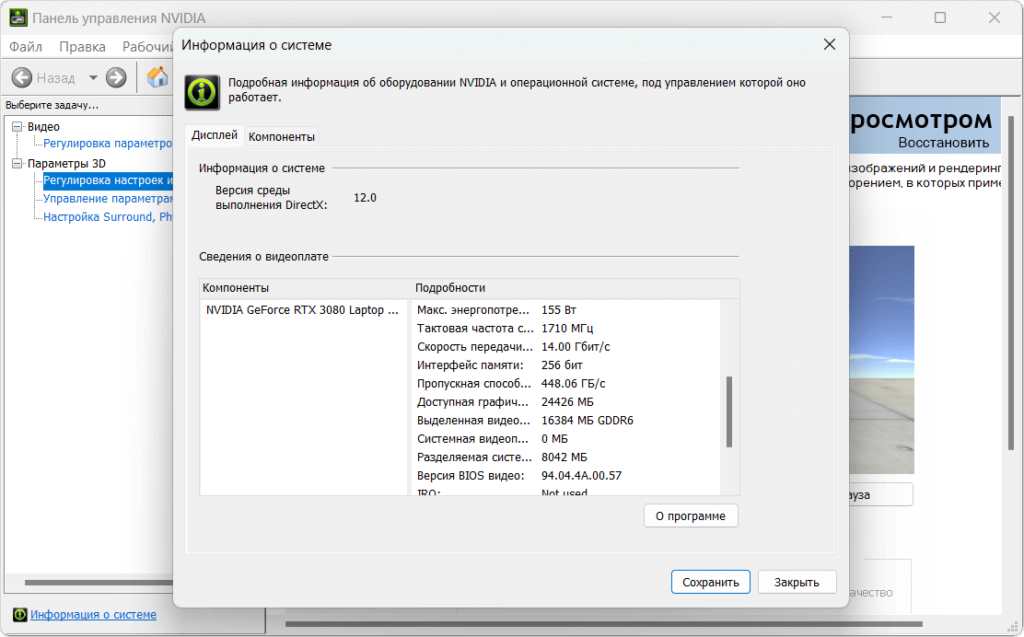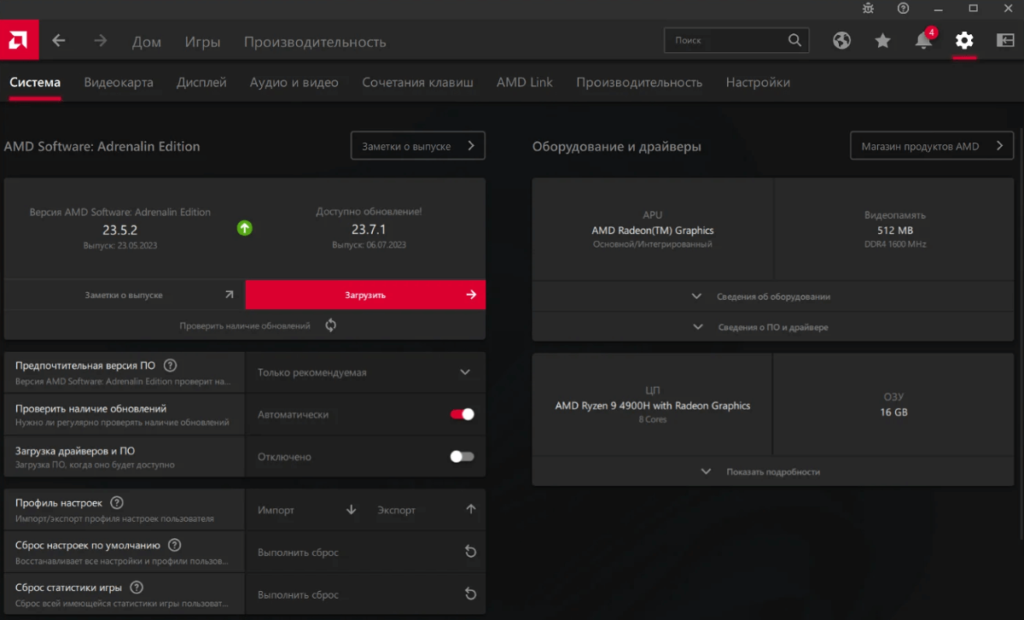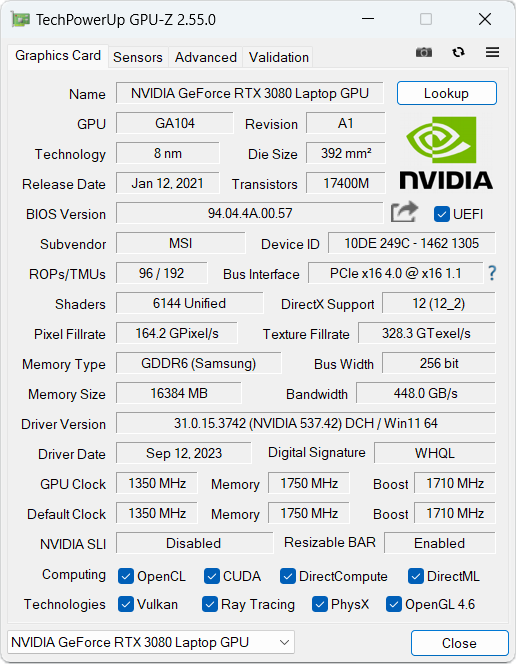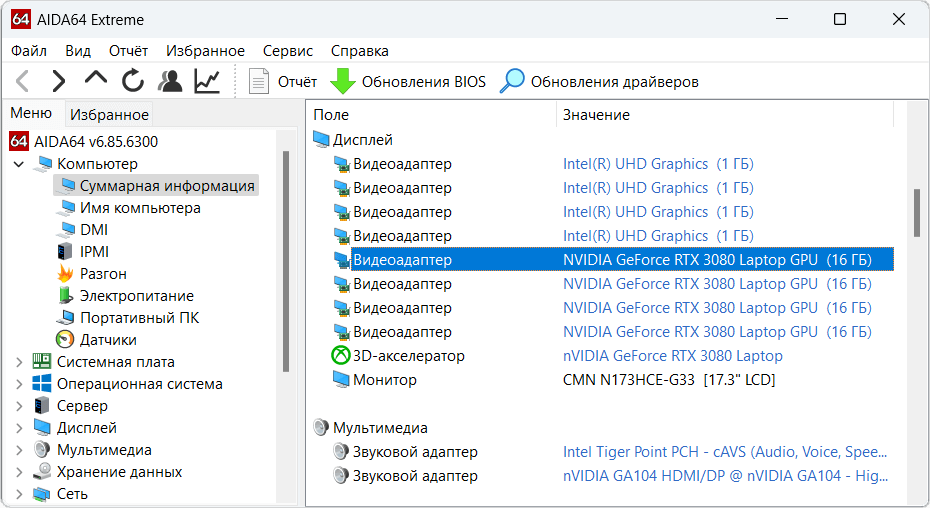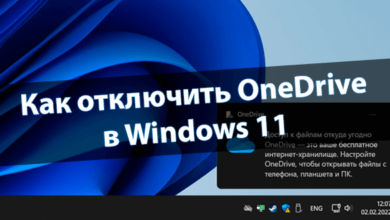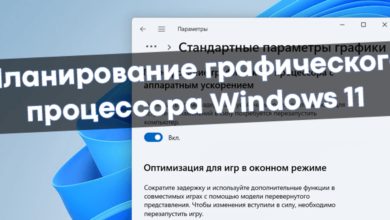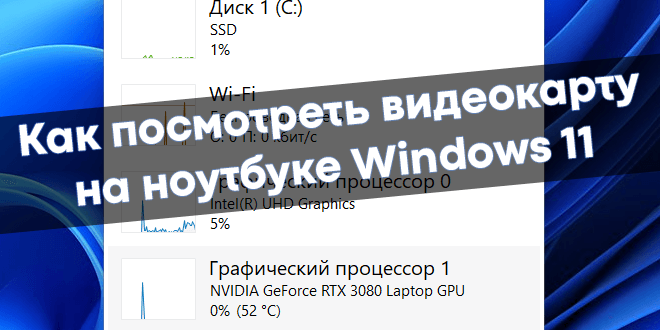
Как посмотреть видеокарту на ноутбуке Windows 11
Вам доступна интегрированная и дискретная графика. Не удивляйтесь, если у Вас показывает две видеокарты. А новые параметры системы отображают только основный графический адаптер. Думаю пофиксят.
Зимние блекауты заставили обзавестись ноутбуком. В процессе выбора мне потребовалось идентифицировать видеокарту по модельному номеру. Поскольку к самой операционной системе доступа не было. Со встроенной графикой всё просто, а , собственно, дискретная — посложнее.
Эта статья расскажет, как посмотреть видеокарту на ноутбуке Windows 11. Можно поаплодировать разработчикам за обновление диспетчера задач. Они выбрали правильное направление. И другими средствами можно это узнать какая видюха, объём памяти, частоты и её энергопотребление.
Содержание:
Средства системы Windows 11
Ранее показывали, как узнать характеристики компьютера на Windows 11. С одной дискретной графикой откройте: Параметры > Система > Дисплей > Расширенные параметры дисплея. А на ноутбуке там только интеграшка. Конечно, можно подключить и дисплей через HDMI напрямую.
Диспетчер задач
В обновлении Windows 11 апгрейднули диспетчер задач. Нажмите сочетание клавиш Ctrl + Shift + Esc. Выберите Открыть навигацию > Производительность. В наличии интегрированная графика — Intel(R) UHD Graphics, а также дискретная видеокарта — NVIDIA GeForce RTX 3080 Laptop.
Сведения о системе
Возможно, это новый для Вас раздел, который позволяет посмотреть общие сведения. В окошке Win+R выполните Msinfo32 (или c помощью поиска Windows 11). В подразделе Компоненты > Дисплей найдите Имя, Тип или Описание адаптера. Обычно на ноутбуках несколько адаптеров.
Диспетчер устройств
Средство позволяет мониторить и контролировать состояние устройств. В контекстном меню «Пуск» выберите Диспетчер устройств. Раскройте список Видеоадаптеры, и здесь Intel(R) UHD Graphics и RTX 3080 Laptop. Знак восклицания говорит, что устройство работает неправильно.
Средство диагностики DirectX
Показывает сведения об установленных компонентах и драйверах DirectX. А нам, собственно, это и нужно. Нажмите сочетание Win+R, и выполните команду Dxdiag. В разделе Монитор 1/2 найдите Устройство. Это модель Вашей видеокарты, из полезного: объём памяти и возможности Directx.
Программное обеспечение
К этому подразделу можно отнести и фирменное ПО производителей. К примеру, приложение MSI Center, ASUS Armoury Crate или OMEN Gaming Hub. Кстати, там же можно переключить видеокарту на дискретную. В компании MSI этих приложений десяток: Gaming App, Kombustor, Afterburner…
Панель управления NVIDIA
В трее панели задач найдите Настройки NVIDIA (собственно, Панель управления NVIDIA). Выберите Информация о системе и посмотрите Сведения о видеоплате. Снизу видим компонент NVIDIA GeForce RTX 3080 Laptop и её полные характеристики — это и есть дискретная графическая карта.
AMD Radeon Settings
В контекстном меню Показать доп. параметры > Настройки Radeon (название может варьироваться). Нажмите Настройки > Система, и найдите Оборудование и драйверы. Здесь графика AMD Radeon(TM) Graphics (интегрированная) и дискретная — AMD Radeon RX 6800M.
TechPowerUp GPU-Z
Это приложение, которое позволяет получить данные о видеокарте. Загрузите его с оф. сайта и запустите. Строка Name — это NVIDIA GeForce RTX 3080 Laptop и ниже её характеристики. Кнопка Lookup найдёт Ваши GPU в своей базе (распознало RTX 3080 Max-Q на 8 Гб, что не совсем точно).
AIDA64 Extreme
Много говорили об этой программе: просмотр характеристик, стресс-тесты & бенчмарки, и даже внутриигровой мониторинг. В разделе Компьютер > Суммарная информация найдите Дисплей, а там встроенный и дискретный Видеоадаптер. Присутствует и модель матрицы дисплея ноутбука…
Заключение
Хотите просто посмотреть видеокарту, тогда средства самой ОС Вам в помощь. Требуется мощный мониторинг, смотрите последние приложения. В принципе, этого Вам должно быть достаточно. Как бонус, получите несколько программ для проверки видеокарты на работоспособность Windows 11.