
Как убрать стрелки с ярлыков в Windows 10
Ярлыки программ по сути являются ссылками на саму программу. Используя ярлыки программы пользователь получает быстрой доступ до нужного приложения. Стрелки на ярлыках сделаны были с целью указать что это и есть ссылка на программу.
Данная статья расскажет как убрать стрелки с ярлыков в Windows 10. Много пользователей интересуются этим вопросом, поскольку действительно значки без стрелок на рабочем столе смотрятся намного лучше. Используя эту инструкцию будьте весьма осторожны, так как некоторые способы вызывают побочные эффекты.
Содержание:
Как убрать стрелки с ярлыков в Windows 10
Первым делом перед внесением изменений в реестр мы рекомендуем сделать резервную копию реестра. Чтобы в любой непонятной ситуации иметь возможность восстановить значение параметров реестра по умолчанию.
Самым эффективным способом как убрать стрелки с ярлыков в Windows 10 последних версиях есть также способ с использованием редактора реестра. Но в этом случае всё полностью работает, начиная от контекстного меню кнопки пуск и заканчивая всеми ярлыками на панели задач.
- Открываем редактор реестра выполнив команду regedit в окне Win+R.
- Переходим по пути: HKEY_LOCAL_MACHINE\ SOFTWARE\ Microsoft\ Windows\ CurrentVersion\ Explorer.
- В котором создаем раздел с названием Shell Icons и в созданном разделе создаем Строковый параметр с названием 29.
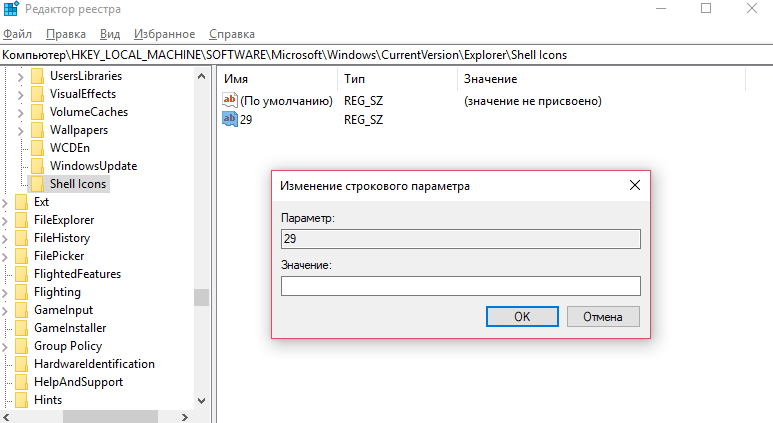
Чтобы изменения вступили в силу необходимо выполнить перезагрузку компьютера или просто перезапустить проводник. Как быстро перезапустить проводник разными способами можно посмотреть в нашей статье. Самый простой способ это открыть диспетчер задач используя горячие клавиши Ctrl+Shift+Esc. Дальше во вкладке Процессы найти Проводник и нажать кнопку Перезапустить.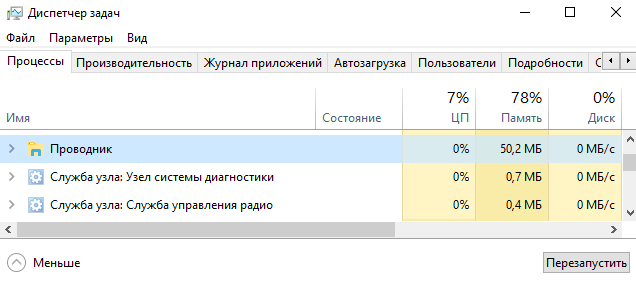
В последней и актуальной на сегодняшний день версии операционной системы Windows 10 больше никаких значений задавать не нужно. Если же Вы используете предыдущие версии операционной системы Windows 10, тогда в первую очередь мы рекомендуем обновиться до последней версии.
Текущий способ предлагает много пользователей, но он вызывает проблемы. Поэтому дочитайте сначала инструкцию до конца, перед тем как выбирать текущий вариант решения проблемы.
- Открываем редактор реестра выполнив команду regedit в окне Win+R.
- Дальше переходим по пути: HKEY_LOCAL_MACHINE\SOFTWARE\Classes\lnkfile.
- В текущем расположении ищем параметр IsShortcut, который переименовываем например на IsShortcut1.
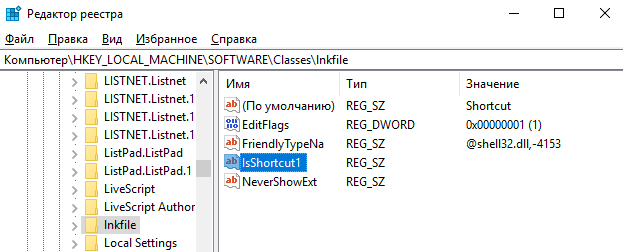
Всё это делается с целью, чтобы всегда иметь возможность восстановить текущий параметр системы просто меняя имя на предыдущее. Аналогично предыдущему способу необходимо перезапустить компьютер или проводник.
После данного способа перестает работать контекстное меню кнопки пуск, которое вызывается с помощью горячих клавиш Win+X. А также при попытке открыть ярлыки с панели задач иногда появляется ошибка: нет приложения сопоставленного с этим файлом. Если для Вас контекстное меню на кнопке пуск необходимо, тогда этот способ использовать не стоит.
Как пользоваться Winaero Tweaker
Программа Winaero Tweaker создана специально для пользователей, которые не любят даже открывать редактор реестра. Программа позволяет включать и отключать множество настроек. Минусом программы является английский язык интерфейса, хотя он интуитивный и благодаря иконкам возле каждой надписи и так понятный.
- Скачиваем программу Winaero Tweaker с официального сайта: winaero.com.
- Дальше устанавливаем и запускаем программу (есть возможность в процессе установки выбрать портативную версию).
- В программе переходим в раздел Shortcuts и выбираем пункт Shortcut Arrow.
- В правом окне программы выбираем пункт No arrow и жмем кнопку Restart Explorer.
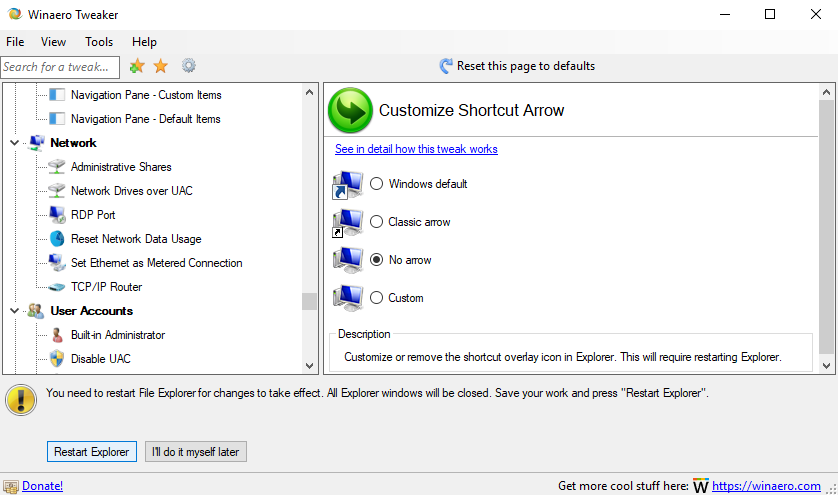
Программа автоматически внесет необходимые значения в реестр. Этот способ работает по сути как первый, создаются тот самый раздел и необходимые параметры в реестре.
Выводы
В данной статье мы рассмотрели несколько способов как убрать стрелки с ярлыков в Windows 10. Мы же рекомендуем первым делом сделать резервную копию реестра, а потом уже переходить к решению задачи.
Первый и третий способ нашей статьи являются лучшими. Можно самому внести изменения в реестр, тем более в последних версиях операционной системы Windows 10 не нужно задавать значение созданного строкового параметра. Если же сами боитесь вносить изменения используйте программу Winaero Tweaker, которая Вам в этом поможет.

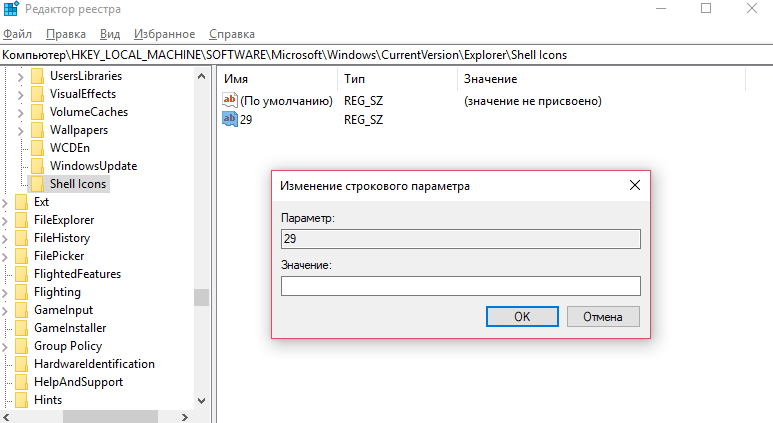
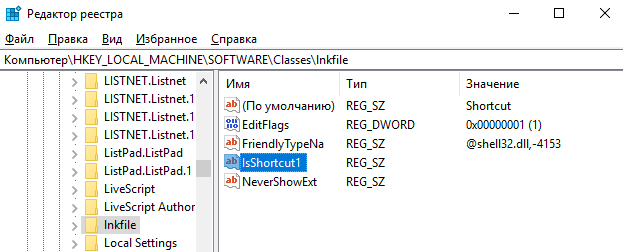
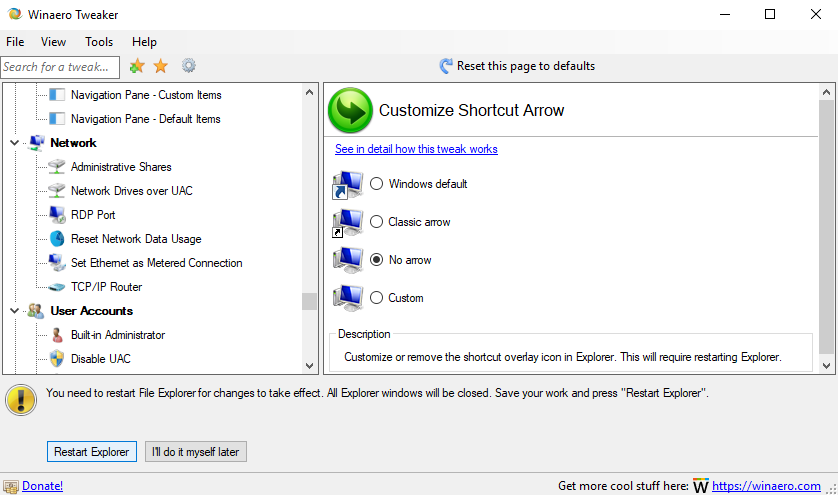


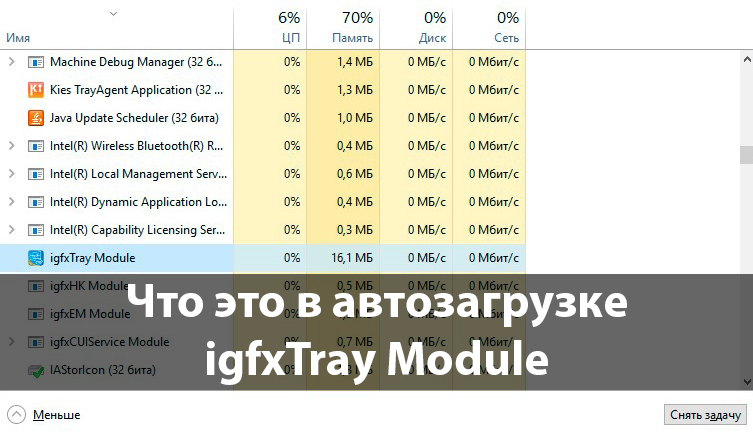
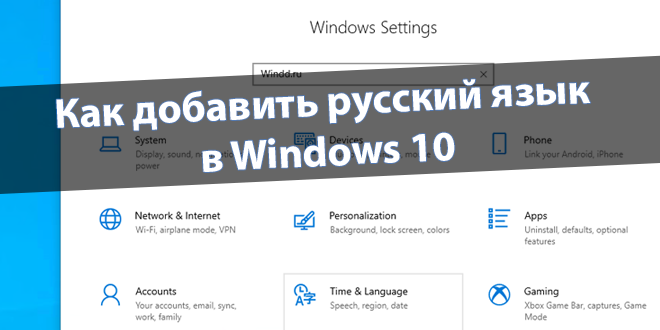


Мне стрелки не мешают, а вот надписи «ярлык» мешают.
Вот бы написали как это дело поправить.