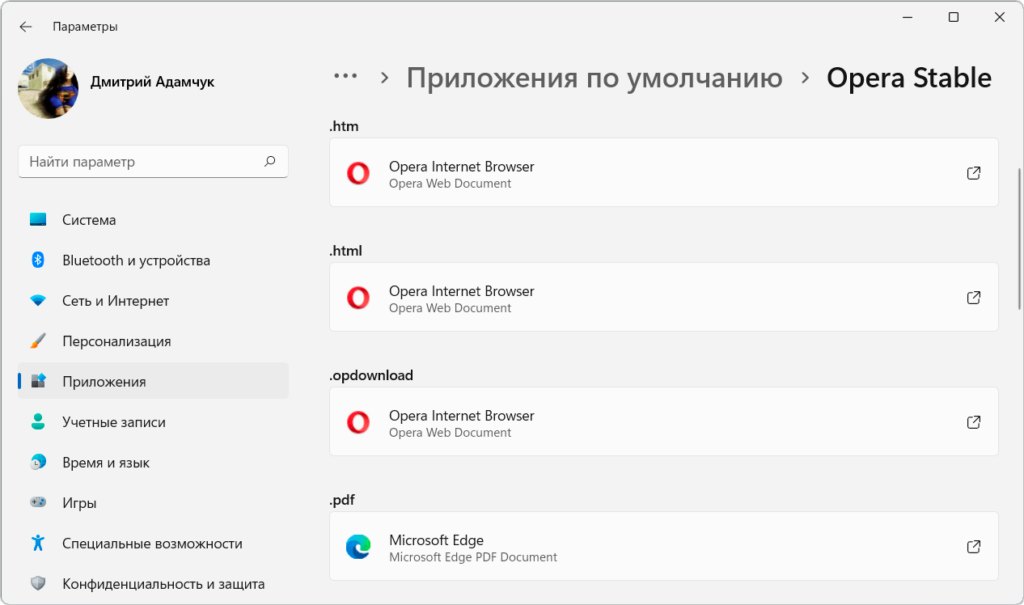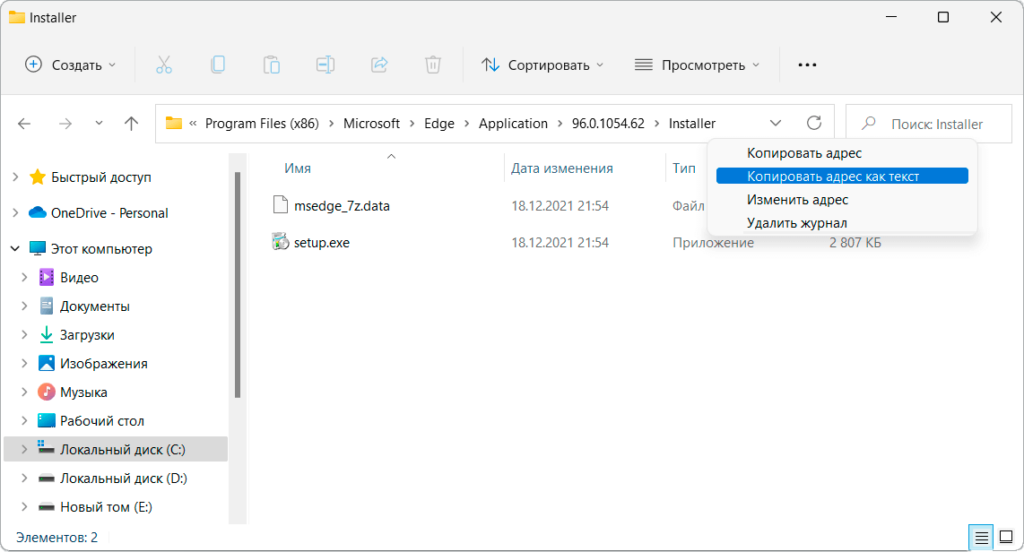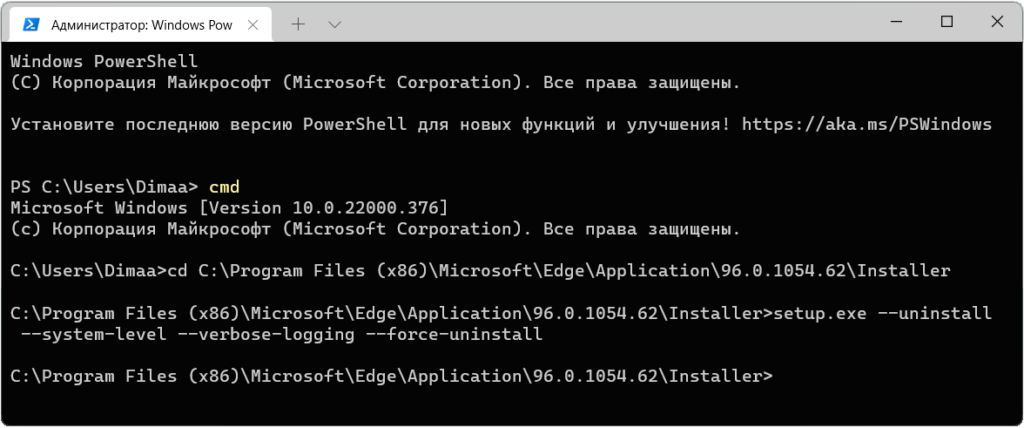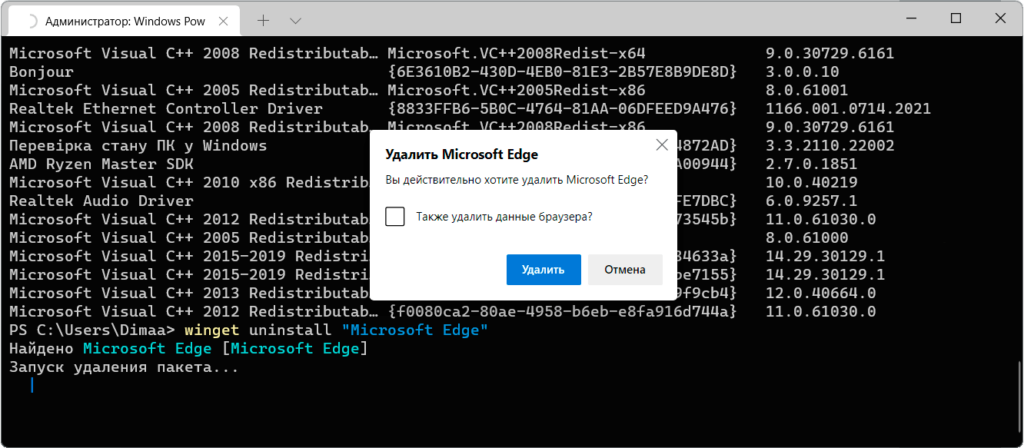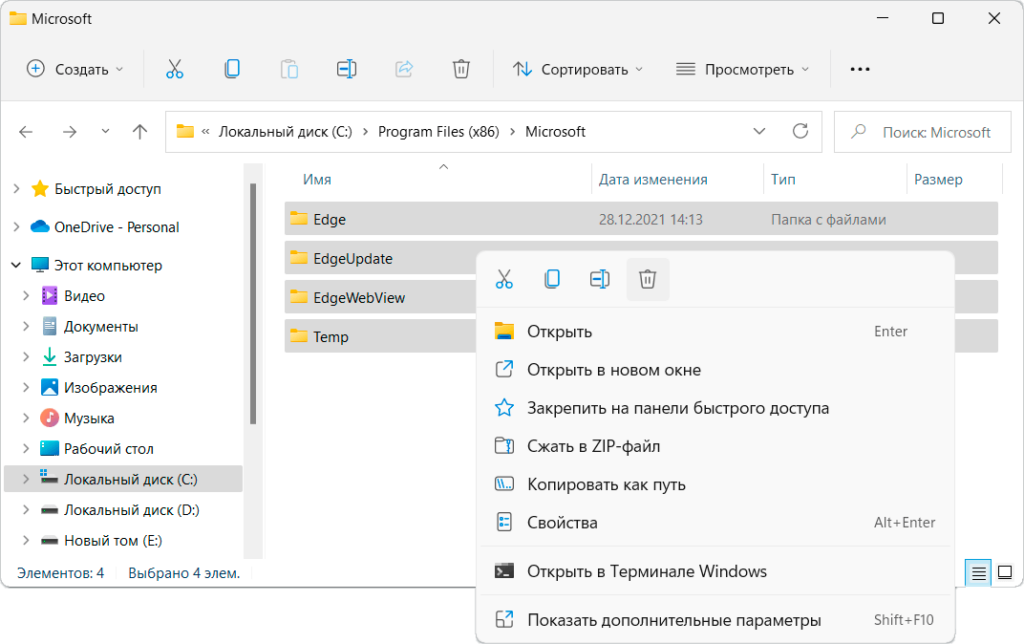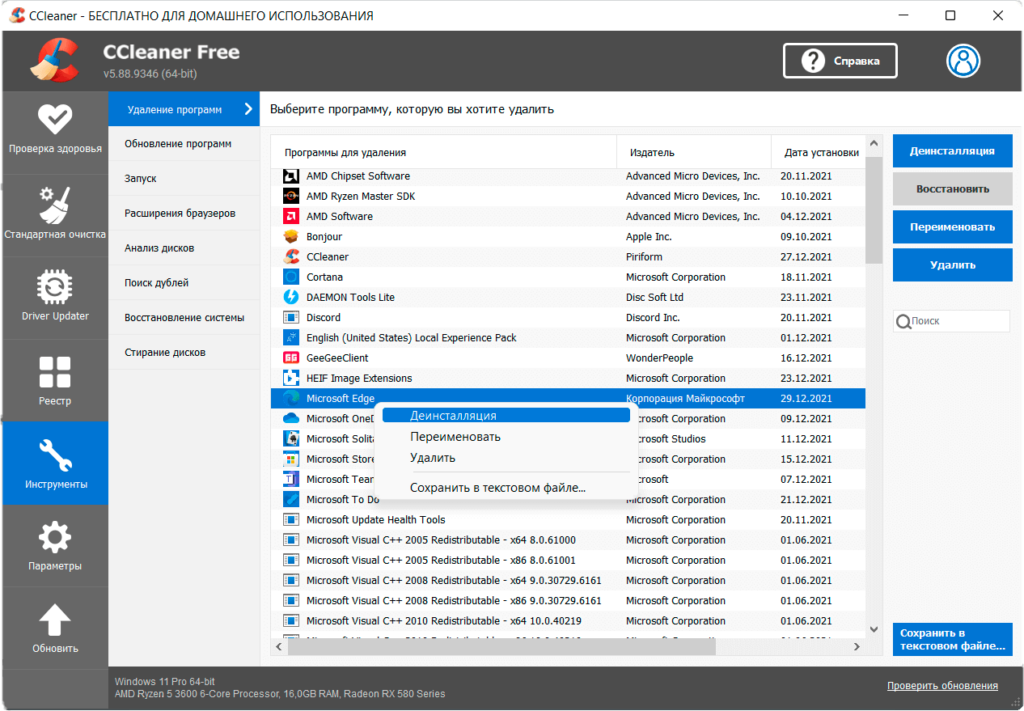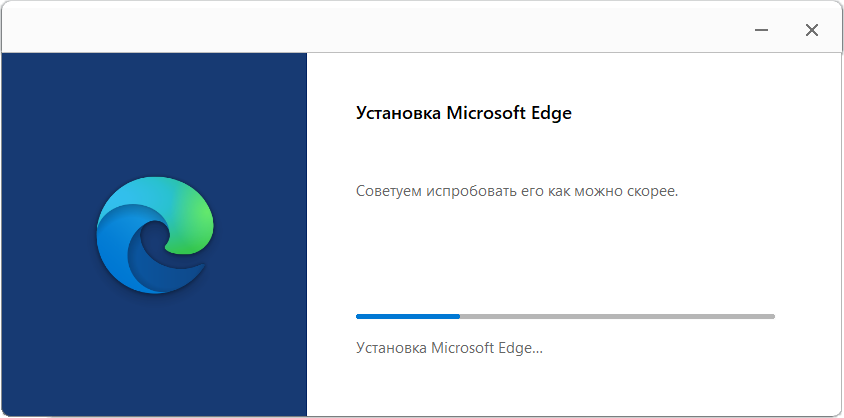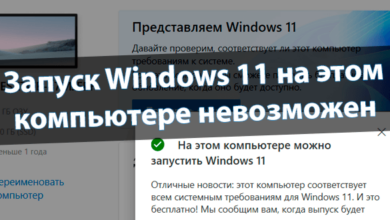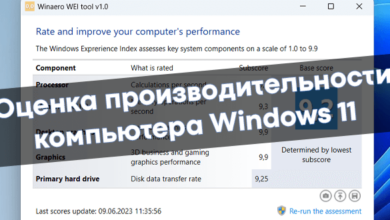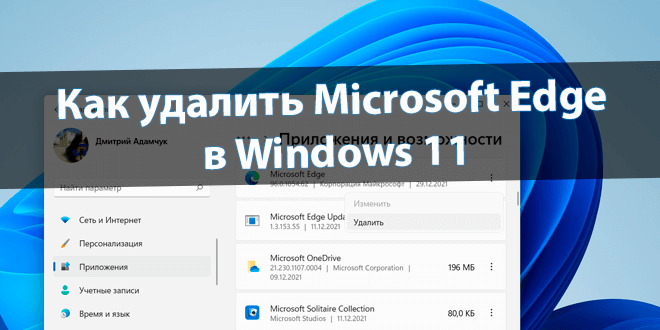
Как удалить Microsoft Edge в Windows 11
Это поможет угомонить Ваш перфекционизм...
Собственно, сейчас Microsoft Edge установлен по умолчанию. Некоторые пользователи предпочитают сторонний браузер Chrome, Яндекс, Firefox или Opera. Помните, что браузер Microsoft Edge на Chromium получил режим Internet Explorer. Возможно, не стоит его удалять.
Эта статья расскажет, как удалить Microsoft Edge в Windows 11 полностью. Убедитесь, что другой браузер уже установлен, поскольку скачать Вы его не сможете. Конечно же, рекомендуется сразу выбрать другой браузер. В принципе, можно будет его заново установить с сайта Майкрософт.
Содержание:
Удалить Microsoft Edge в Windows 11 полностью
В подразделе Параметры > Приложения > Приложения по умолчанию выберите свой браузер. Например, выбрав Opera Stable, указываю этот браузер вместо Microsoft Edge. Всё типы файлов и ссылок установите по умолчанию под себя (.html, .htm, .opdownload и другие — браузер Opera).
Найдите папку C:\ Program Files (x86)\ Microsoft\ Edge\ Application\ 96.0.1054.62\ Installer. Номер может отличаться, выберите свою версию. В контекстном меню адресной строки нажмите Копировать адрес как текст. Он понадобится Вам дальше, чтобы открыть это расположение…
В контекстном меню «Пуск» выберите Терминал Windows (Администратор). Это доработанное средство управления, которое должно заменить Windows PowerShell и командную строку. Выполните подпорядку ниже предложенные команды. Что полностью удалит Microsoft Edge.
| cmd (или сразу запускайте командную строку) |
запустить классическую командную строку, прямо в терминале Windows; |
| cd C:\Program Files (x86)\Microsoft\Edge\Application\96.0.1054.62\Installer | раскрыть расположение инсталлятора Edge для командной строки; |
| setup.exe —uninstall —system-level —verbose-logging —force-uninstall | запустить мгновенную деинсталляцию браузера Microsoft Edge. |
Вторую команду можно попытаться немного сократить. Например, используйте cd %PROGRAMFILES(X86)%\Microsoft\Edge\Application\9*\Installer. Вместо полного номера, указываем 9*, поскольку номер версии начинается с 9. Надёжней будет ввести полный номер версии.
Или команда winget list, запомните полное название. В моём случае нужно будет выполнять winget uninstall «Microsoft Edge». Не совсем классическое, но эффективное решение. Вам сразу же выскочит деинсталлятор Microsoft Edge, остаётся отметить Данные браузера и нажать Удалить.
Конечно же, можно попробовать это выполнить полностью вручную. Например, откройте C:\ Program Files (x86)\ Microsoft. Выделив Edge, EdgeUpdate, EdgeWebView и Temp выберите Удалить. Будьте внимательны, браузер Microsoft Edge будет перемещён в корзину (можно восстановить).в
Можно воспользоваться помощью программы CCleaner. В разделе Инструменты > Удаление программ найдите Microsoft Edge. В контекстном меню программы выберите Деинсталляция. Дальше можно установить отметку Также удалить данные браузера и подтвердите удаление.
Как вернуть Microsoft Edge, если удалил
Если Вы удалили папку браузера в проводнике, тогда можете попробовать восстановить его с корзины. С официального сайта Майкрософт загрузите последнюю версию. Процесс установки не отличается от других браузеров. По завершении установки сразу же откроется Microsoft Edge.
Примечание. В моём случае, после удаления через онлайн-установщик не получилось вернуть Microsoft Edge. Возможно, требовалось перезапустить компьютер. Хорошо, что создал резервную копию файлов. После повторной установки он удаляется классическим способом.
Заключение
Microsoft Edge — это быстрый и безопасный браузер, который защищает данные и экономит время. Не знаю, зачем вообще удалять Microsoft Edge. Просили, получите! Как бы Internet Explorer 11 уже убрали в Windows 11. Этот браузер точно понадобится, чтобы загрузить другой.