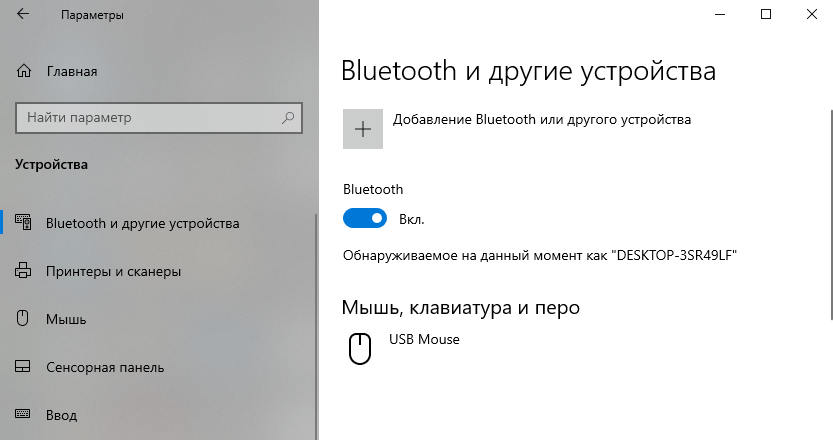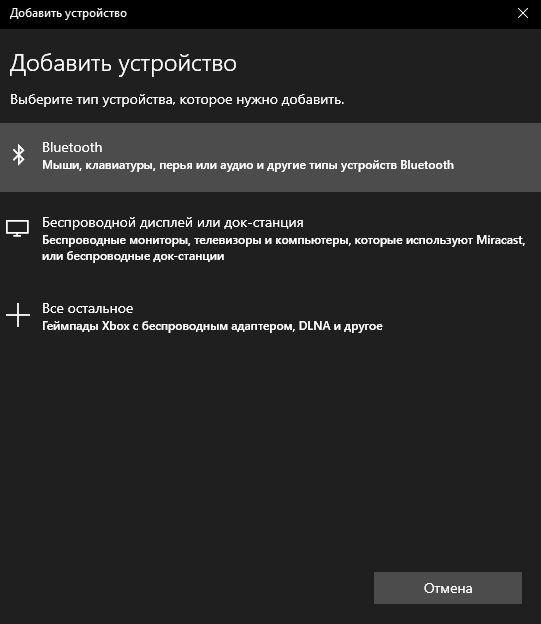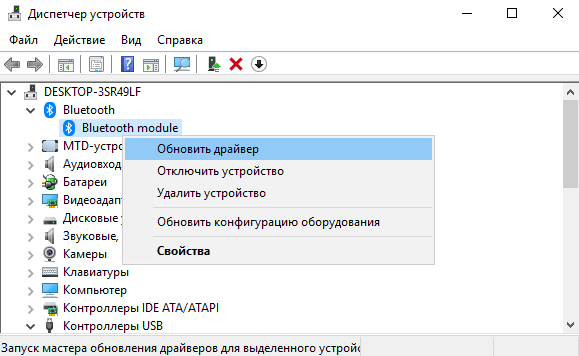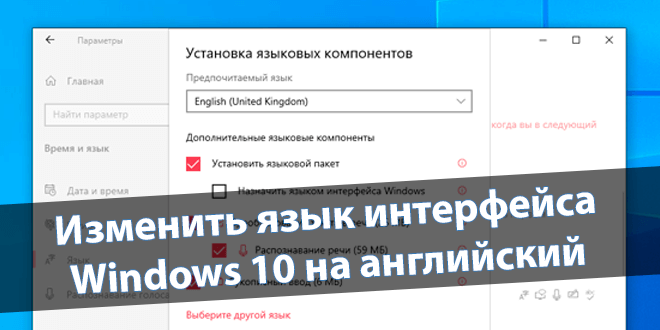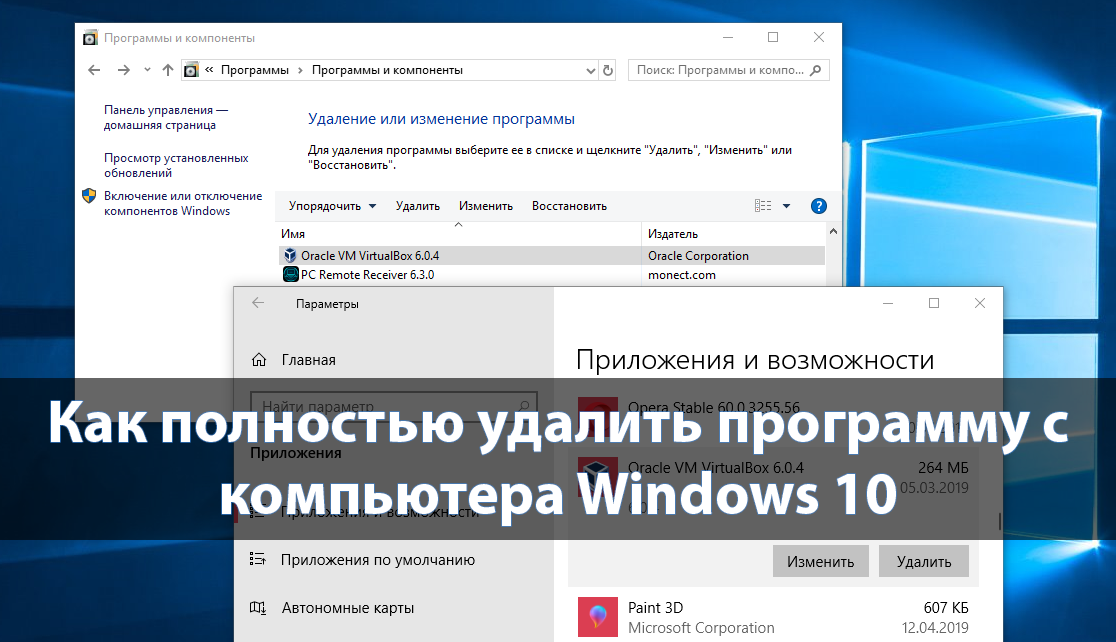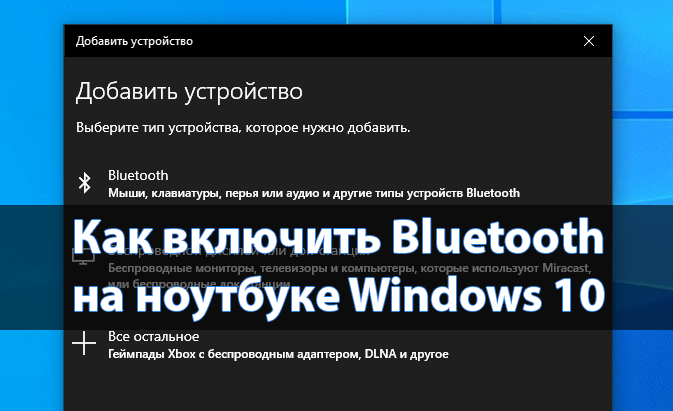
Как включить Bluetooth на ноутбуке Windows 10
К ноутбуку можно подключить беспроводные мыши, клавиатуры, перья или аудио и другие типы устройств Bluetooth. Так как адаптер зачастую встроен во всех современных ноутбуках. На персональных компьютерах можно использовать функцию Bluetooth. Скорее всего, пользователю понадобится установить внешний адаптер Bluetooth.
Эта статья расскажет, как включить Bluetooth на ноутбуке под управлением Windows 10. При различных проблемах в работе адаптера рекомендуем обновить драйвера устройства. Достаточно выбрать соответствующий пункт в диспетчере устройств или центре обновлений.
Содержание:
Для чего нужен адаптер Bluetooth
Технологии Bluetooth уже больше 20 лет. Но в сравнении с первыми версиями сейчас она не только стала быстрее, но и поддерживает подключение нескольких устройств одновременно. Несмотря на наличие во всех ноутбуках адаптеров WiFi, технология Bluetooth всё ещё активно используется. Этот канал обеспечивает отличную бесперебойную связь между устройствами.
Существует несколько поколений технологии. На данный период утверждена 5-я версия. С развитием технологии увеличиваются скорость и дальность действия. Адаптер Bluetooth используется в смартфонах, ноутбуках, компьютерах, игровых приставках, телевизорах, беспроводных гарнитурах и нужна для:
- использования мобильного телефона как модема для ноутбука или компьютера;
- относительно быстрого обмена данными между устройствами вблизи друг от друга;
- управления мобильным устройством с компьютера или компьютером со смартфона;
- подключения беспроводной гарнитуры, мышки, микрофона и других типов устройств.
Как включить Bluetooth на Windows 10
Перейдите в расположение Параметры > Устройства > Bluetooth и другие устройства. Перетяните ползунок Bluetooth в положение Включено. В итоге на панели задач появится иконка Bluetooth.
Для подключения устройств можно нажать Добавление Bluetooth или другого устройства. В открывшемся окошке, выбрав Bluetooth, дождитесь обнаружения устройства и выберите его ниже для подключения.
Если же нужно быстро получить или отправить файл достаточно нажать на панели задач правой кнопкой по иконке Bluetooth. В контекстном меню можно будет выбрать соответствующий пункт.
Отображение передачи файлов начнётся, как только кто-либо начнёт отправку файлов на Ваш компьютер со своего устройства, поддерживающего Bluetooth. Может появиться сообщение, уведомляющее о попытке устройства Bluetooth подключиться к Вашему компьютеру.
Включайте Bluetooth ещё быстрее
Можно включить Bluetooth, не открывая раздел параметры системы. Откройте центр уведомлений и нажмите на значок Bluetooth. Сделайте то же самое для отключения функции Bluetooth.
На большинстве современных ноутбуках можно сочетанием клавиш активировать Bluetooth. Вся проблема заключается в том, что в разных производителей это сочетание может отличаться.
Не работает Bluetooth на ноутбуке Windows 10
Выполните установку или обновление драйверов адаптера Bluetooth. Для этого воспользуйтесь средствами ОС (диспетчер устройств или центр обновлений) или же загрузите последние драйвера с официального сайта производителя ноутбука. В диспетчере посмотрите работает адаптер Bluetooth или же отображается ошибка устройства.
Сейчас операционная система выполняет автоматическую установку драйверов в Windows 10. Все драйвера загружаются с серверов корпорации Microsoft. Но в центре обновлений может быть необновлённая версия драйвера, которая будет заменена со временем. На сайте производителя ноутбука уже располагаются только последние драйвера.
Заключение
Технология Bluetooth всё ещё пользуется большой популярностью, особенно в носимых устройствах. С каждой следующей версией увеличиваются скорость и дальность действия. Поскольку она всё ещё популярна, в новых ноутбуках также устанавливается адаптер Bluetooth. После установки драйверов можно с лёгкостью включить Bluetooth на Windows 10.