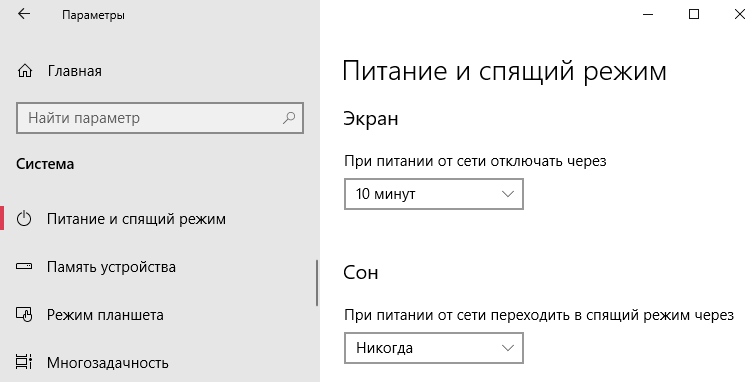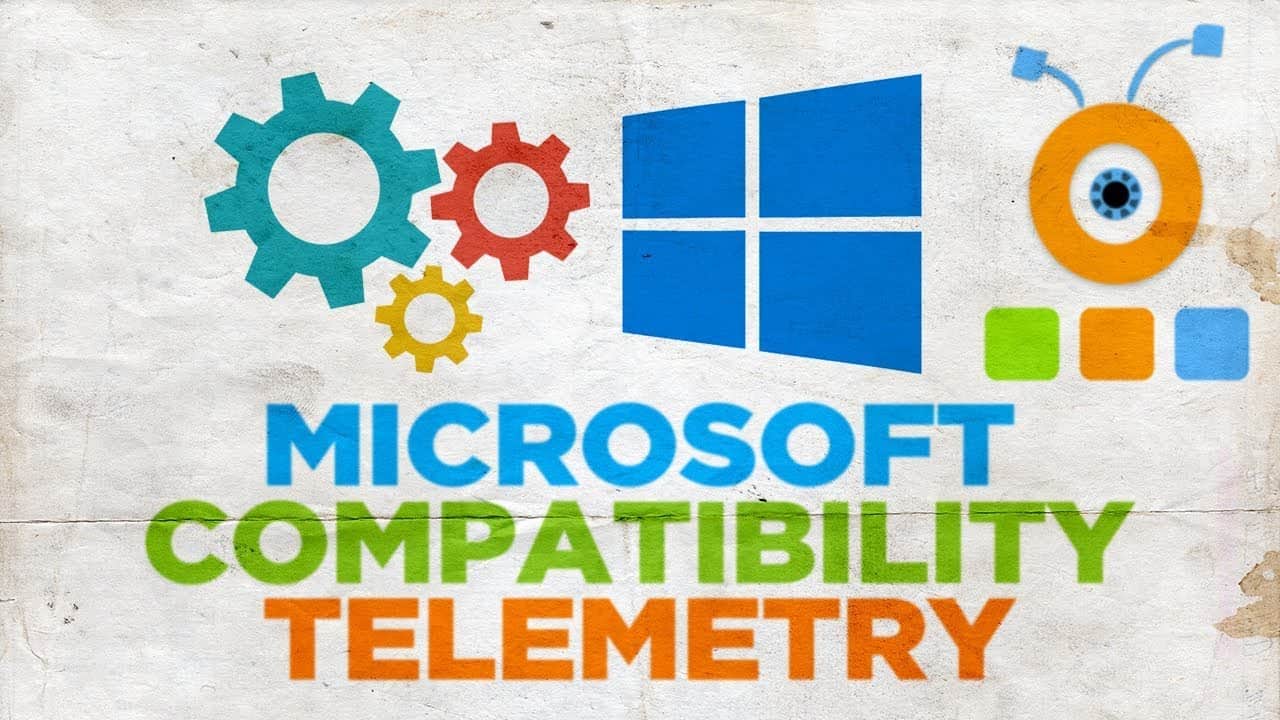Как включить экран блокировки в Windows 10
После включения на экране блокировки нужно ввести пароль учётной записи в Windows 10. Возможно, у Вас из-за различного стороннего программного обеспечения пропал экран блокировки. При загрузке компьютера сразу же загружается рабочий стол, как и было в предыдущих версиях операционной системы. Аналогичную картину можно наблюдать при выходе со спящего режима.
Эта статья расскажет, как включить экран блокировки в Windows 10. По умолчанию после чистой установки системы экран блокировки работает полноценно. А также если же Вы отходите от рабочего места всегда можно заблокировать компьютер воспользовавшись сочетанием клавиш Win+L.
Содержание:
Пропал экран блокировки Windows 10
Обновлённый экран блокировки действительно одно с лучших нововведений операционной системы Windows 10. Никто не сможет использовать компьютер, если же только они не знают данные пользователя. Притом на него выводится множество полезных данных. При необходимости с лёгкостью можно отключить уведомления на экране блокировки.
- Стороннее ПО. Специально для новой версии уже создано огромное количество утилит для так званной оптимизации системы. Зачастую они позволяют отключить множество ненужных служб, функций и параметров. Но и по ошибке пользователь может убрать экран блокировки в Windows 10.
- Обновление ОС. Пользователи встречали множество проблем, особенно после обновления с Windows 7 до Windows 10. Обновление до новой версии системы проходит уже без проблем. Рекомендуется перед обновлением убедиться, что все драйвера совместимы с обновлённой Windows 10.
- Целостность ОС. Часто встречается повреждение системных файлов, из-за чего выплывает множество проблем. Самым надёжным есть чистая переустановка системы. Но всё же разработчики встроили несколько средств для проверки и восстановления целостности Windows 10.
Как включить экран блокировки в Windows 10
Редактор реестра
Перед внесением изменений в реестр рекомендуется создать его резервную копию. Как показывает опыт, ранее созданная копия экономит множество времени пользователя. Так как с неё можно выполнить восстановление и откат изменений буквально в несколько нажатий.
- Откройте классический редактор реестра, выполнив команду: regedit в окне Win+R.
- Перейдите по пути: HKEY_LOCAL_MACHINE/ SOFTWARE/ Policies/ Microsoft/ Windows/ Personalization.
- Измените значение параметра NoLockScreen на 0 (если установлено 1 — его не будет).
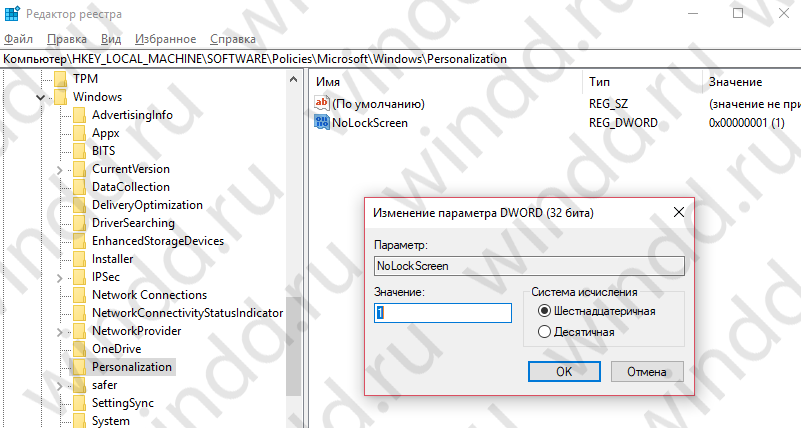
Изменения вступят в силу только после очередной перезагрузки компьютера. Как раз на следующем включение проверите работает ли экран блокировки или нет. В большинстве случаев это полностью решает проблему, поскольку большинство утилит отключают экран именно таким способом.
Параметры системы
Если же перейти в расположение Параметры > Персонализация > Экран блокировки и выбрать Параметры времени ожидания для экрана, то нас перебрасывает в Питание и спящий режим. В списке При питании от сети переходить в спящий режим через выберите значение времени.
Сразу же после выхода из спящего режима пользователь будет попадать на экран блокировки Windows 10. Поэтому время автоматической блокировки будет напрямую зависеть от времени, через которое система будет переведена в режим сна. Рекомендуем самостоятельно в случае необходимости произвести блокировку системы, учитывая то, что достаточно нажать две клавиши.
Заключение
Бывает при загрузке не выводится экран блокировки, а сразу же загружается рабочий стол Windows 10. Это значит, что скорее всего, Вы его случайно отключили или же воспользовались софтом для удаления. Но не стоит расстраиваться, поскольку для его включения зачастую достаточно изменить значение одного параметра в реестре.