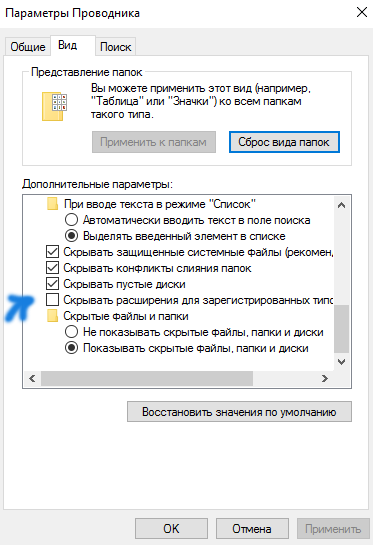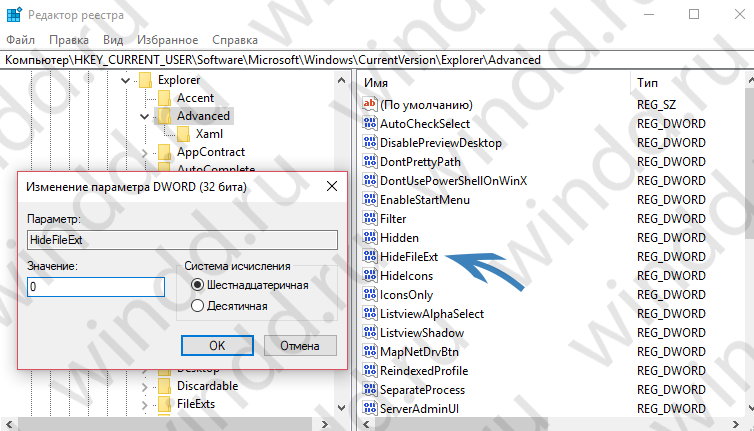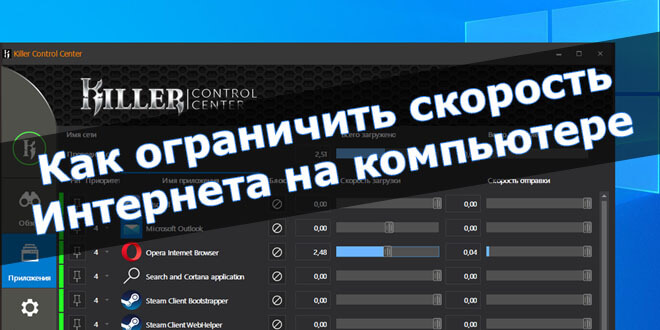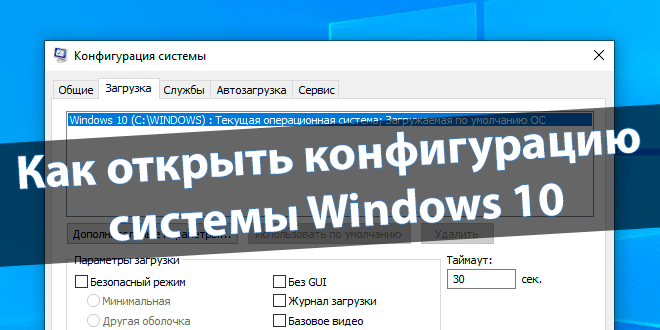Как включить отображение расширения файлов в Windows 10
Расширение файла это так называемый идентификатор файла, который показывает системе что это за файл, и чем его нужно открывать. Отобразить расширение файла нужно например для того, чтобы изменить его или просто посмотреть чем можно будет открыть тот или иной файл. Ассоциации файлов устанавливаются исходя расширения файлов для выбора приложения по умолчанию в Windows 10.
Данная статья расскажет как включить и как изменить отображение расширения файлов в Windows 10, но для начала разберемся что такое расширение файлов и для чего оно нужно. Здесь мы рассмотрим несколько способов, которые будут работать не только для Windows 10, а и для предыдущих операционных систем. Как, и в большинстве случаев Вы можете включить отображения расширения фалов не только используя панель управления, но и с помощью внесения изменений в реестр.
Содержание:
Включить отображение расширения файлов Windows 10
Панель управления
Несмотря на изменения в последнем обновлении операционной системы параметры проводника все ещё остались в классической панели управления. Этот способ подходит и для пользователей предыдущих версий операционной системы. Пользователю необходимо знать только как найти Панель управления в Windows 10.
- Откройте стандартную панель управления выполнив команду control в окне Win+R.
- Включите сортировку крупных или мелких значков и выберите раздел Параметры проводника.
- Перейдите во вкладку Вид и внизу списка снимите галочку с пункта Скрывать расширения для зарегистрированных типов файлов.
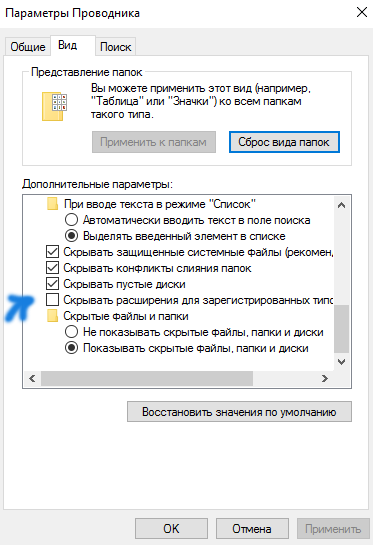
По умолчанию после чистой установки расширения файлов не отображаются в Windows 10. А все потому что большинству пользователей это действительно не нужно. Операционная система способна самостоятельно установить правильные ассоциации, для запуска файлов подходящей программой. Теперь же в проводнике Вы сможете увидеть расширения в конце названия всех файлов.
Если же Вы пользуетесь последними версиями Windows 10, где отлично реализован поиск, Вы можете нажать Win+Q, и ввести словосочетание Параметры проводника. Дальше достаточно будет в результатах поиска ссылку на стандартную панель управления, как включить расширение в которой мы рассматривали выше.
Проводник
Как, и в случае со скрытыми папками разработчики с корпорации Microsoft решили вынести в новых операционных системах возможность включения отображения расширения файлов прямо в проводнике. Для этого Вам достаточно перейти в проводнике во вкладку Вид, и установить галочку на пункте Расширения имен файлов.
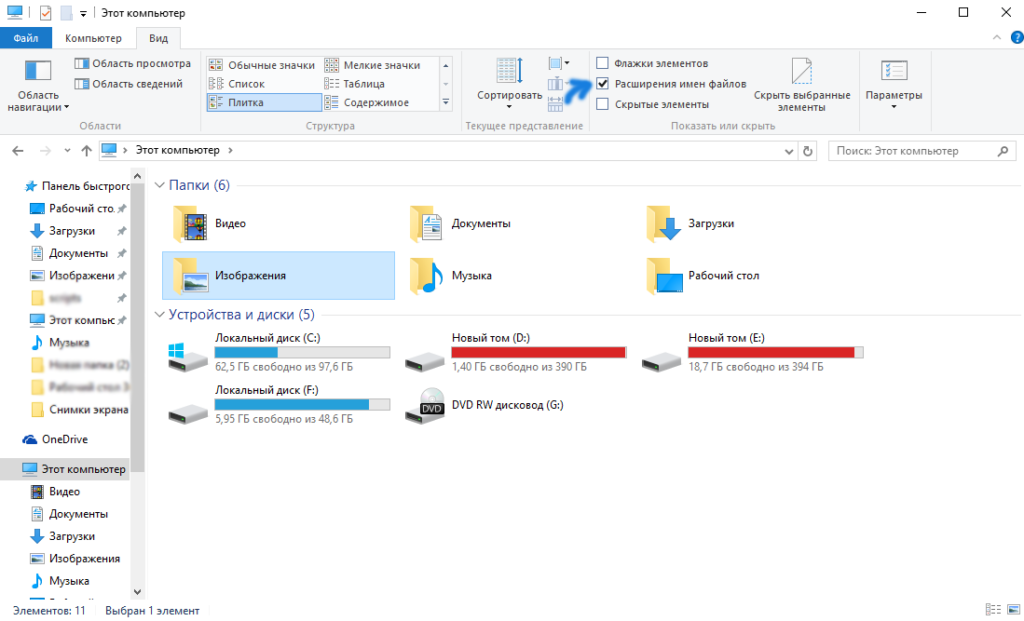
После чего для изменения расширение файла Вам нужно будет просто переименовать файл. Будьте осторожны, так как после не правильного изменения расширения файла, он может попросту не работать. Если же такая ситуация случилась, тогда просто верните расширение файла, которое было по умолчанию.
Реестр
Для внесения изменений в реестр используется предустановленный редактор. В пользователя есть возможность открыть или загрузить сторонний редактор реестра. В любом из случаев пользователю просто необходимо перед внесением изменений создать резервную копию реестра Windows 10. Это предоставит возможность с легкостью откатить любые изменения в системе.
- Для начала откроем редактор реестра выполнив команду regedit в окне Win+R.
- Перейдите по пути: HKEY_CURRENT_USER\ Software\ Microsoft\ Windows\ CurrentVersion\ Explorer\ Advanced.
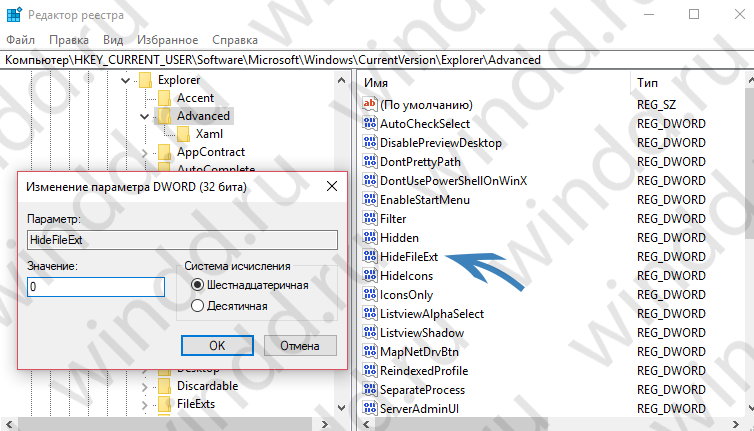
- Измените значения параметра HideFileExt с 1 на 0.
Так как редактор реестр присутствует и в предыдущих версиях операционных системах, то этот способ является универсальным и для них. После внесения изменений в реестр необходимо выполнить перезагрузку компьютера. В редких случаях пользователю будет достаточно перезапустить проводник в Windows 10.
Выводы
Помните что по умолчанию расширение файлов в Windows 10 скрыто. С помощью этой инструкции Вы сможете показать расширения файлов и при необходимости с легкостью изменить его. Для изменения достаточно выбрать пункт переименовать в контекстном меню файла. Все что находиться после точки это и есть расширение.
Надеюсь статья была для Вас интересной. Пишите в комментарии часто ли Вы меняете расширения файлов вручную. Не забывайте подписываться на обновления и делиться статьей в социальных сетях.