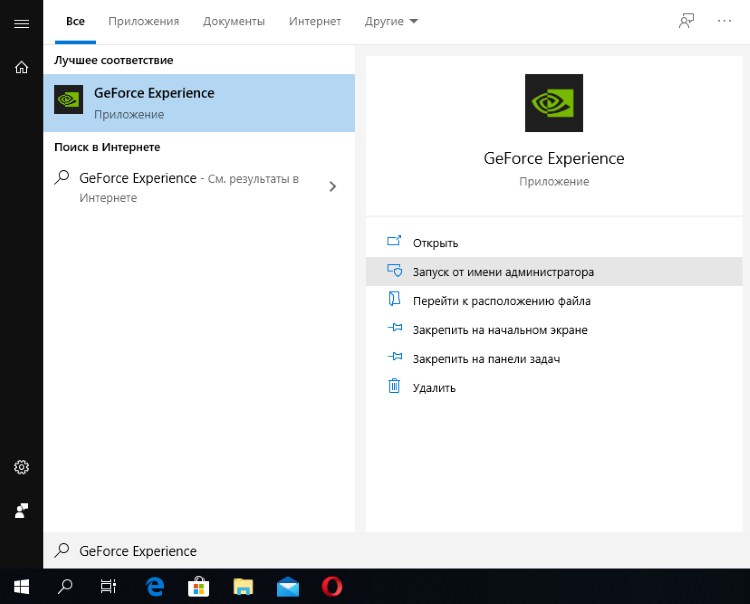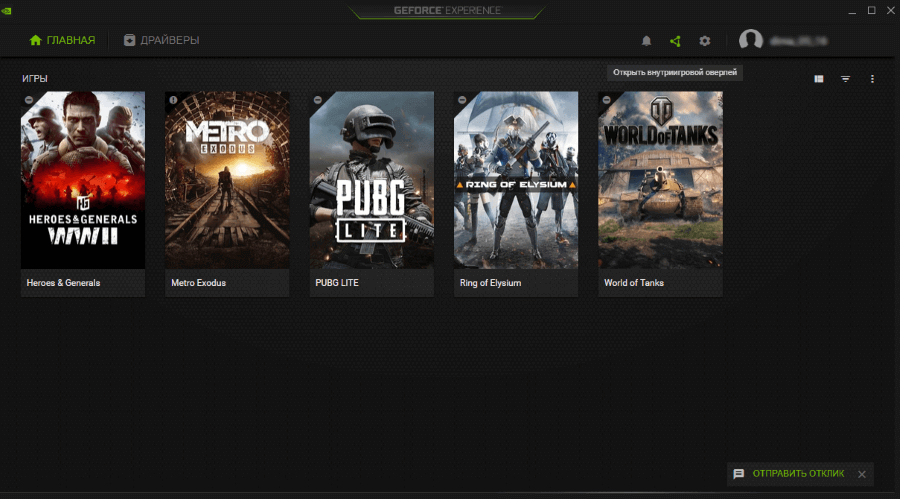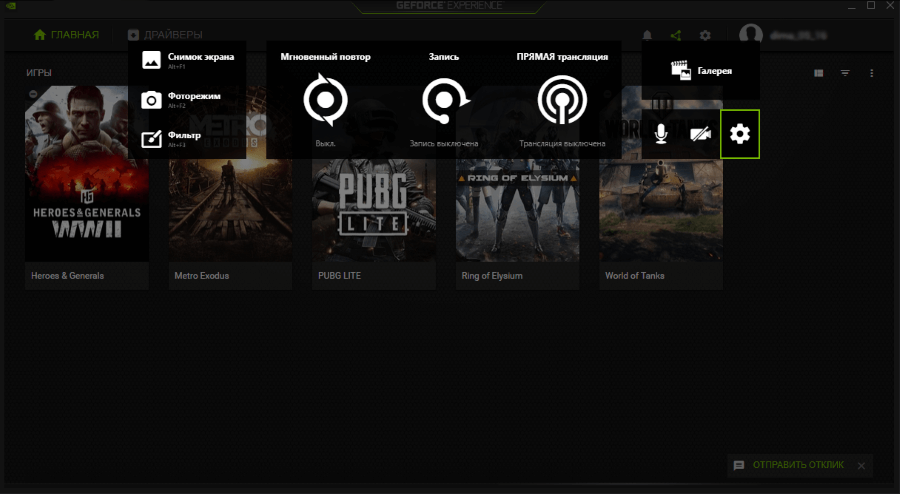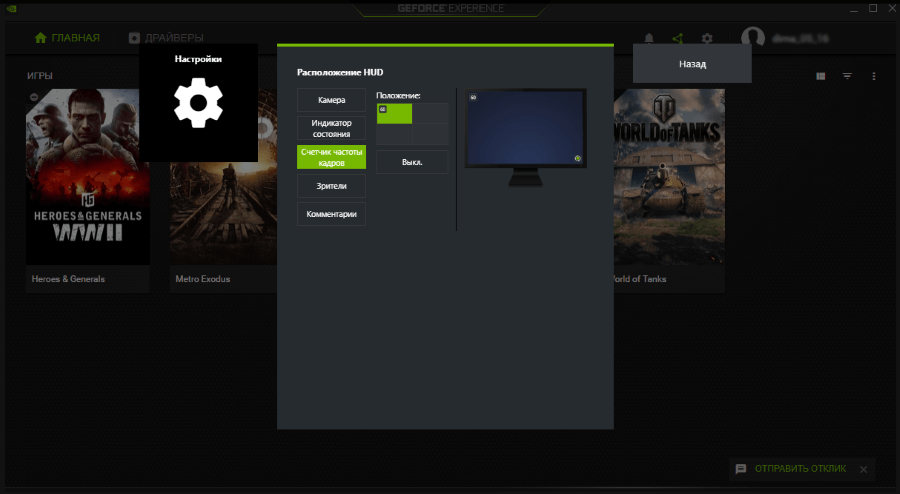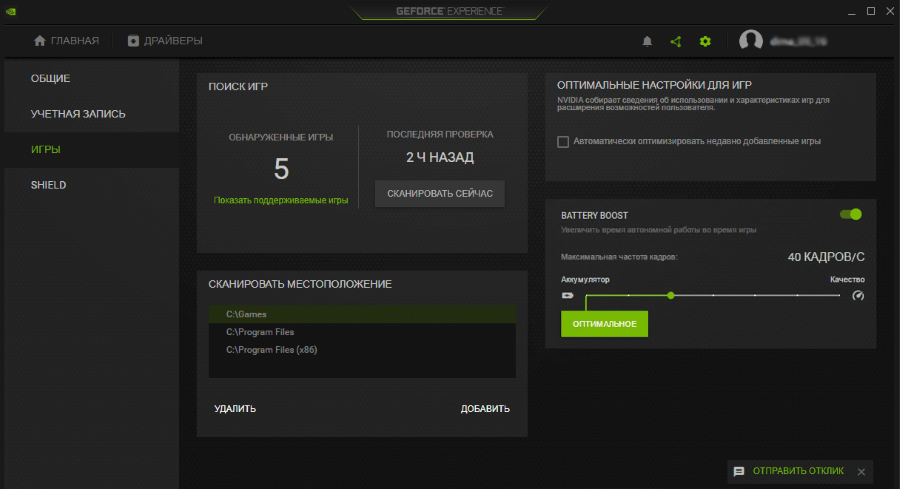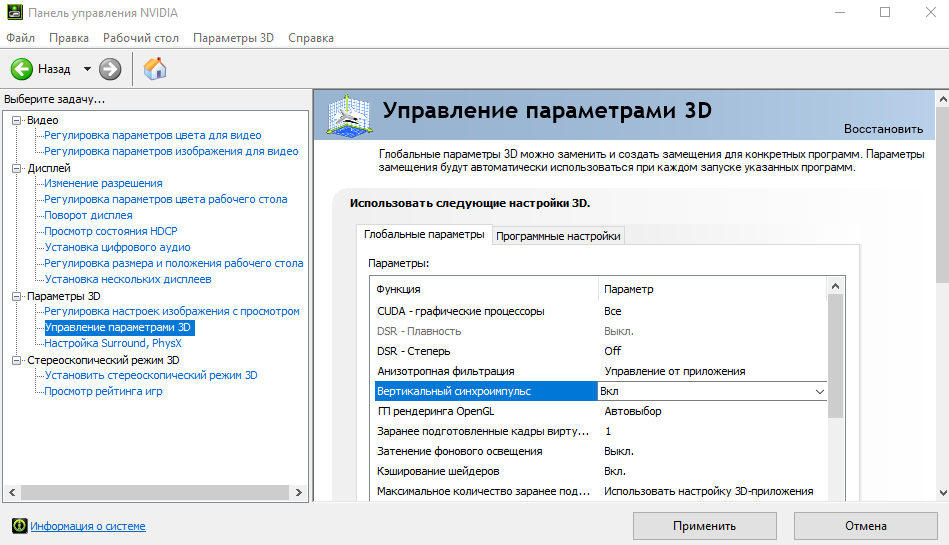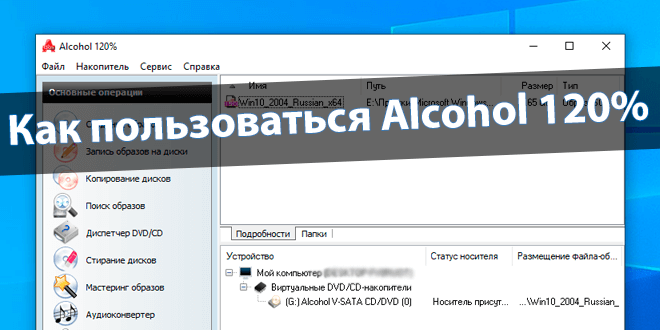Как включить счётчик FPS в GeForce Experience
Софт GeForce Experience дополняет функциональность устаревшей панели управления NVIDIA. С её возможностями можно включить счётчик FPS, записать игровой процесс, установить фильтр и многое другое. Выполняет мониторинг и обновление драйверов до последней версии.
Эта статья расскажет, как включить счётчик FPS в программе GeForce Experience. Она работает со всеми видеокартами от NVIDIA. Более старые графические адаптеры имеют ограниченные функции. Всё равно возможности панели NVIDIA уступают конкуренту в лице настроек Radeon.
Содержание:
Как включить счётчик ФПС в NVIDIA Experience
В поисковой строке введите GeForce Experience и нажмите Запустить от имени администратора. Можно начинать вводить запрос непосредственно в пуске.
Откройте Настройки и перетяните ползунок Внутриигровой оверлей в положение Включено. Он позволяет записывать видео, делать скриншоты и транслировать игры.
Теперь нажмите кнопку Открыть внутриигровой оверлей (ранее известная, как иконка Поделиться). Можно в игре воспользоваться предустановленным сочетанием клавиш Alt+Z.
Перейдите в Настройки > Расположение HUD > Счётчик частоты кадров. Выбирайте настройки именно в окне внутриигрового оверлея. Поскольку имеются ещё общие настройки.
Выберите удобное Положение, например, в правом или левом верхнем углу. Теперь в игре можно показать или скрыть счётчик ФПС нажав Alt+F12. Сочетание клавиш можно изменить.
Количество кадров в секунду будет отображаться только в приложениях. Запустите нужную игру и смотрите, сколько ФПС отображается. Можно быстро отключить или включить счётчик клавишами Alt+F12. Это может пригодиться, если он заступает собой другие важные данные.
Как убрать ограничение ФПС в GeForce Experience
На ноутбуках программа GeForce Experience с целью продления времени работы от батареи может ограничивать ФПС. Функция Battery Boost увеличивает время автономной работы во время игры путём ограничения частоты в 30 fps.
Перейдите в расположение общие Настройки и найдите параметр Battery Boost. Перетяните его значение в положение Отключено. Ну или можно просто установить другое значение Максимальная частота кадров повыше.
Возможно, задействована вертикальная синхронизация в играх. Её можно отключить непосредственно в приложении или панели управления NVIDIA.
Достаточно перейти в раздел Параметры 3D > Управление параметрами 3D. Значение Вертикальный синхроимпульс установить на Выключено.
В панели управления можно изменить как глобальные параметры, так и программные настройки. Так можно отключить вертикальную синхронизацию и снять ограничение кадров, даже если оно установлено в самой игре.
Заключение
Приложение GeForce Experience дополняет функциональность устаревшей панели управления. Без него невозможно нормально пользоваться компьютером с графикой серий GTX и RTX. Задумайтесь что в следующий раз покупать видеокарту NVIDIA или AMD.
Счётчик FPS хоть и можно включить, настроить его под свой вкус совсем не получается. Доступен только зелёный цвет и четыре его расположения. Надеемся что в будущем строенный мониторинг получит глобальное расширение и доработку возможностей.
А как Вам такое? Теперь количество кадров можно посмотреть в игровом режиме ОС Windows 10. Нужно обновление November 2019 Update (версия 1909). Его можно даже настроить под себя. Смотрите, как правильно включить счётчик в Windows 10.