
Как пользоваться программой SpeedFan 4.52
Зачастую пользователи даже не знают, что можно контролировать скорость вентиляторов, если они подключены напрямую к материнской плате. Это и не только позволяет сделать отличная программа SpeedFan. Главным достоинством программы является широкая функциональность, и возможность использовать её бесплатно.
Эта статья расскажет, как пользоваться программой SpeedFan. Мы же будем рассказывать на примере последней версии SpeedFan 4.52, но по нашему опыту Вы можете легко использовать и предыдущие версии программы. А также рассмотрим, как настроить программу SpeedFan, чтобы в будущем было легче её использовать.
Содержание:
Как настроить SpeedFan 4.52
В первую очередь нужно скачать и правильно настроить программу для комфортного использования. К процессу настройки программы первым делом мы отнесли изменения языка интерфейса, поскольку большинство пользователей отдают предпочтение русскому языку интерфейса.
- Скачиваем программу SpeedFan 4.52 с официального сайта полностью бесплатно и устанавливаем её на свой компьютер.
- Обязательно запускаем программу SpeedFan от имени администратора.
- Переходим в Configure > Options и в пункте Language, изменяем язык интерфейса на Russian и нажимаем ОК.
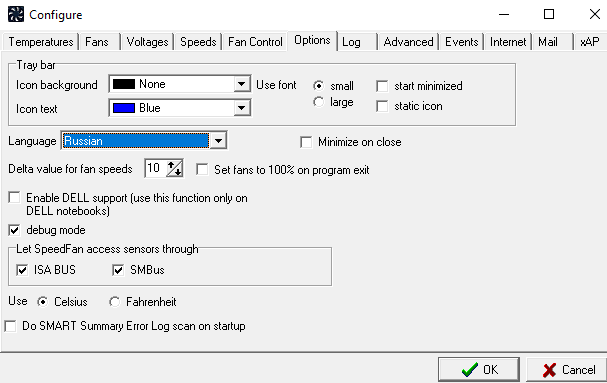
В интерфейсе программы SpeedFan 4.52 пользователю доступно шесть вкладок.
- Показатели — главное окно программы с нужными настройками (температура компонентов, скорость вентиляторов, напряжение, нагрузка процессора).
- Частоты — возможность управления частотами процессора.
- Информация — здесь можно посмотреть информацию об оперативной памяти.
- Экзотика — значения всех датчиков по всем компонентам компьютера.
- S.M.A.R.T — здесь можно посмотреть на здоровье жёстких дисков компьютера.
- Графики — обзор скорости вентилятора, температуры и напряжения в графическом виде по каждому компоненту.
Перед тем как перейти к следующему шагу нужно проверить некоторые настройки. Поскольку по умолчанию управлением скорость вентиляторов занимается материнская плата. Если мы хотим разрешить возможность изменять скорость вентилятор вручную, тогда Вам нужно перейти:
- Показатели > Конфигурация > Температуры и посмотреть название датчика чипсета в столбце Chip.
- Дальше открываем закладку настроек Дополнительно и выбираем нужный чипсет.
- В котором изменяем значение свойства PWM1 mode, PWM2 mode, PWM3 mode на Manual, Manual PWM Control или Software Controlled.
Как увеличить скорость кулера SpeedFan
Через программу SpeedFan можно увеличить скорость всех кулеров, которые напрямую подключены к материнской плате. Увеличение скорости кулера может понадобиться в том случае если наблюдается перегрев компьютера или же ноутбука.
- Заходим в настройки программы нажав Конфигурация > Вентиляторы.
- Выключаем все вентиляторы напротив которых значение RPM равно нулю.
- Теперь в окне Показатели можно изменять скорость кулера в процентах. При изменении значения в пункте Pwm1 будет изменяться скорость вентилятора Fan1 (100% максимальное значение).
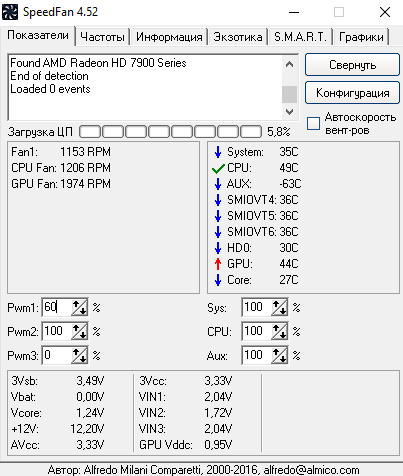
Таким самым способом можно уменьшить скорость кулера через SpeedFan. Это снизит обороты вентиляторов, когда они шумят в компьютере, а Вы не знаете что делать. Если нужно уменьшить скорость кулера устанавливаем значение Pwm1 меньше 100%, поскольку при значении 100 будет максимальная скорость вентилятора.
Более сложный способ состоит в том, чтобы отдельно указать температуру датчика, при которой будет скорость вентиляторов увеличиваться на максимальную и минимальную.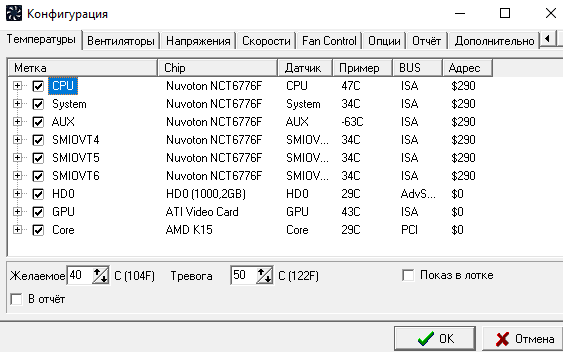
А также увеличение показателя минимального значения скорости может значительно уменьшить рабочую температуру того самого процессора, и этим увеличить срок его жизни.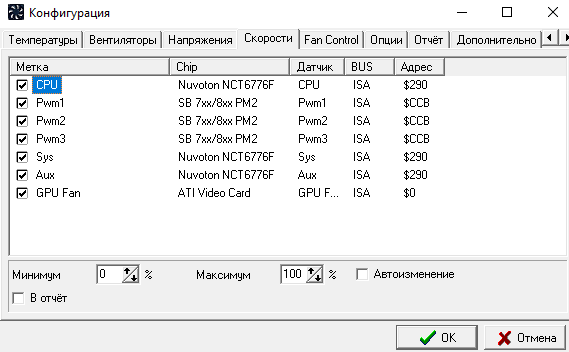
SpeedFan не видит вентиляторы
Часто пользователи встречаются с проблемой, когда программа SpeedFan не видит один или все кулеры на компьютере или ноутбуке. Что делать в этом случае в первую очередь:
- Если же проблема на компьютере, то обязательно проверяем включение всех вентиляторов напрямую в материнскую плату, поскольку если подать питания сразу с блока питания, то программно контролировать скорости никак не получится.
- Дальше если же Вы используете ноутбук, тогда в Bios ищите пункты, связанные с автоматической регулировкой вентиляторов. Нужно искать CPU Fan Control, CPU Q-Fan Control или даже CPU Smart Fan Control и отключить их установив значение Disabled.
После этих действий проблема когда программа SpeedFan не видит вентилятор на ноутбуке будет решена. А также есть очень старые материнские платы, которые не поддерживают изменение скорости вентиляторов вовсе.
Выводы
Программа SpeedFan обладает действительно отличным функционалом и предлагает мощные инструменты для контроля температуры комплектующих. Но бонусом есть дополнительная функциональность, такая как возможность наблюдать за графиками температуры или даже проверить состояние жёсткого диска.

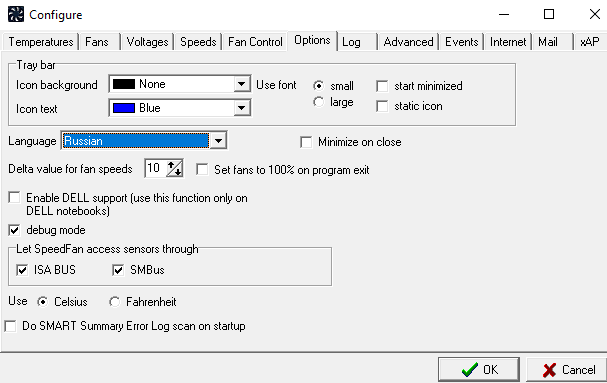
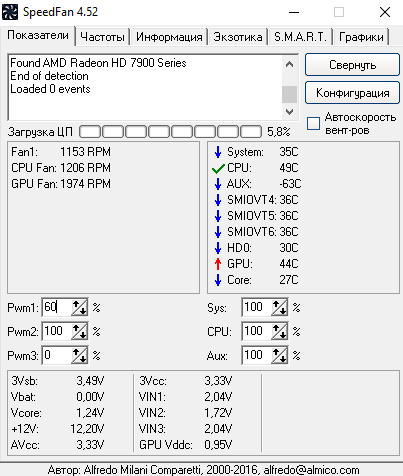






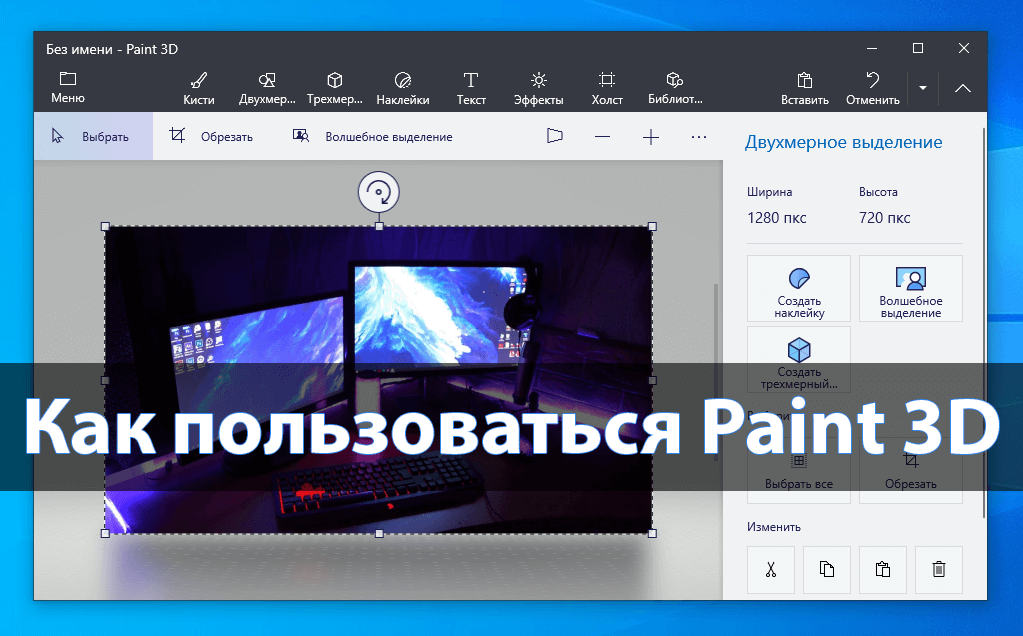

На Win7 x64 – программа не работает (не отвечает)
Пробуйте запускать в режиме совместимости.
У меня – работает. Возможно, дело не в ОС, а какой-то локальной несостыковки в ваших харде&софте…
Хорошая подробная статья спасибо большое!!!
Вы про какую-то другую статью, видимо?)))
Поскольку в этой тема не раскрыта даже в режиме “по верхам нахватался”, увы 🙁
ИМХО
Очень подробно и наглядно показано как избегать тепловых нагрузок на ноутбуке! Большое спасибо!
Статья просто прекрасная! Автор осветил как общие места, так и массу нюансов ПО!
А потом выложил вот это, пардон, недоэссе (оценочное суждение) 🙂
Что касается вышеупомянутых вами тепловых нагрузок на ноутбуке, то как правило, их появление предусмотрено производителем и нивелировано штатной системой охлаждения лаптопа… Их инженеры-зануды считают, что отведение тепла в особо компактных стеснённых условиях внутренностей ноутов, задача из разряда приоритетных)))
Да и нелинейнейно монтажить 4К на портабле (если это не MacBook Pro) – то ещё развлечение (как мне кажется).
И чудес не бывает: нештатные режимы работы системы охлаждения наверняка не продлят ресурса как минимум)))
О чём автор как-то если и намекнул, то между строк, не иначе 😉
Но, соглашусь, что в каких-то особо специальных случаях и на свои страх и риск – можно использовать
Про кнопку авторегулирования скорости не упомянули. Стоит ли ей пользоваться? Ещё рекомендации по скоростям и охлаждению. Какую скорость выставлять? Она наверное зависит от температуры компонентов. Тогда на какую температуру ориентироваться 40 или 60 град. Или другую?
Здравствуйте! Вы сами решаете, что для Ваших комплектующих лучше 40 или 60 градусов (это две нормальные температуры). И собственно какую скорость Вам выставлять. Всё зависит от Вашего процессора, системы охлаждения, продуваемости корпуса и температуры в комнате…
Главное, чтобы процессор не перегревался. Можете посмотреть, какая максимальная температура процессоров AMD & Intel.
Про кнопку авторегулирования скорости не упомянули.
Стоит ли этой ей пользоваться?
Это значение по умолчанию… В современных ПК обороты и так автоматически регулируются. Тут для каждого своё… В зависимости от температуры увеличивается скорость… Всё просто. Это Вам нужно? Пользуйтесь! Ненужно? Не пользуйтесь.
У меня на компьютере всё работает в авто режиме. Можно даже выставить график температуры/скорости под себя. Например, если температуры низкие и много шума…
Проблема в том, что вышла из строя материнка. Взяли новую, собрали. Но на новой кулер всё время работает на максимальных оборотах. Хотя этот же кулер на старой работал нормально. В биосе прошерстили все пункты и не нашли, что-то связанное с кулерами.
Можно попробовать обновить BIOS (ВОЗМОЖНО, уже исправили эту проблему). Посмотрите, что добавилось в последних версиях BIOSa. Если же SpeedFan определяет кулер Вашего процессора, тогда настраивайте скорость под себя. И авторегулировку скорости тестируйте. Как говорилось ранее, всё зависит от Ваших комплектующих. Нет универсального рецепта, попробуйте найти оптимальное значение… Много зависит от поставленных задач… Важно, чтобы в нагрузке не было перегрева ЦП и материнки.
У меня программа не видит ни одного кулера (а он там один, не считая видеокарты). Похоже материнка не видит кулер. Хотя и разъём на плате и кулер 4-х пиновый.
Первый раз запустилась нормально. На втором – сдохла и зависла, выдавая какую то ошибку. При попытке закрыть окно с сообщением об ошибке открывалось снова. “Остановил” это уё…ще, сняв задачу в диспетчере задач. Но это ягодки. “Увидала” лишь температуру процессора, и то, в первый раз реально, надеюсь, а во второй – какие то 2,35; 2,68… Непонятка сплошная. Удаляю, другие сами пусть решают.
CPU Fan Control, CPU Q-Fan Control или даже CPU Smart Fan Control у меня нет таких настроек
CPU Fan Control, CPU Q-Fan Control или даже CPU Smart Fan Control у меня тоже нет таких настроек в Bios! Что делать?! И SpeedFan тоже не видит регулировки….