
Как выключить виртуализацию Hyper-V Windows 10
В диспетчере Hyper-V предоставлены средства и сведения, которые можно использовать для управления сервером виртуализации. Технология виртуализации позволяет на одном физическом компьютере создавать несколько виртуальных машин и параллельно работать с ними. Некоторые приложения, помимо самого компонента Hyper-V, также могут использовать технологию виртуализации.
Данная статья расскажет как выключить виртуализацию Hyper-V Windows 10. Так как этот функционал необходим далеко не всем, но он присутствует. Хотя по умолчанию на оригинальной сборке операционной системы Windows 10 компонент Hyper-V отключен. Поэтому ранее мы уже рассматривали как включить Hyper-V в Windows 10.
Содержание:
Как выключить и удалить виртуальную машину Hyper-V
Для управления виртуальными машинами рекомендуется использовать диспетчер виртуальных машин Hyper-V. Диспетчер Hyper-V позволяет создавать и настраивать работу виртуальных машин. Поэтому перед отключением Hyper-V в Windows 10 необходимо сначала остановить работу ранее созданных виртуальных машин.
Первым делом заходим в Диспетчера Hyper-V и в разделе виртуальные машины нажимаем правой кнопкой мышки на запущенную новую виртуальную машину и в контекстном меню выбираем пункт Выключить…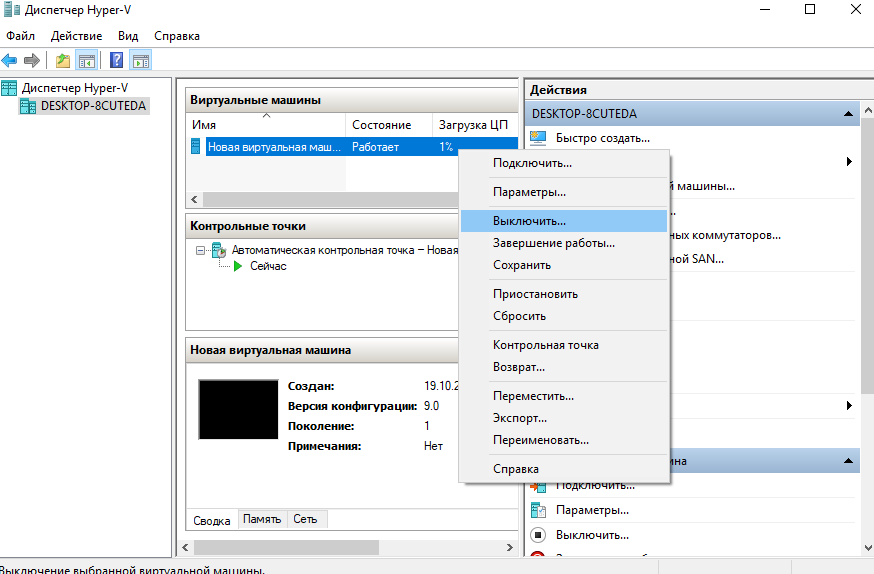
Только после этого можно удалить все отключенные виртуальные машины выбрав соответственный пункт в контекстном меню. В принципе настроенные виртуальные машины можно оставить, но они будут занимать некоторое пространство на Вашем жестком диске. Смотрите также другие способы как очистить диск С от ненужных файлов в Windows 10.
Служба управления виртуальными машинами Hyper-V
Дальше остановим службу управления виртуальными машинами и зависимые от неё службы. Остановив эту службу Вы не сможете управлять средой виртуализации, в том числе и своими виртуальными машинами.
- В диспетчере Hyper-V нажимаем правой кнопкой мыши на свой сервер (компьютер) и в контекстном меню выбираем пункт Остановить службу…
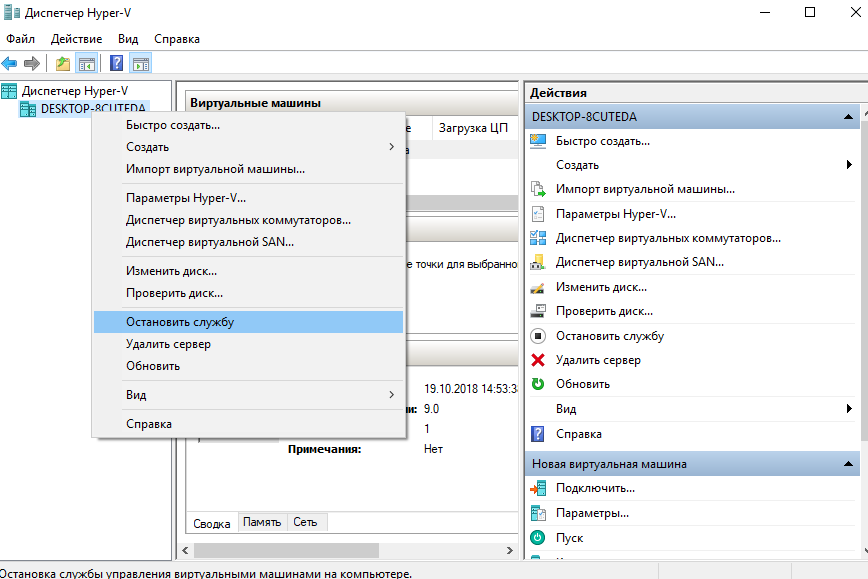
- В открывшемся окне остановки службы управления подтверждаем решение нажав кнопку Остановить службу.

Как отключить Hyper-V в Windows 10
Программы и компоненты
Теперь переходим к процессу отключения Hyper-V в Windows 10 как компонента операционной системы. Помимо отключения виртуализации Hyper-V смотрите также где находятся другие компоненты в Windows 10.
- Выполняем команду appwiz.cpl в окне Win+R.
- В открывшемся окне программ и компонентов переходим в раздел Включение или отключение компонентов Windows.
- Дальше снимите флажок с Hyper-V, чтобы отключить его компонент и нажмите кнопку ОК.

Windows PowerShell
С помощью оболочки Windows PowerShell можно не только включать и отключать компоненты системы, а и удалять стандартные приложения Windows 10.
- Запускаем оболочку Windows PowerShell от имени администратора используя поиск Windows 10.
- В открывшемся окне выполняем команду: Disable-WindowsOptionalFeature -Online -FeatureName Microsoft-Hyper-V-All.
- После завершения процесса отключения подтверждаем перезагрузку компьютера нажав Y и кнопку Enter.

Командная строка
Отключить Hyper-V в Windows 10 можно используя средства обслуживания образов развертывания и управления ими. Управление средством обслуживания образов развертывания происходит с помощью командной строки. Смотрите также другие способы запуска командной строки в Windows 10.
- Запускаем командную строку нажав Win+X и выбрав пункт Командная строка (администратор).
- Дальше выполняем команду: dism /online /disable-feature /featurename:microsoft-hyper-v-all.
- После завершения процесса отключения подтверждаем перезагрузку компьютера нажав кнопку Y.
Заключение
Выключить виртуализацию Hyper-V в Windows 10 возможность есть, поскольку по умолчанию компонент Hyper-V отключен и виртуализация не используется. А также возможность одновременно использовать несколько виртуальных машин нужна далеко не многим пользователям. Поэтому мы рассмотрели как отключить службу управления виртуальными машинами, потом уже и сам компонент Hyper-V.






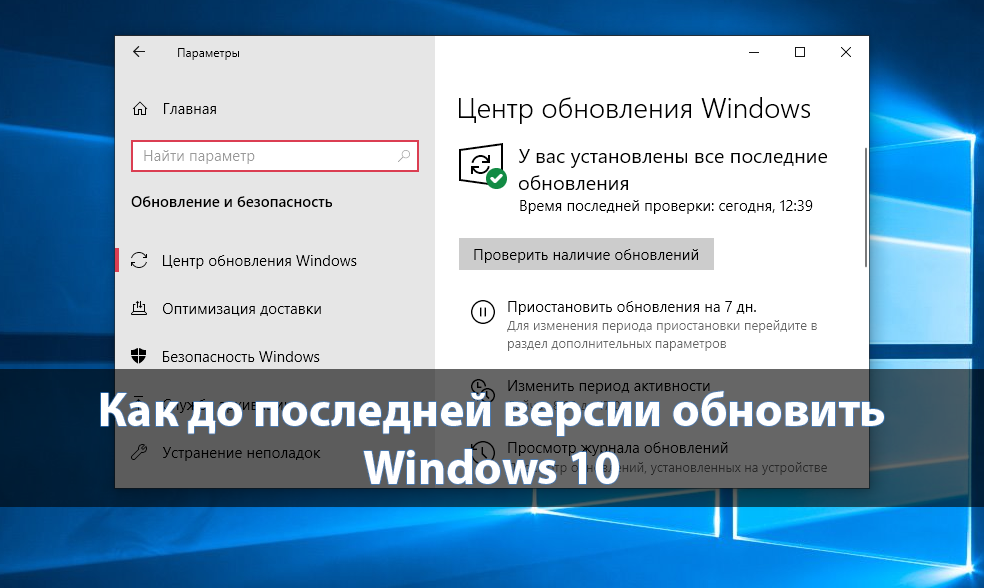
Проблема возникает не тогда, когда Hyper-V не установлен или когда удалён, а тогда, когда он был установлен и удалён. Видимо средства удаления, описанные в статье работают некорректно. В результате выполненного удаления и перезагрузки не работают BlueStacks и Nox app player. Дословно: BlueStacks не может использовать аппаратную виртуализацию во время работы Hyper-V. Nox выдаёт синий экран смерти (BSOD) с различными кодами.
Та же проблема, но вместо BlueStacks, нормально не работают игры на платформе Джава, и jvm.dll выбивает ошибку