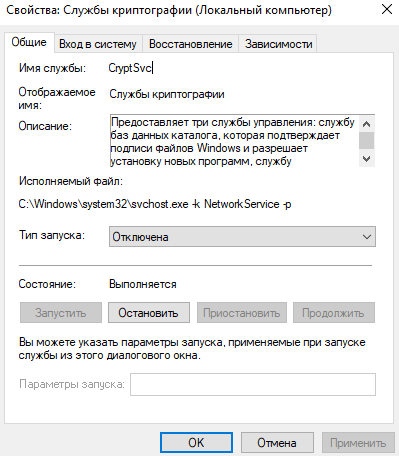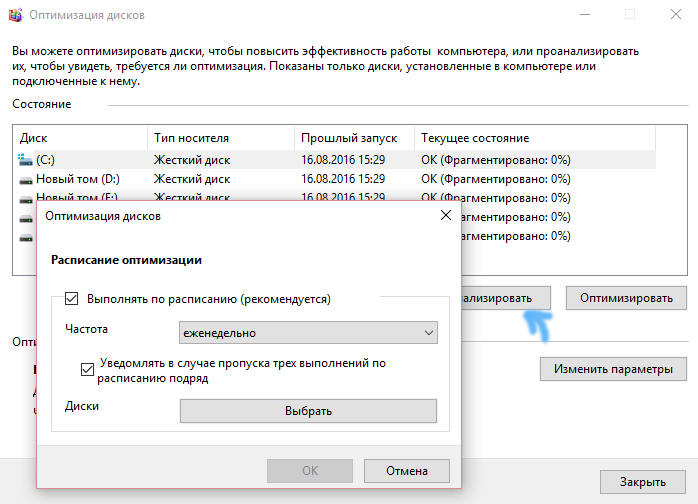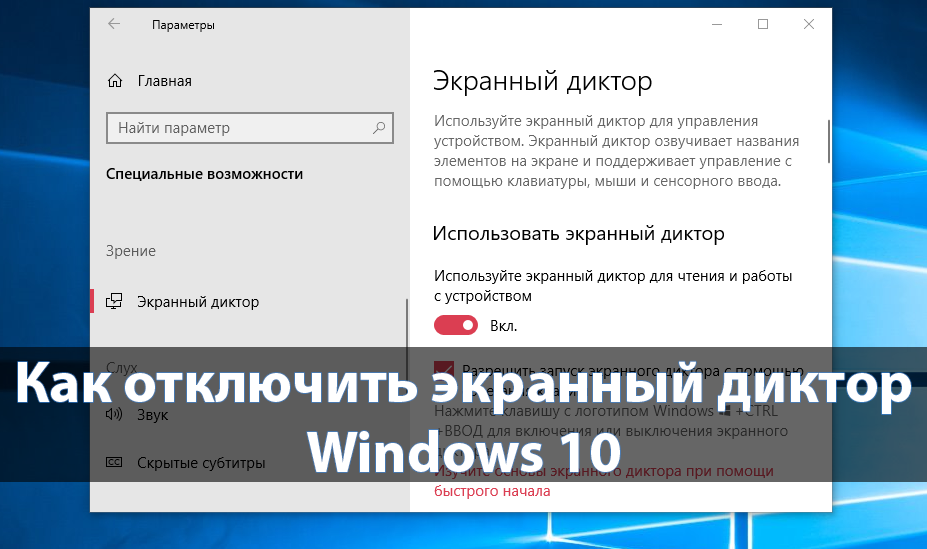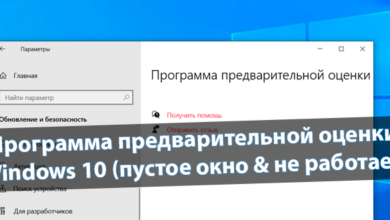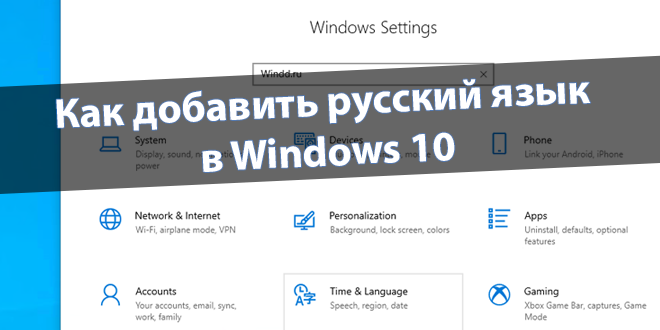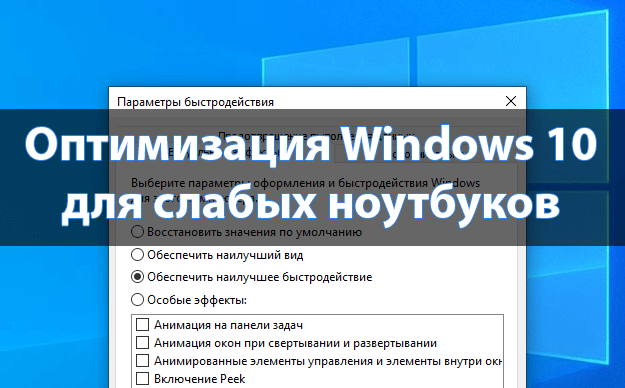
Оптимизация и ускорение Windows 10: для слабых ноутбуков
Скорость работы на старых ноутбуках желает быть лучшего, системы Windows 10. Опытные пользователи могут выполнить самостоятельную оптимизацию и ускорение работы. Оптимизация работы системы нужна всем компьютерам и ноутбукам с объёмом оперативной памяти до 4 Гб. Хотя часто бывает и так званные игровые ноутбуки начинают тормозить и требовать вмешательства.
Эта статья расскажет, как выполнить оптимизацию и ускорение работы Windows 10. На примере, слабых ноутбуков и компьютеров. Если же Вы думаете, что это Вам не нужно, хотя Вы пользуетесь компьютером несколько лет, скорее всего, Вы ошибаетесь. Как ни крути, со временем операционная система забивается мусором, и требует как минимум очистки.
Содержание:
Отключение автозагрузки программ
Обычно с загрузкой операционной системы в фоновом режиме включаются большинство установленных программ. Если же пользователь использует систему очень много времени, тогда точно найдётся что отключить.
Система самостоятельно рассчитывает отдельно влияние каждого приложения на запуск. Высокое влияние указывает на необходимость задействования большого количества ресурсов для запуска программы.
Что можно отключить в автозагрузке Windows 10
- Мессенджеры. Даже по умолчанию предустановленный Скайп уже давно потерял свою популярность. Майкрософт умудрились убить классическую версию приложения кардинальным обновлением интерфейса. Теперь с уверенностью можно его отключать, возможно, у Вас установлены и другие ненужные мессенджеры.
- Облачные хранилища. Все облачные хранилища можно смело отключать с автозагрузки. Раньше можно было встретить облако OneDrive (ранее SkyDrive) в списке программ. До его полной интеграции в проводник оно загружалось отдельно как стороннее приложение. С уверенностью отключайте все неиспользуемые облака.
- Компаньоны к устройству. Например, после покупки видеокарты пришлось установить программы ASUS GPU Tweak II и AURA RGB Lighting Control. Первые дни поигрался, всё настроил и забыл о них. Но они же запускаются в автоматическом режиме. Если же Вы их не используете — отключите. Таких примеров есть много.
Как отключить автозагрузку программ Windows 10
Ранее рассматривалось, как открыть автозагрузку в Windows 10. Управлять автозагрузкой можно в параметрах системы или диспетчере задач. Более подробно смотрите по вышеуказанной ссылке.
Перейдите в раздел Параметры > Приложения > Автозагрузка. Для отключения автозагрузки конкретного приложения достаточно перетянуть его ползунок в положение Отключено.
Отключение всех ненужных служб
Какие службы можно отключить в Windows 10
- SysMain/SuperFetch — поддерживает и улучшает производительность системы. Автоматически загружает часто используемые приложения в оперативную память компьютера. Рекомендуется отключать на компьютерах с установленными твердотельными накопителями.
- Центр обновления Windows — отключает обнаружение, скачивание и установку обновлений для системы и других программ. Если эта служба отключена, пользователи данного компьютера не смогут использовать возможности автоматического обновления системы и ПО.
- Windows Search — проводит индексирование контента, кэширование свойств и результатов поиска для файлов, электронной почты и другого контента. После отключения индексирования перестанет работать поиск по системе.
Список служб доступных к безопасному отключению можно ещё продолжать и продолжать. Всё зависит от требований пользователя. Поскольку некоторые пользователи используют компьютер для игр, а другим служба игрового режима вовсе не нужна. Смотрите более подробно, какие ненужные службы можно отключить в Windows 10.
Как отключить ненужные службы в Windows 10
Откройте управление службами выполнив команду services.msc в окне Win+R. Теперь достаточно изменить тип запуска ненужной службы на Отключено.
Как увеличить быстродействие ноутбука
К быстродействию системы относят параметры предотвращение выполнения данных, визуальных эффектов и настройки виртуальной памяти. Рекомендуем ознакомиться с инструкцией, как увеличить быстродействие компьютера на Windows 10.
Перейдите в Свойства выбрав соответствующий пункт в контекстном меню иконки компьютера. Теперь в пункте Дополнительные параметры системы, нажмите кнопку Параметры… быстродействия. Во вкладке Визуальные эффекты выбираем пункт Обеспечить наилучший вид или Обеспечить наилучшее быстродействие.
 Однозначно интерфейс, а именно оформление, после включения наилучшего быстродействия может не понравиться большинству пользователей. Но в скорости работы, пользователь точно сильно выигрывает.
Однозначно интерфейс, а именно оформление, после включения наилучшего быстродействия может не понравиться большинству пользователей. Но в скорости работы, пользователь точно сильно выигрывает.
Дефрагментация жёсткого диска ноутбука
Более подробно о процессе дефрагментации дисков мы говорили ранее. Рекомендуем ознакомиться с инструкцией, как выполнить дефрагментацию диска на Windows 10. Обратите внимание, для чего нужна дефрагментация, и что она делает с разделами диска.
В поиске введите Оптимизация дисков и выберите Запуск от имени администратора. Нажимаем Анализировать и после завершения процесса напротив каждого диска можно увидеть, сколько % фрагментировано (чем меньше тем лучше). Теперь при необходимости нажмите кнопку Оптимизировать.
Очистка диска от ненужных файлов
Можно ознакомиться, как очистить диск от ненужных файлов, на примере системного диска C в Windows 10. Мне удалось освободить более 200 Гб дискового пространства на винчестере объёмом 1 Тб удалив содержимое папки $Recycle.Bin Windows 10.
Перейдите в раздел Параметры > Система > Память устройства. Выбрав Временные файлы дождитесь завершения оценки выделите ненужные и нажмите Удалить файлы.
Заключение
Рекомендуется сделать ускорение и оптимизацию работы системы для слабых ноутбуков. В принципе существует множество программ для настройки Windows 10. Непосредственно в одной программе можно отключить различные службы, визуальные эффекты и даже очистить систему от ненужных данных.