
Как отключить ненужные службы в Windows 10
Новая версия операционной системы потерпела множество изменений в сравнении с предыдущими версиями. Как заявили разработчики она значительно меньше нагружает сам компьютер, позволяя больше ресурсов задействовать в нужном направлении. Но все же далеко не все службы используются пользователем после чистой установки операционной системы Windows 10.
Данная статья расскажет как отключить ненужные службы в Windows 10. Вместе с процессом отключения служб, разберемся какие ненужные службы можно безболезненно отключить прямо сейчас. С каждым обновлением список ненужных служб для обычного пользователя будет пополняться, так как возможности операционной системы становятся все шире.
Содержание:
Как посмотреть все службы в Windows 10
Средств операционной системы больше чем достаточно для работы со службами. Если несколько способов позволяющих открыть окно управления службами в Windows 10. Для просмотра списка всех служб пользователю нужно открыть окно управления службами выполнив команду services.msc в окне Win+R.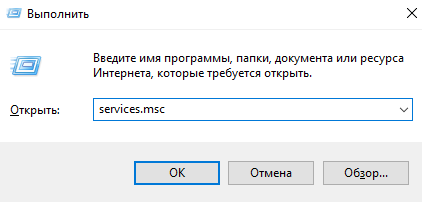
После чего в открывшемся окне можно будет увидеть список всех доступных служб. А также включив расширенный вместо стандартного вид представления можно посмотреть описание каждой службы, и самостоятельно определить на сколько она нужна именно Вам.
Как можно отключить службы в Windows 10
Для отключения ненужной службы пользователю достаточно изменить тип запуска службы, и выполнить перезапуск компьютера. В свойствах любой службы можно выбрать один из доступных типов запуска:
- Автоматически (отложенный запуск) — служба будет запущена спустя некоторое время после загрузки компьютера, с целью повышения производительности системы в целом.
- Автоматически — служба будет запущена сразу же после загрузки операционной системы. Аналогично запускаются службы и программы в автозагрузке Windows 10.
- Вручную — служба будет запущена только по требованию пользователя, обладающими правами администратора системы.
- Отключена — служба не будет запускаться, пока пользователь самостоятельно не изменит тип запуска.
Зачастую до отключения служб пользователи доходили только в случаях, когда та или иная служба начинала грузить диск или процессор. Собственно для отключения в свойствах ненужной службы достаточно изменить Тип запуска на Отключена.
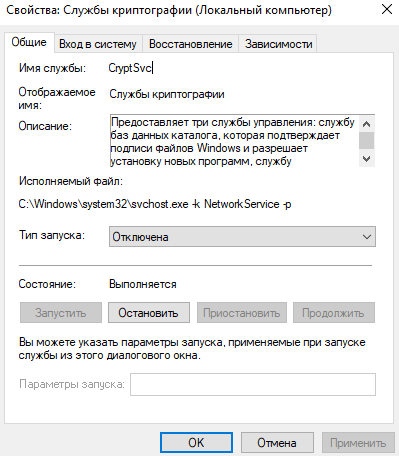 А также помимо полного отключения в пользователя есть возможность временно остановить любую службу. Такой прием используется в большинстве для поиска службы, которая создает нагрузку на систему в целом.
А также помимо полного отключения в пользователя есть возможность временно остановить любую службу. Такой прием используется в большинстве для поиска службы, которая создает нагрузку на систему в целом.
Какие ненужные службы можно отключить в Windows 10
Важно! Перед отключением ненужных служб пользователю необходимо внимательно прочесть описание службы, и посмотреть зависимости. Так как некоторые службы зависят от других служб, системных драйверов или списка загрузки групп служб. Если компонент остановлен или работает не правильно, это может отразиться на зависимых от нее службах.
- Биометрическая служба Windows — предназначена для сбора, сравнения, обработки и хранения биометрических данных в клиентских приложениях.
- Брандмауэр Защитника Windows — помогает предотвратить несанкционированный доступ к Вашему компьютеру через сеть или Интернет.
- Вторичный вход в систему — позволяет запускать процессы от имени другого пользователя.
- Диспетчер печати — позволяет ставить задания печати в очередь и обеспечивает взаимодействие с принтером.
- Изоляция ключей CNG — обеспечивает изоляцию процесса ключа для закрытых ключей и связанных операций криптографии.
- Общий доступ к подключению к Интернету — предоставляет службы трансляции сетевых адресов, адресации для домашней сети или сети небольшого офиса.
- Рабочие папки — синхронизирует файлы с сервером рабочих папок, благодаря чему их можно использовать на любом компьютере.
- Сервер — поддерживает общий доступ к файлам, принтерам и именованным каналам для данного компьютера через сетевое подключение.
- Сетевая служба Xbox Live — поддерживает программный интерфейс Windows.Networking.XboxLive.
- Служба виртуализации удаленных рабочих столов Hyper-V — предоставляет платформу для обмена данными между виртуальной машиной и операционной системой физического компьютера.
- Служба географического положения — отслеживает местоположение системы и управляет геозонами (географическими расположениями, с которыми сопоставлены события).
- Служба завершения работы в качестве гостя (Hyper-V) — предоставляет механизм завершения работы операционной системы этой виртуальной машины с помощью интерфейса управления физического компьютера.
- Служба загрузки изображений Windows (WIA) — обеспечивает службы получения изображений со сканеров и цифровых камер.
- Служба маршрутизатора AllJoyn — перенаправляет сообщения AllJoyn для локальных клиентов AllJoyn.
- Служба обмена данными (Hyper-V) — предоставляет механизм обмена данными между виртуальной машиной и операционной системой физического компьютера.
- Служба пульса (Hyper-V) — следит за состоянием виртуальной машины и регулярно генерирует пульс.
- Служба поддержки Bluetooth — поддерживает обнаружение и согласование удаленных устройств Bluetooth.
- Служба синхронизации времени Hyper-V — синхронизует таймеры этой виртуальной машины и физического компьютера.
- Служба проверки сети Windows Defender Antivirus — позволяет защититься от попыток вторжения, нацеленных на известные и вновь обнаруженные уязвимости в сетевых протоколах.
- Служба регистрации ошибок Windows — разрешает отправку отчетов об ошибках в случае прекращения работы или зависания программы, а также разрешает доставку имеющихся решений проблем.
- Служба шифрования дисков BitLocker — шифрование диска BitLocker обеспечивает защищенный запуск операционной системы, а также полное шифрование тома ОС, фиксированных и съемных томов.
- Удаленный реестр — позволяет удаленным пользователям изменять параметры реестра на Вашем компьютере.
- Функциональные возможности для подключенных пользователей и телеметрия — обеспечивает работу компонентов, отвечающих за действия подключенных пользователей внутри приложения и их функциональные возможности.
- Факс — позволяет отправлять и получать факсы, используя ресурсы Вашего компьютера и сетевые ресурсы.
Дополнительно стоит вспомнить о службе SuperFetch, которая автоматически загружает часто используемые приложения в оперативную память компьютера. Встречаются ситуации, когда эта служба непонятно почему начинает грузить процессор или диск. Её можно с уверенностью отключать, если Ваша система установлена на SSD. Более подробно: Как отключить SuperFetch в Windows 10.
Таких примеров на самом деле можно привести действительно много. Вспомните только как служба криптографии грузит диск по непонятной для пользователя причине. Хорошо когда получается перезагрузкой службы снять нагрузку на систему, так как отключать службу криптографии не рекомендуется. После её отключения перестанут работать множество разных служб, в том числе и обновления системы.
Если же говорить об постоянных обновлениях операционной системы, пользователи зачастую предпочитают просто запретить обновление Windows 10. Одним из способов отключения автоматического обновления есть отключение службы обновления системы. Если пользователю не нужны последние обновления, тогда служба обновлений автоматически становиться ненужной.
Заключение
В Windows 10 была значительно оптимизирована работа служб с оперативной памятью в сравнении с предыдущими версиями операционной системы. Именно поэтому большинство проектов в рекомендованных требованиях указывают операционную систему Windows 10. Но все же в ней также есть множество служб, которые обычный пользователь просто не будет использовать.
Какие службы ненужные именно для Вас сможете определить только Вы. Обязательно перед отключением службы рекомендуем не только ознакомиться с её описанием, но и посмотреть какие службы могут от неё зависеть. Смотрите также как очистить диск С от ненужных файлов в Windows 10.

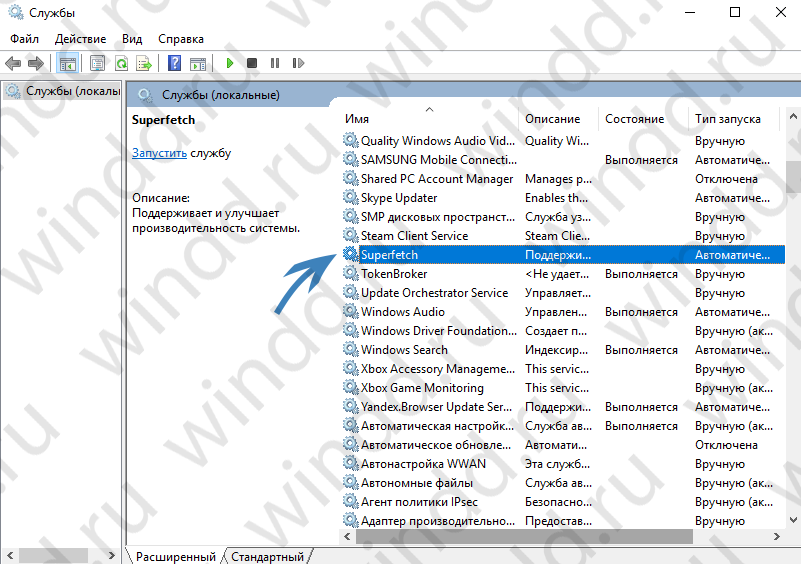


 (3 оценок, среднее: 3,67 из 5)
(3 оценок, среднее: 3,67 из 5)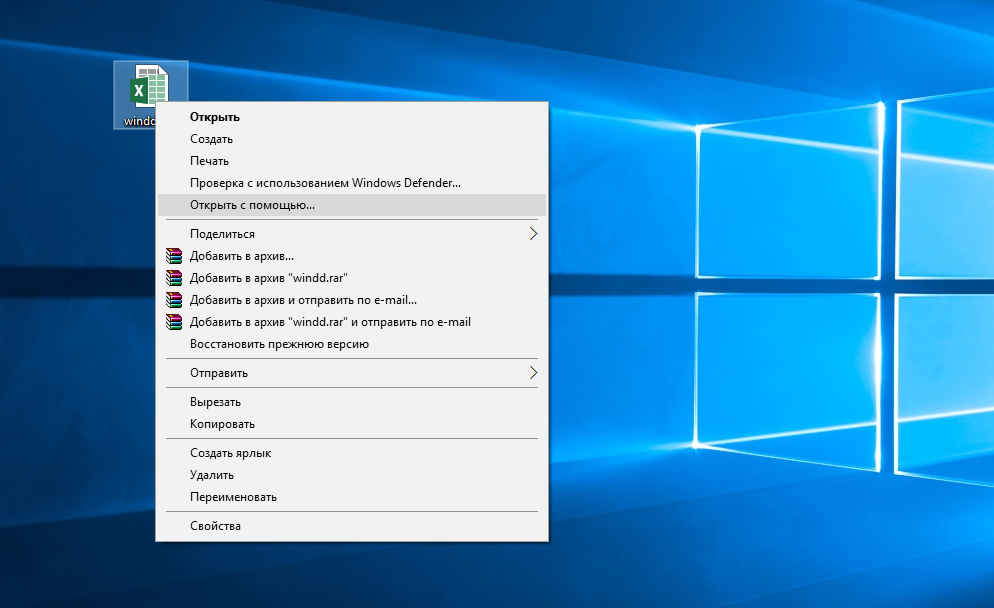


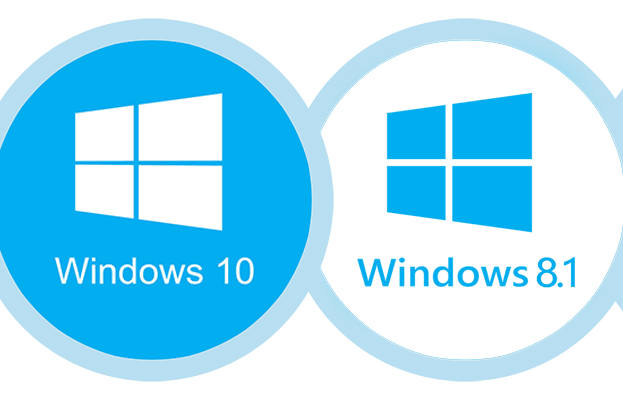
Не могу вспомнить, отключал какие-то службы. Перестал работать поиск, который внизу значёк лупы возле кнопки пуск. Т.е. сама кнопка есть, но при её нажатии вообще ничего не происходит. Сочетание клавиш тоже никак не вызывает поиск. Служба search включена.
Зайдите в свойства службы поиска и посмотрите вкладку Зависимости. Включите все службы от которых зависит данная служба (Служба инфраструктуры фоновых задач, Удаленный вызов процедур)