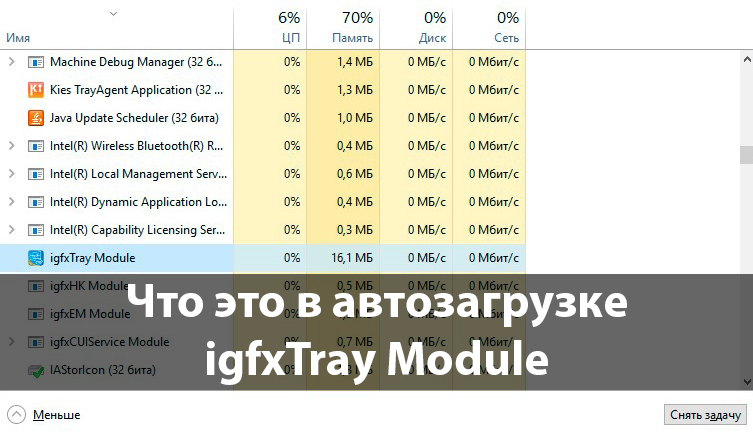Выходное аудиоустройство не установлено Windows 10
После очередного включения компьютера пользователи обнаруживают надпись выходное устройство не установлено, наушники или динамики не подключены в Windows 10. Зачастую такое сообщение появляется в случае не правильном подключении выходного аудиоустройства. Изредка проблема кроется именно в некорректной работе программного обеспечения или драйверов.
Данная статья расскажет что делать и как исправить когда пользователю при наведении на иконку звука пишет выходное устройство не установлено в Windows 10. В большинстве случает при условии правильного подключения устройств воспроизведения пользователю придется перестанавливать драйвера.
Содержание:
Как включить аудиоустройство Windows 10
- Откройте диспетчер устройств выполнив команду Devmgmt.msc в окне Win+R.
- В открывшемся окне разверните Аудиовходы и аудиовыходы и в контекстном меню отключенного устройства выберите пункт Включить устройство.
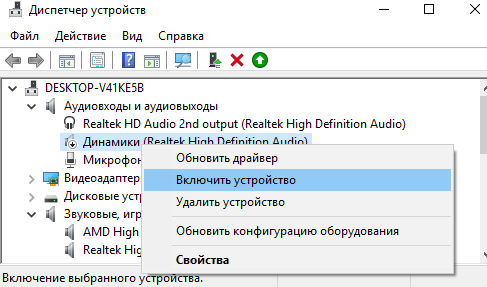
А также попробуйте включить все устройства воспроизведения звука не только в разделе аудиовыходы и аудиовходы, но и в звуковых, игровых и видеоустройствах. После включения нужного устройства в диспетчере устройств обычно достаточно включить устройство воспроизведения звука в окне звуки. Последним шагом выберем устройство воспроизведения звука по умолчанию.
- Нажмите правой кнопкой мыши по иконке звука и в открывшемся контекстном меню выберите пункт Звуки.
- В разделе Воспроизведения активируйте все подключенные устройства воспроизведения звука выбрав в контекстном меню каждого устройства пункт Включить.
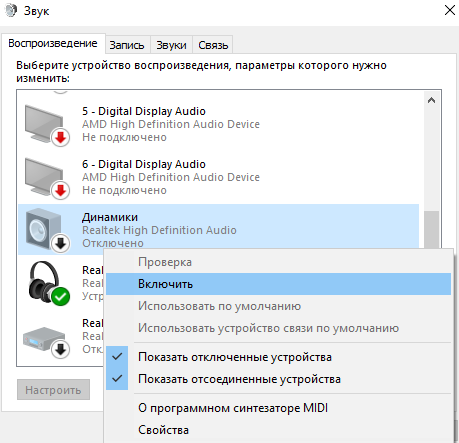
- Дальше выделите нужное устройство воспроизведения звука и нажмите кнопку По умолчанию.
Как перезапустить службу звука Windows 10
Возможно работоспособность устройств воспроизведения звука зависит от корректной работы службы Windows Audio. Перезапуск текущей службы уже не раз помогал в случае когда пропадает звук на Windows 10. Смотрите также Как открыть службы в Windows 10.
- Откройте службы выполнив команду services.msc в окне Win+R.
- Выделите службу Winodws Audio и выберите пункт Перезапустить.
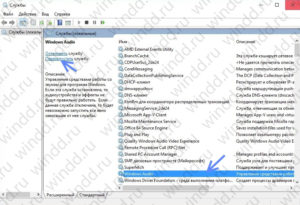
Как запустить устранение неполадок Windows 10
Многие пользователи жалуются на появление надписи выходное аудиоустройство не установлено и наушники или динамики не подключены после очередного обновления операционной системы Windows 10. В таком случае можем посоветовать проверить целостность системных файлов и воспользоваться средством устранения неполадок Windows 10.
- Откройте Пуск > Параметры > Обновление и безопасность > Устранение неполадок.
- В разделе Запустить диагностику и устранить неполадку выберите Воспроизведение звука > Запустить средство устранения неполадок.

- Следуйте шагам мастера исправления неполадок по воспроизведению звука в системе.
Как переустановить драйвер звука на Windows 10
Новички при необходимости переустановки драйверов сразу думают об использовании программ сторонних разработчиков для автоматической установки драйверов. Более опытные пользователи предпочтут установку драйверов без использования сторонних программ.
Самый простой способ обновление драйверов заключается в использовании автоматического поиска и установки драйверов в диспетчере устройств. В Диспетчере устройств нажмите правой кнопкой мыши на Realtek High Definition Audio в разделе Звуковые, игровые и видеоустройства, и в открывшемся меню выберите пункт Обновить драйвер.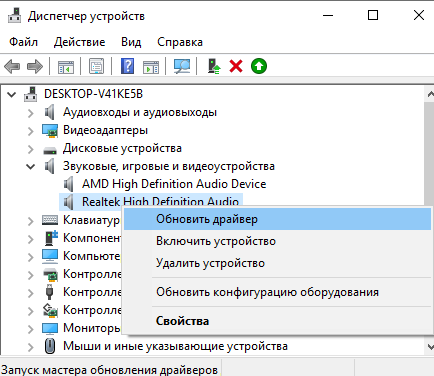
В открывшемся окне нажмите кнопку Автоматический поиск обновленных драйверов, чтобы Windows провела поиск последних версий драйверов для устройства в Интернете. Дождитесь завершения операции, и перезапустите компьютер.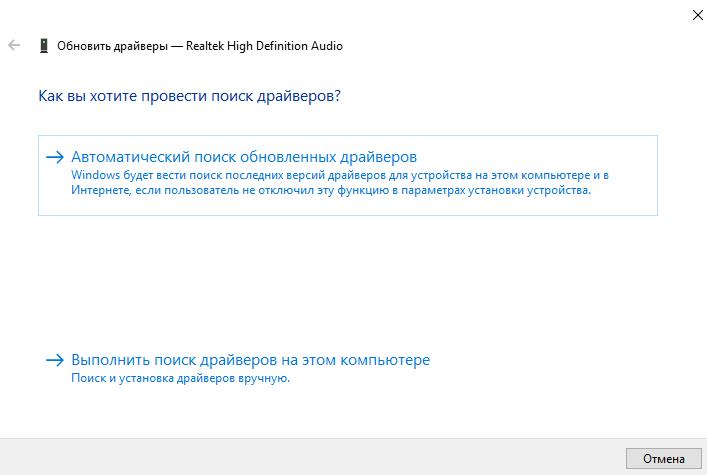
Однозначно такой способ является менее надежным, чем простая установка драйверов с официального сайта производителя материнской платы или внешней звуковой карты. Установка драйверов с диска к материнской плате не приносит желаемого результата, так как в большинстве случаев поддерживаемая версия операционной системы давно уже отличается от заявленной производителем. Именно поэтому мы рекомендуем перейти на сайт производителя и скачать последние актуальные драйвера звука.
Заключение
При обнаружении ошибок выходное аудиоустройство не установлено, наушники или динамики не подключены в Windows 10 рекомендуем использовать способы представленные выше. В свою очередь мы можем помочь решить только проблемы связанные с программным обеспечением. Если же проблема заключается в неправильном подключении или поврежденном кабеле, тут уже дело за Вами.